Pedir ayuda y recomendaciones a Microsoft 365 Copilot en Word
Para chatear con Copilot en Word, puede abrir el panel Copilot seleccionando el icono Copilot en la pestaña Inicio de la cinta de opciones.
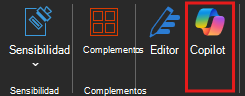
Además de crear contenido o generar ideas, Copilot en Word tiene la capacidad de responder preguntas sobre el documento que está leyendo. Una vez que Copilot responde a su indicación, también puede ver referencias con citas desde donde Copilot extrajo información en el documento.
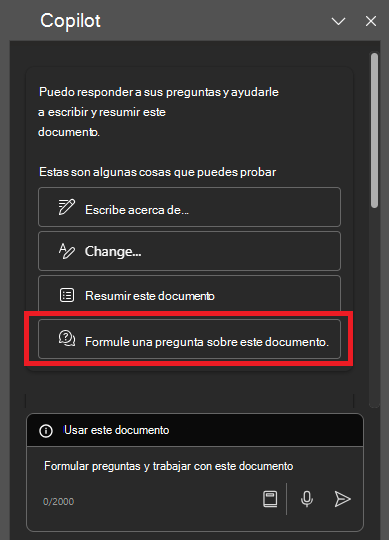
Formular preguntas sobre este documento
Resumen de este documento: ¿necesita llegar a la esencia del documento rápidamente? Escriba Resumir este documento en el panel de chat de Copilot para obtener un resumen con viñetas del documento.
¿Hay una llamada a la acción? - ¿Se pregunta si el documento contiene una llamada significativa a la acción? Pregúntele a Copilot e intentará decírselo.
Hacer preguntas abiertas
¿Desea agregar contenido o contexto al documento? Haga preguntas generales a Copilot y tratará de darle respuestas. Por ejemplo:
¿Cómo puedo editar este documento para que suene más académico?
¿Hay alguna cita de un presidente de Estados Unidos sobre el valor?
Si esas respuestas no están en el documento, Copilot genera contenido mediante los modelos de lenguaje grandes subyacentes. Si encuentra algo que le gusta y quiere agregarlo al documento, simplemente copie y pegue desde el panel Copilot al documento.
Empecemos a crear
En primer lugar, descargue Market Analysis Report for Mystic Spice Premium Chai Tea.docx y guarde el archivo en la carpeta de OneDrive si aún no lo ha hecho.
Abra el documento en Word y, a continuación, abra el panel Copilot seleccionando el icono Copilot en la pestaña Inicio de la cinta de opciones. Escriba las indicaciones siguientes y siga estos pasos.
Nota:
Indicación inicial:
¿Hay alguna llamada a la acción?
En esta sencilla indicación, comenzará con el objetivo básico: encontrar una llamada significativa a la acción en el documento. Sin embargo, aún no ha explicado por qué necesita esta información.
| Elemento | Ejemplo |
|---|---|
| Indicación básica: Empezar con un objetivo |
¿Hay alguna llamada a la acción? |
| Buena indicación: Especifique los orígenes |
Agregar fuentes puede ayudar a Copilot a saber dónde buscar información específica. "... en este informe de análisis de mercado..." |
| Mejor indicación: Agregue contexto |
Agregar contexto puede ayudar a Copilot a responder con contexto y proporcionarle una respuesta más personalizada. "... para abordar nuestros desafíos y preocupaciones. Comprobar si el plan de marketing incluye un plan de acción claro y específico, como un plan promocional o un descuento por tiempo limitado". |
| Mejor indicación: Establezca expectativas claras |
Por último, agregar expectativas puede ayudar a Copilot a comprender exactamente lo que necesita, en lugar de simplemente darle una respuesta simple de sí o no. "Proporcione sugerencias para mejorar la llamada a la acción si es necesario". |
Nota:
Indicación elaborada:
¿Hay alguna llamada a la acción en este informe de análisis de mercado para abordar nuestros desafíos y preocupaciones? Comprobar si el plan de marketing incluye un plan de acción claro y específico, como un plan promocional o un descuento por tiempo limitado. Proporcionar sugerencias para mejorar la llamada a la acción si es necesario.
Esta indicación proporciona a Copilot todo lo que necesita para encontrar una buena respuesta, incluidos el objetivo, el contexto, la fuente y las expectativas.
Importante
Esta característica está disponible para los clientes con una licencia de Copilot para Microsoft 365 o una licencia de Copilot Pro. Para obtener más información, consulte Chatear con Copilot sobre su documento de Word.
