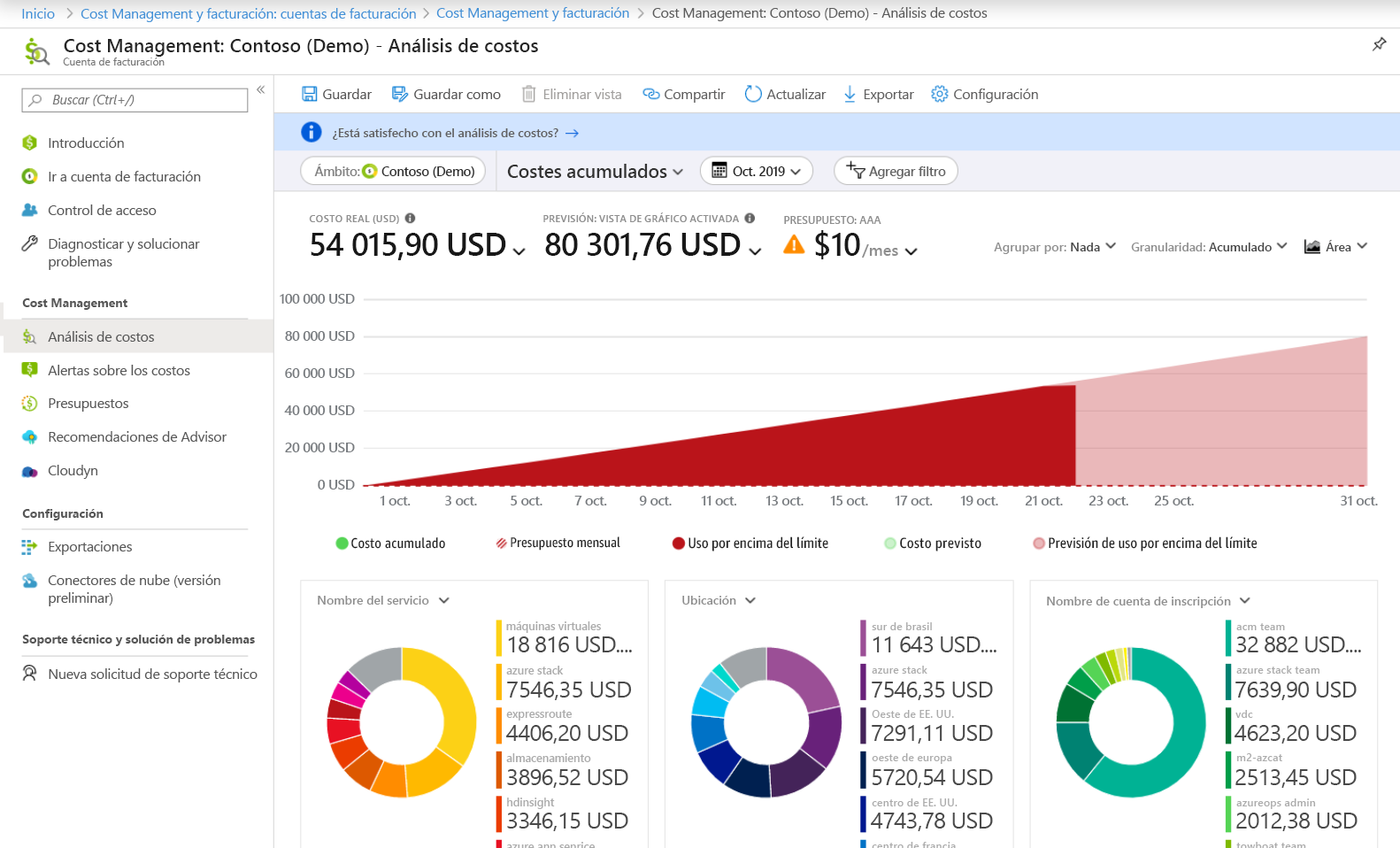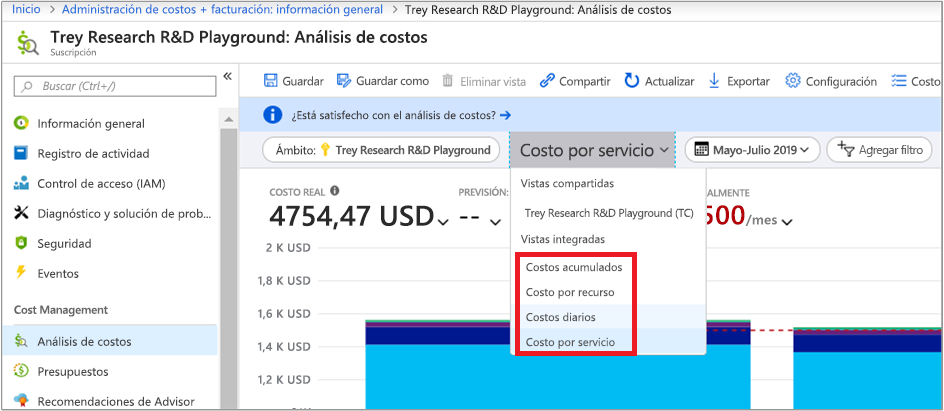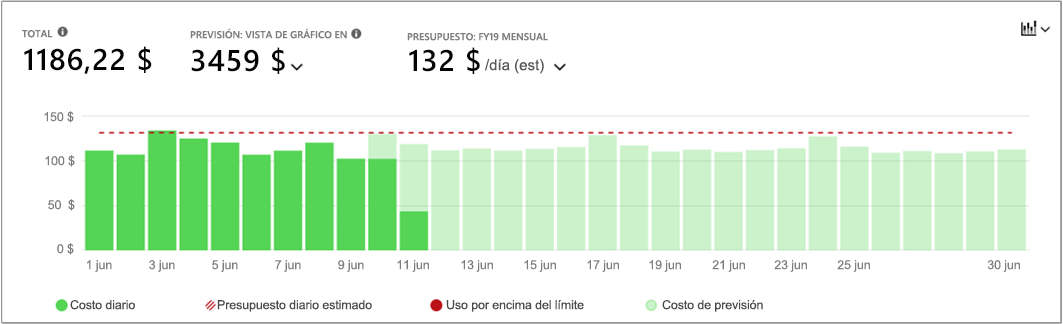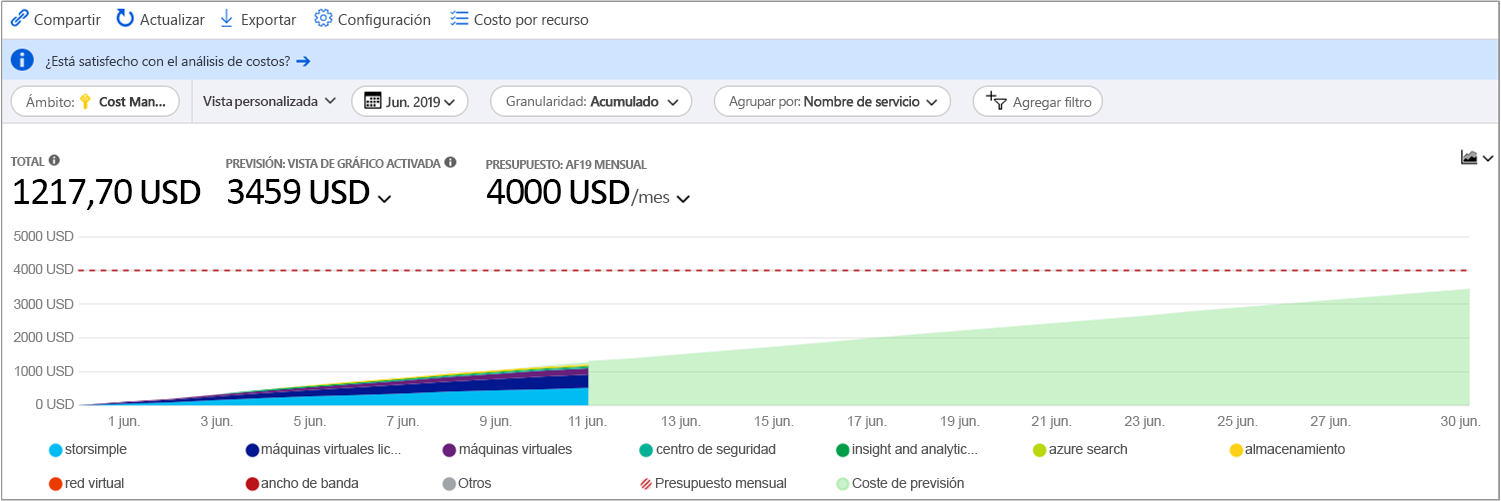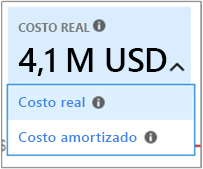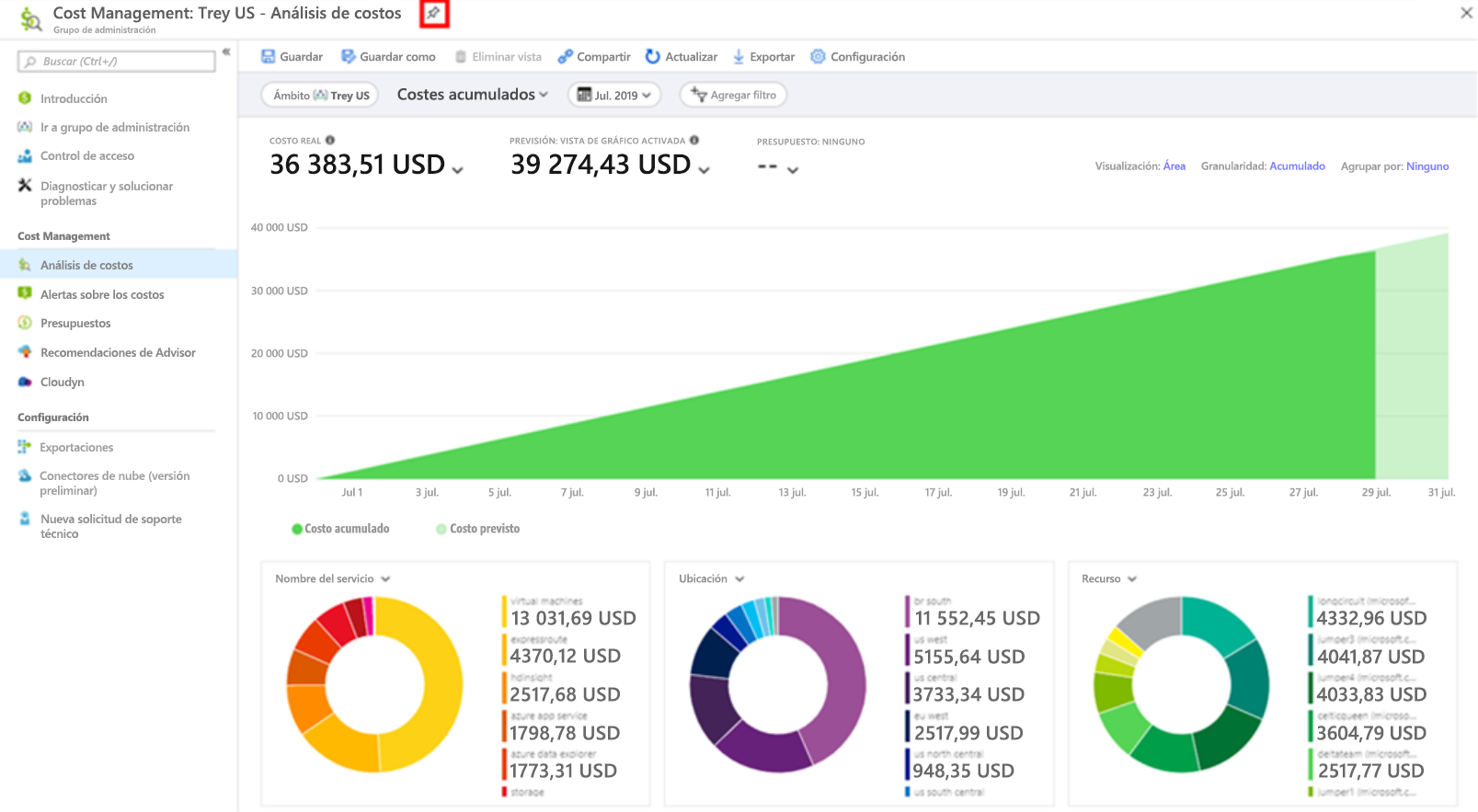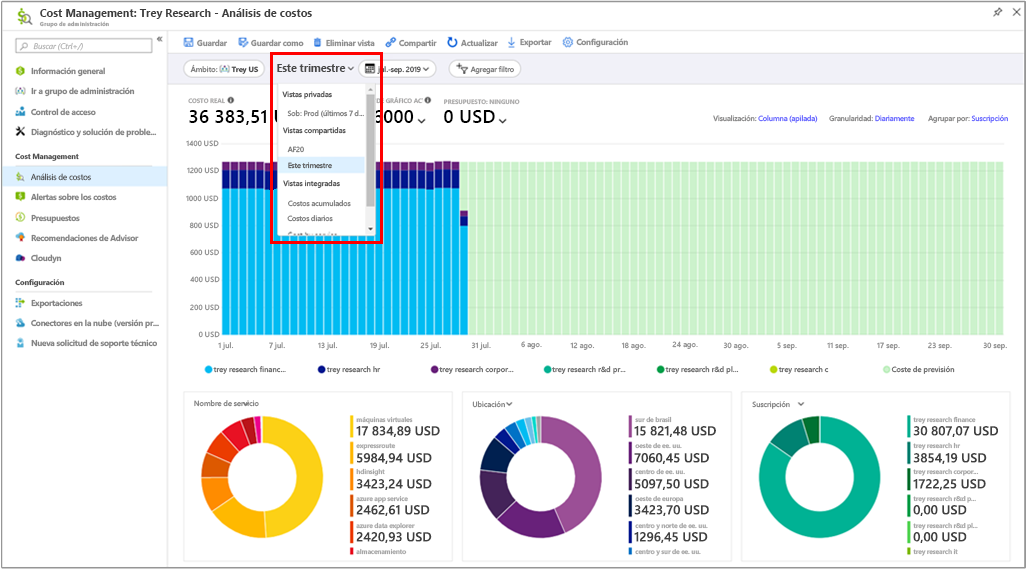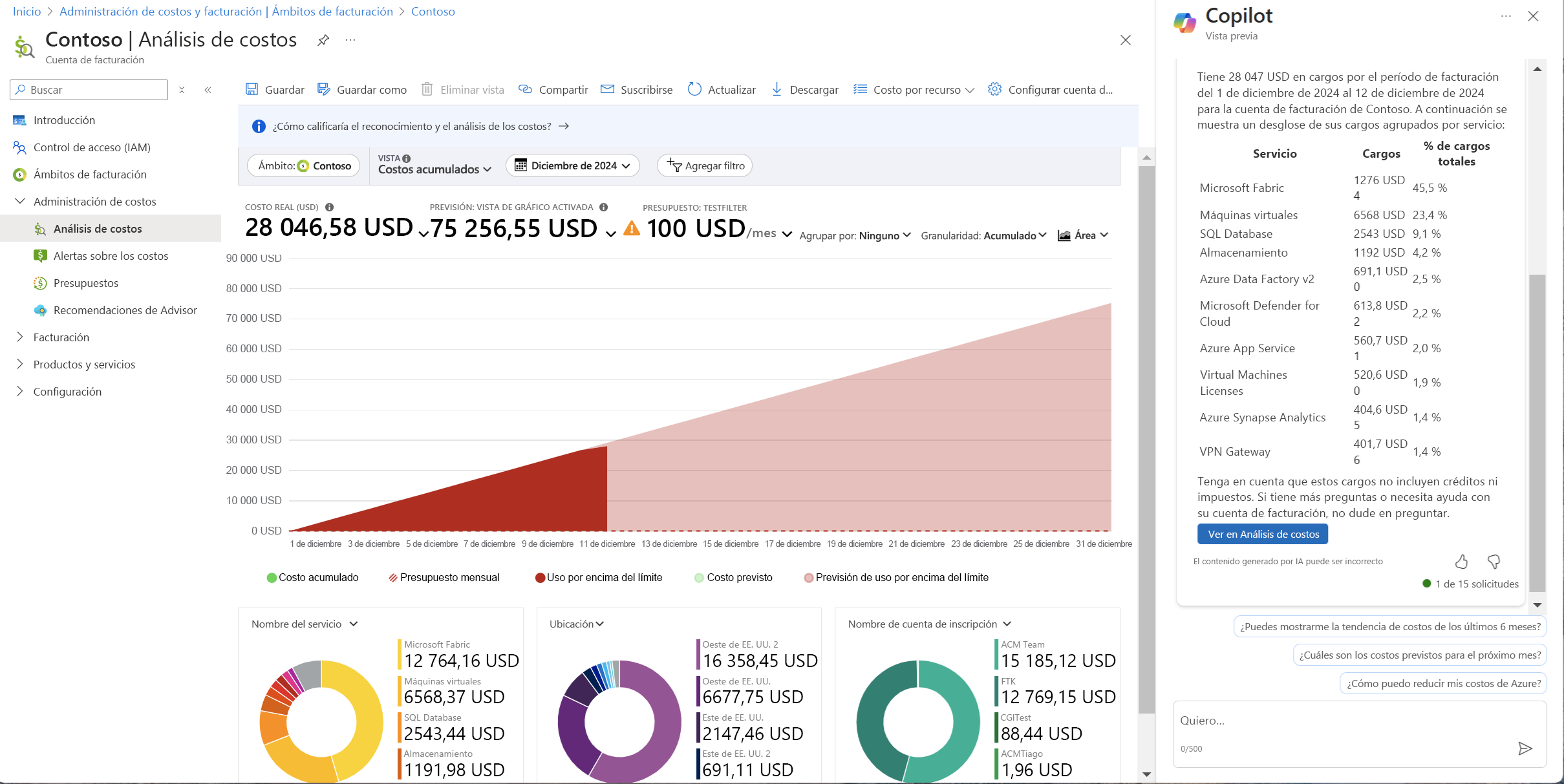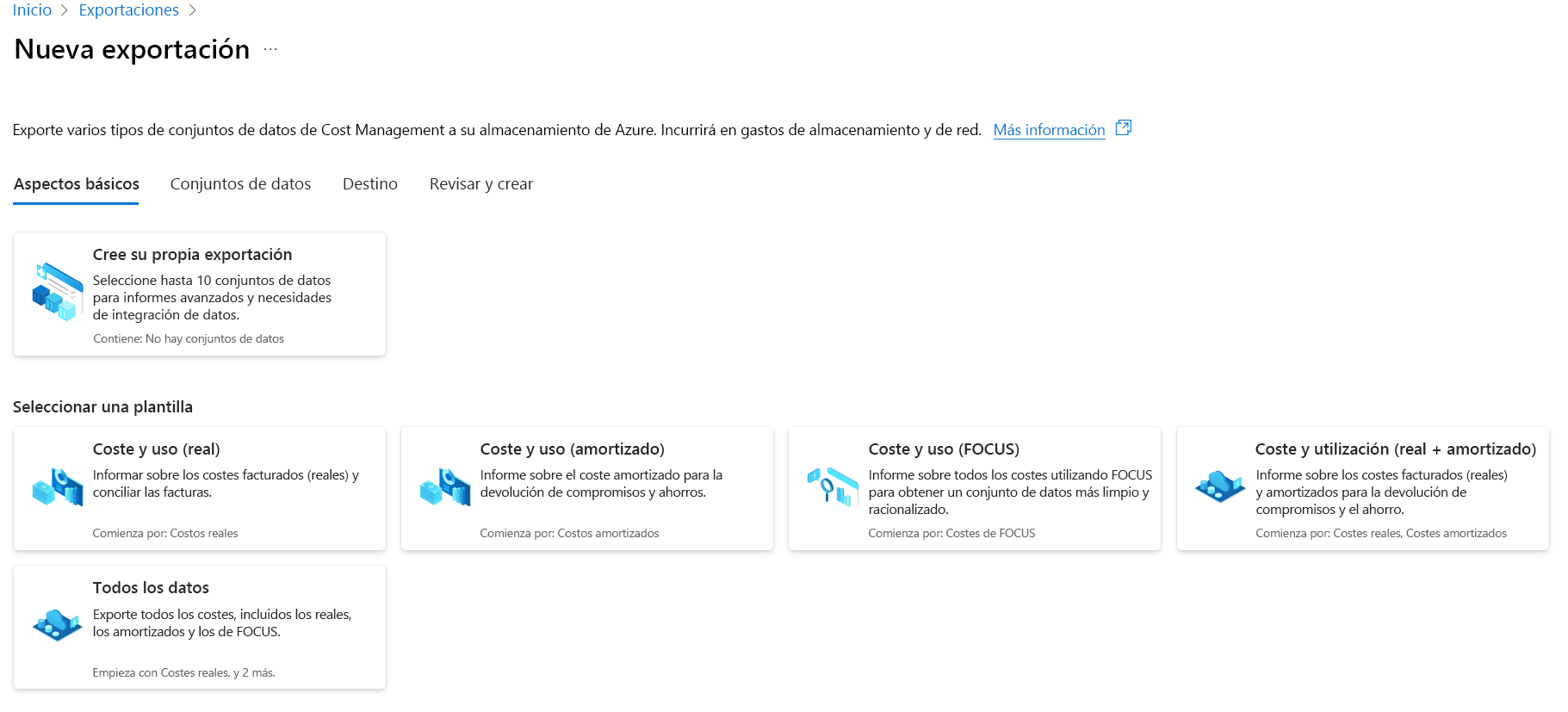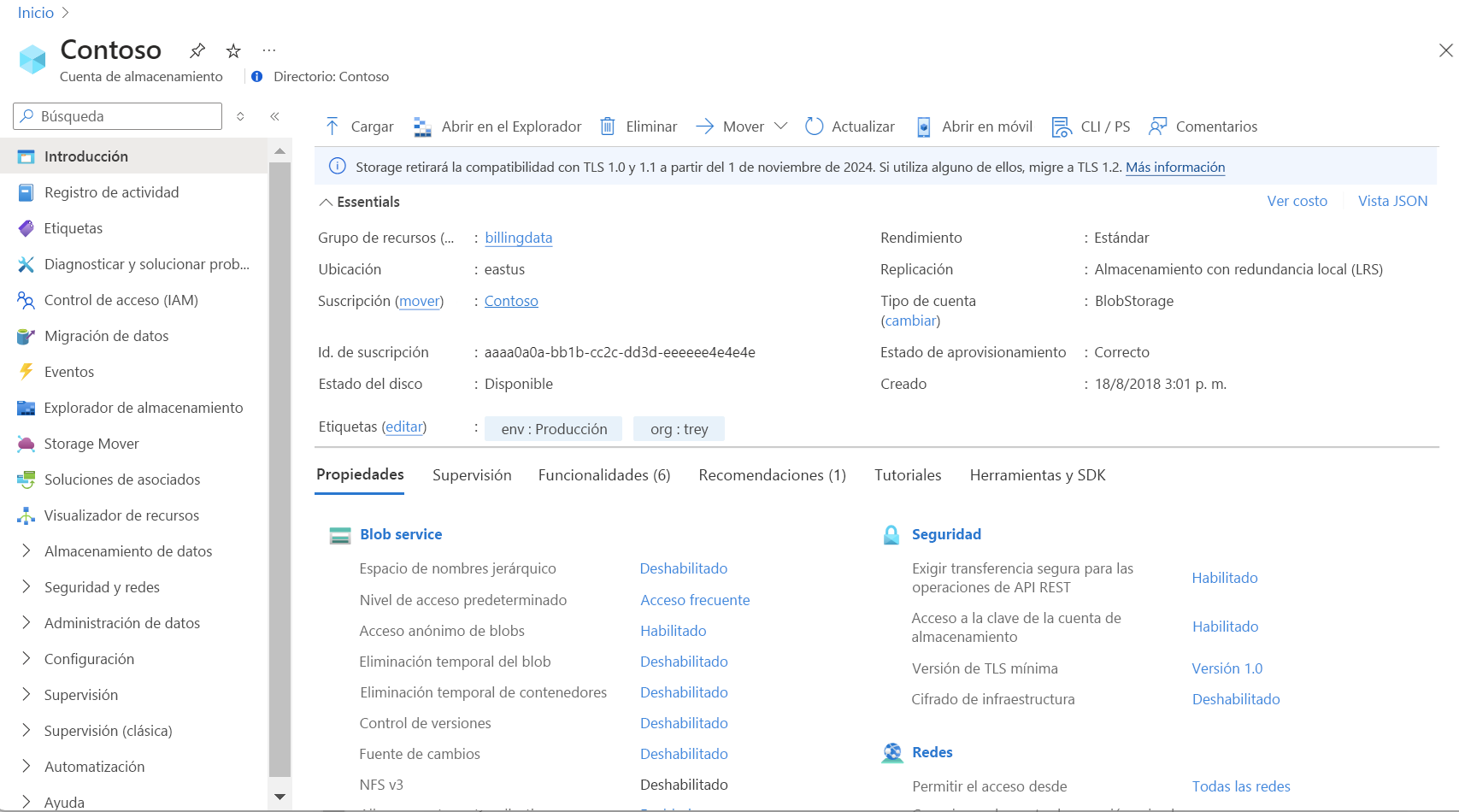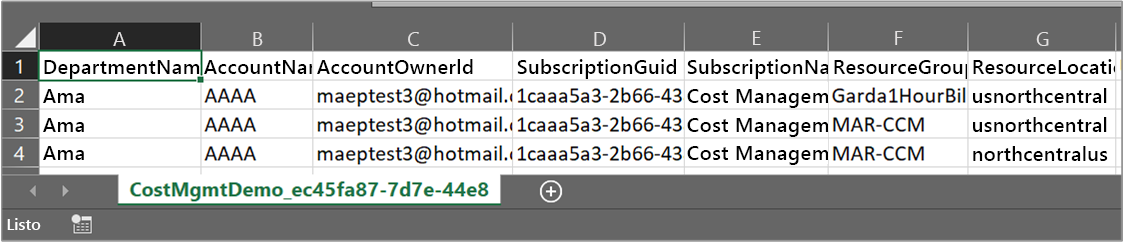Evaluación de los costos mediante el análisis de costos
En esta unidad se describe cómo puede usar el análisis de costos con varias maneras predeterminadas de ver la información de costos y uso. También hay muchas maneras de personalizar las vistas de costos para un análisis más profundo. En esta unidad también se describe cómo guardar y compartir vistas de análisis de costos. Por último, aprenderá a exportar datos del análisis de costos para su uso en cualquier otro lugar.
Vista de costos acumulados: esta vista representa la configuración de la vista del análisis de costos predefinida. Cada vista incluye la configuración del intervalo de fechas, la granularidad, agrupación por y filtro. La vista predeterminada muestra los costos acumulados del período de facturación actual, pero se puede cambiar a otras vistas integradas. Esta vista responde a preguntas como: ¿Cuánto he gastado hasta ahora en este mes? ¿Me mantendré dentro de mi presupuesto?
Costo real: Esta vista muestra el uso total y los costos de compra del mes actual a medida que se acumulan y se muestran en la factura.
Previsión. esta vista muestra los costos totales previstos para el período que elija. Use la vista del gráfico de previsión para identificar posibles infracciones en el presupuesto. Cuando se produzca una posible infracción presupuestaria, el exceso de gasto proyectado se muestra como un área en rojo. En el gráfico también se muestra un símbolo del indicador. Si se mueve el puntero sobre el símbolo, se muestra la fecha estimada de la infracción del presupuesto.
Presupuesto: esta vista muestra el límite de gasto previsto para el ámbito seleccionado, en caso de estar disponible.
Gráficos dinámicos (anillos): esta vista proporciona gráficos dinámicos, donde el costo total se desglosa por un conjunto común de propiedades estándar. Muestran los costos de mayor a menor del mes actual. Puede cambiar los gráficos dinámicos en cualquier momento seleccionando un área dinámica diferente. Las categorías de costo incluyen servicio (categoría de medidor), ubicación (región) y ámbito secundario de forma predeterminada. Por ejemplo, las cuentas de inscripción están en cuentas de facturación, los grupos de recursos en suscripciones y los recursos en grupos de recursos.
Vistas de costos personalizadas
Ahora se analizará cada vista de costos con más detalle.
Costos acumulados: de manera predeterminada, el análisis de costos muestra los datos correspondientes al mes actual. Puede usar el selector de fecha para cambiar rápidamente a los intervalos de fechas comunes. Algunos ejemplos son los últimos siete días, el mes pasado, el año actual o un intervalo de fechas personalizado. Las suscripciones de pago por uso también incluyen los intervalos de fechas según el período de facturación (que no está enlazado con el mes natural), como el período de facturación actual o la última factura. Use los vínculos ANTERIOR y SIGUIENTE de la parte superior del menú para ir al período anterior o siguiente, respectivamente. Por ejemplo, ANTERIOR cambia de Últimos siete días a Hace 8-14 días o Hace 15-21 días.
De forma predeterminada, el análisis de costos muestra los costos acumulados. Los costos acumulados incluyen todos los costos correspondientes a cada día, además de los días anteriores, a fin de obtener una vista en constante crecimiento de sus costos agregados diarios. Esta vista está optimizada para mostrar sus tendencias con respecto a un presupuesto durante el intervalo de tiempo seleccionado.
Costo por recurso: en la vista de costo por recurso se muestra una tabla de recursos agrupados ordenados por el costo más alto.
Esta vista responde a la pregunta: ¿Qué recursos cuestan más en lo que va de mes?
Costos diarios: en esta vista se muestran los costos de cada día. La vista diaria no muestra una tendencia de crecimiento. La vista está diseñada para mostrar irregularidades como picos de costos o caídas de un día para otro. Si ha seleccionado un presupuesto, la vista diaria también muestra una estimación del presupuesto diario.
Si los costos diarios están continuamente por encima del presupuesto diario estimado, puede esperar que el presupuesto mensual se va a superar. El presupuesto diario estimado es un medio para ayudarle a visualizar su presupuesto en un nivel más bajo. Si los costos diarios experimentan fluctuaciones, la comparación del presupuesto diario estimado con su presupuesto mensual será menos precisa.
Esta es una vista diaria de los gastos recientes.
Esta vista responde a la pregunta: ¿Ha habido algún aumento en los costos por día durante los últimos 30 días?
Costo por servicio: de manera predeterminada, esta vista muestra los últimos tres meses de gasto en los servicios que se muestran en los gráficos de barras. Los gráficos de anillos muestran los gastos para el mismo período por nombre de servicio, ubicación del recurso y nombre del grupo de recursos.
Esta vista responde a la pregunta: ¿Cómo ha variado mi uso mensual en las últimas tres facturas?
Agrupación por y filtrado
Cost Management tiene muchas opciones de agrupación y filtrado. En el resumen de este módulo, hay un vínculo para ver todas las opciones de grupo y filtro disponibles.
Costo real frente a costo amortizado
Veamos los costos de los servicios de Azure del mes en curso. Debería ver un gráfico parecido al del ejemplo siguiente:
De manera predeterminada, el análisis de costos muestra todos los costos de uso y compra a medida que se acumulan. Este costo se muestra en la factura y también se conoce como Costo real. Ver el costo real es ideal para la conciliación de la factura. Sin embargo, los picos de compras en el costo pueden ser alarmantes cuando se observan anomalías en los gastos y otros cambios en el costo. Para eliminar los picos causados por los costos de compra de reservas, cambie a Costo amortizado.
El costo amortizado desglosa las compras de reservas en fragmentos diarios y los distribuye a lo largo de la duración del plazo de la reserva. Por ejemplo, en lugar de ver una compra de 365,00 USD el 1 de enero, verá una compra de 1,00 USD todos los días desde el 1 de enero al 31 de diciembre. Además de la amortización básica, estos costos también se reasignan y se asocian con los recursos específicos que usó la reserva. Por ejemplo, si el cargo diario de 1,00 USD se divide entre dos máquinas virtuales, vería dos cargos de 0,50 USD cada día. Si parte de la reserva no se usa en el día, verá un cargo de 0,50 USD asociado a la máquina virtual aplicable y otro cargo de 0,50 USD con un tipo de cargo de UnusedReservation. Los costos de las reservas sin usar solo se pueden ver cuando se ve el costo amortizado.
Debido al cambio en la forma de representar los costos, es importante tener en cuenta que las vistas del costo real y del costo amortizado mostrarán números totales diferentes. En general, el costo total de los meses con una compra de reservas disminuye al ver los costos amortizados y aumenta los meses posteriores a una compra de reservas. La amortización solo está disponible para las compras de reservas y, en este momento, no se aplica a las compras realizadas en Azure Marketplace.
Guardar y compartir vistas
Resulta sencillo personalizar una vista en el análisis de costos. Solo tiene que elegir el intervalo de fechas que necesite, agrupar los datos para ver un desglose y elegir la visualización que quiera. Ancle la vista a un panel para acceder a ella rápidamente y, luego, comparta el panel con el equipo para que todo el mundo pueda realizar el seguimiento de los costos desde un solo lugar.
También puede compartir un vínculo directo a la vista personalizada para que otros usuarios puedan copiarlo y personalizarlo por sí mismos. Para compartir un vínculo a una vista, seleccione Compartir.
Ambas opciones de uso compartido ofrecen flexibilidad, pero necesita algo más conveniente. Puede guardar vistas personalizadas y compartirlas con otros usuarios, directamente desde el análisis de costos. En la vista, seleccione Guardar.
Las personas con acceso de colaborador de Cost Management (o mayor) pueden crear vistas compartidas. Puede crear hasta 50 vistas compartidas por ámbito.
Cualquier usuario puede guardar hasta 50 vistas privadas, aunque solo tenga acceso de lectura. No puede compartir estas vistas con otras personas directamente en el análisis de costos, pero puede anclarlas a un panel o compartirlas a través de la dirección URL para que otros usuarios puedan guardar una copia.
Puede acceder a todas las vistas desde el menú de vistas. Verá primero las vistas privadas, después las vistas compartidas en el ámbito y, por último, las vistas integradas que siempre están disponibles.
¿Tiene que compartir la vista fuera del portal? Puede descargar los gráficos como imagen y copiar esa imagen en un correo electrónico o en una presentación, por ejemplo, para compartirlos con su equipo. Hay un menú Descargar ligeramente modificado que ofrece una opción PNG cuando se ven gráficos. No se puede descargar la vista de tabla como una imagen.
La barra de filtro muestra:
- Píldora de ámbito con el nombre del ámbito para mayor claridad.
- Menú Ver que se basa en su importancia creciente con vistas guardadas.
Copilot y análisis de costos
Puede usar Microsoft Copilot en Azure para ayudarle a analizar, calcular y optimizar los costos en la nube. Con Copilot puede usar preguntas de lenguaje natural en Azure para obtener información rápida y sencilla sin necesidad de navegación compleja en Azure Portal.
Por ejemplo, puede preguntar "¿Cuáles son los principales impulsores de costos de este mes?" para obtener un resumen de texto sobre los cargos. Los resultados pueden incluir información sobre los cambios significativos en el uso y los cargos. Copilot también puede mostrar preguntas de seguimiento sugeridas para ayudarle a restringir los resultados para obtener información clave y ayudarle a ahorrar dinero.
Exportar datos
Comencemos por crear una exportación diaria de los datos de costo y uso. Además de suscripciones, puede crear exportaciones en grupos de recursos, cuentas, departamentos e inscripciones.
Vaya a Suscripciones, seleccione una suscripción de la lista y, en el panel del menú, en Cost Management, elija Análisis de costos. En la parte superior del panel Análisis de costos, seleccione Configurar suscripción. En el panel Configuración, seleccione Exportaciones y, a continuación +Crear.
Seleccione el tipo de exportación que desea. En este caso, Crear su propia exportación. Especifique el tipo de datos como Detalles de costo y uso (reales), agregue un nombre y elija frecuencia como diaria para la exportación programada. También puede proporcionar una descripción. Una vez completado, agregue un Prefijo de exportación para asegurarse de que las exportaciones tienen nombres únicos.
Seleccione Siguiente para especificar el tipo de almacenamiento y seleccione la suscripción. Si usa una cuenta de almacenamiento existente, selecciónela en la lista desplegable o elija Crear nuevo para agregar una. También puede crear un nuevo grupo de recursos si crea una nueva cuenta de almacenamiento. Especifique el contenedor de almacenamiento y la ruta de acceso del directorio a la que desea que vaya el archivo de exportación. Configure la ubicación, el formato y el tipo de compresión de la cuenta de almacenamiento. Seleccione Revisar y crear y Crear.
La nueva exportación aparece en la lista de exportaciones. De forma predeterminada, se habilitan las nuevas exportaciones. Si desea deshabilitar o eliminar una exportación programada, seleccione cualquier elemento de la lista. A continuación, seleccione Deshabilitar o Eliminar.
Al principio, la exportación puede tardar entre 12 y 24 horas en ejecutarse. Sin embargo, los datos pueden tardar más en mostrarse en los archivos exportados.
Programación de las exportaciones
La hora y el día de la semana que crea inicialmente la exportación afectan a la programación de las exportaciones. Al crear una exportación programada, esta se ejecuta con la misma frecuencia las veces siguientes. Por ejemplo, en el caso de una exportación diaria de los costos de un mes hasta la fecha con una frecuencia diaria, la exportación se ejecuta todos los días. Pasa lo mismo con una exportación semanal, se ejecuta cada semana, el mismo día en el que fue programada. No se garantiza el tiempo de entrega exacto de la exportación y los datos exportados están disponibles en un plazo de cuatro horas a partir del tiempo de ejecución.
Cada exportación crea un nuevo archivo, por lo que las exportaciones anteriores no se sobrescriben.
Seleccione una opción de exportación:
- Exportación diaria de costos desde ese mes hasta la fecha actual: proporciona un nuevo archivo de exportación diaria de los costos del mes hasta la fecha. Se agregan los datos más recientes de las exportaciones diarias anteriores.
- Exportación semanal de los costos para los últimos 7 días: crea una exportación semanal de los costos de los últimos siete días, a partir de la fecha de inicio seleccionada.
- Exportación mensual de los costos del mes pasado: proporciona una exportación de los costos del último mes, en comparación con el mes actual en el que crea la exportación. A medida que avanza, la programación ejecuta una exportación el quinto día de cada mes con los costos de los meses anteriores.
- Exportación una sola vez: permite elegir un intervalo de fechas para la exportación del historial de datos a Azure Blob Storage. Puede exportar hasta 90 días del historial de costos a partir del día que elija. Esta exportación se ejecuta de inmediato y está disponible en la cuenta de almacenamiento al cabo de dos horas.
Verificación de la recopilación de los datos
Puede comprobar fácilmente que los datos de Cost Management se están recopilando y consultar el archivo CSV exportado mediante el Explorador de Azure Storage.
En la lista de exportaciones, seleccione el nombre de la cuenta de almacenamiento. En la página de la cuenta de almacenamiento, seleccione Abrir en el Explorador. Si ve un cuadro de confirmación, seleccione Sí para abrir el archivo en el Explorador de Azure Storage.
En el Explorador de Storage, vaya al contenedor que quiera abrir y seleccione la carpeta correspondiente al mes actual. Aparece una lista de archivos CSV. Seleccione uno y, a continuación, seleccione Abrir.
El archivo se abre con el programa o la aplicación que se haya establecido para abrir las extensiones de archivo CSV. Este es un ejemplo en Excel: