Ejercicio: Usar acciones de AI Builder en Power Automate
En esta sección, descubrirá y usará las acciones de AI Builder en Power Automate mediante la creación de un flujo sencillo.
Requisitos previos
Acceda a Power Automate.
Una licencia o versión de prueba de AI Builder.
Un entorno con una base de datos de Microsoft Dataverse. (Aplicable solo para las cuentas profesionales o educativas).
Una cuenta Microsoft Office 365 con acceso a OneDrive y Excel Online (Business).
Se recomienda un conocimiento básico de Power Automate y experiencia en la creación de flujos.
Crear un flujo a partir de una solución
Para agregar acciones de AI Builder en un flujo, cree el flujo a partir de una solución de Microsoft Dataverse.
Desde la página principal de Power Automate, vaya a Soluciones en la barra de navegación izquierda y seleccione + Nueva solución.
Introduzca Mi solución de AI Builder como nombre para la solución, seleccione un editor y, a continuación, Crear.
Ahora, seleccione la solución Mi solución de AI Builder para abrirla.
Seleccione + Nuevo > Automatización > Flujo de nube > Instantáneo en la barra de acciones de la parte superior de la pantalla. Aparecerá la pantalla del diseñador de flujo y le pedirá que elija la acción de desencadenador.
Introduzca Mi flujo de AI Builder como nombre, seleccione Desencadenar un flujo manualmente y seleccione Crear.
Seleccione el desencadenador y, luego, en el panel de propiedades de la izquierda, seleccione Agregar una entrada.
Seleccione Texto.
Póngale a la entrada el nombre My text, tal y como se muestra en la siguiente imagen.
Seleccione el icono + y seleccione Agregar una acción. Ahora, agregará una acción de AI Builder.
Buscar y agregar una acción de AI Builder
En el campo de búsqueda, introduzca "Analizar sentimiento" y seleccione la acción Analizar sentimientos positivos o negativos en el texto.
Seleccione Iniciar sesión si se le solicita.
Configurar la acción de AI Builder
Cada acción de AI Builder tiene diferentes parámetros, en función de los requisitos subyacentes del modelo.
Para el modelo de análisis de sentimiento de AI Builder, Idioma y Texto son los dos campos obligatorios que hay que completar.
En el campo Idioma, seleccione Español como idioma.
Seleccione el campo Texto y el botón Introducir los datos del paso anterior.
Seleccione My text, definido en la acción desencadenadora.
El valor My text se proporcionará durante la prueba del flujo, así que no hace falta preocuparse por eso ahora.
Seleccione Guardar. Ahora el flujo se guarda con un nombre generado automáticamente. Para cambiarlo, seleccione el nombre generado en la esquina superior izquierda de la pantalla del diseñador de flujo.
Usar la inferencia del modelo
Para este ejercicio, utilizaremos un archivo Microsoft Excel en OneDrive para almacenar el sentimiento de texto detectado por el modelo de IA.
Cree un archivo de Excel denominado AI Builder results.xlsx en su OneDrive.
En este archivo, inserte una tabla con dos columnas y luego guarde el archivo (use la función Insertar > Tabla de Excel).
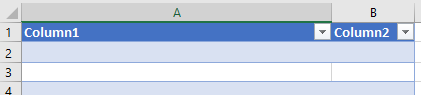
En Mi flujo de AI Builder, seleccione + Insertar un nuevo paso y seleccione Agregar una acción.
Busque "agregar una fila en una tabla" y seleccione la acción Agregar una fila a una tabla desde Excel Online (Business).
Inicie sesión si se le solicita hacerlo.
Complete los campos Ubicación, Biblioteca de documentos y Archivo de modo que apunten al archivo Excel que ha creado.
En el campo Tabla, seleccione el nombre de la tabla que ha creado en el archivo Excel.
Seleccione Mostrar todo.
Seleccione el campo Column 1 y el botón Introducir los datos del paso anterior.
Seleccione My text desde el panel de contenido dinámico.
Seleccione el campo Column 2 y el botón Introducir los datos del paso anterior.
Seleccione Overall text sentiment desde el panel de contenido dinámico.
Ahora, la acción "Agregar una fila a una tabla" debería tener un aspecto similar al de esta imagen.
Seleccione Guardar.
Probar el flujo
Antes de producir un flujo, es aconsejable probarlo durante la fase de diseño.
Seleccione Probar en la esquina superior derecha de la pantalla del diseñador de flujo.
Seleccione Manualmente: realizar la acción de inicio para desencadenarla y elija Probar.
Seleccione Continuar.
Indique el valor del campo My text en la acción de desencadenador. Este texto describe el tipo de análisis de sentimiento que desea hacer. Para este ejemplo, escribiremos Era el mejor castillo de arena que había visto nunca.
Seleccione Ejecutar flujo.
Seleccione Listo.
Si el flujo se ejecuta correctamente, todos los pasos aparecerán con una marca de verificación verde.
Puede ampliar las acciones para ver las entradas y salidas en ejecución de cada acción, lo que es una buena forma de depurar el flujo.
Compruebe que la línea se haya agregado correctamente en el archivo Excel.

Para obtener más información, consulte Usar AI Builder en Power Automate.