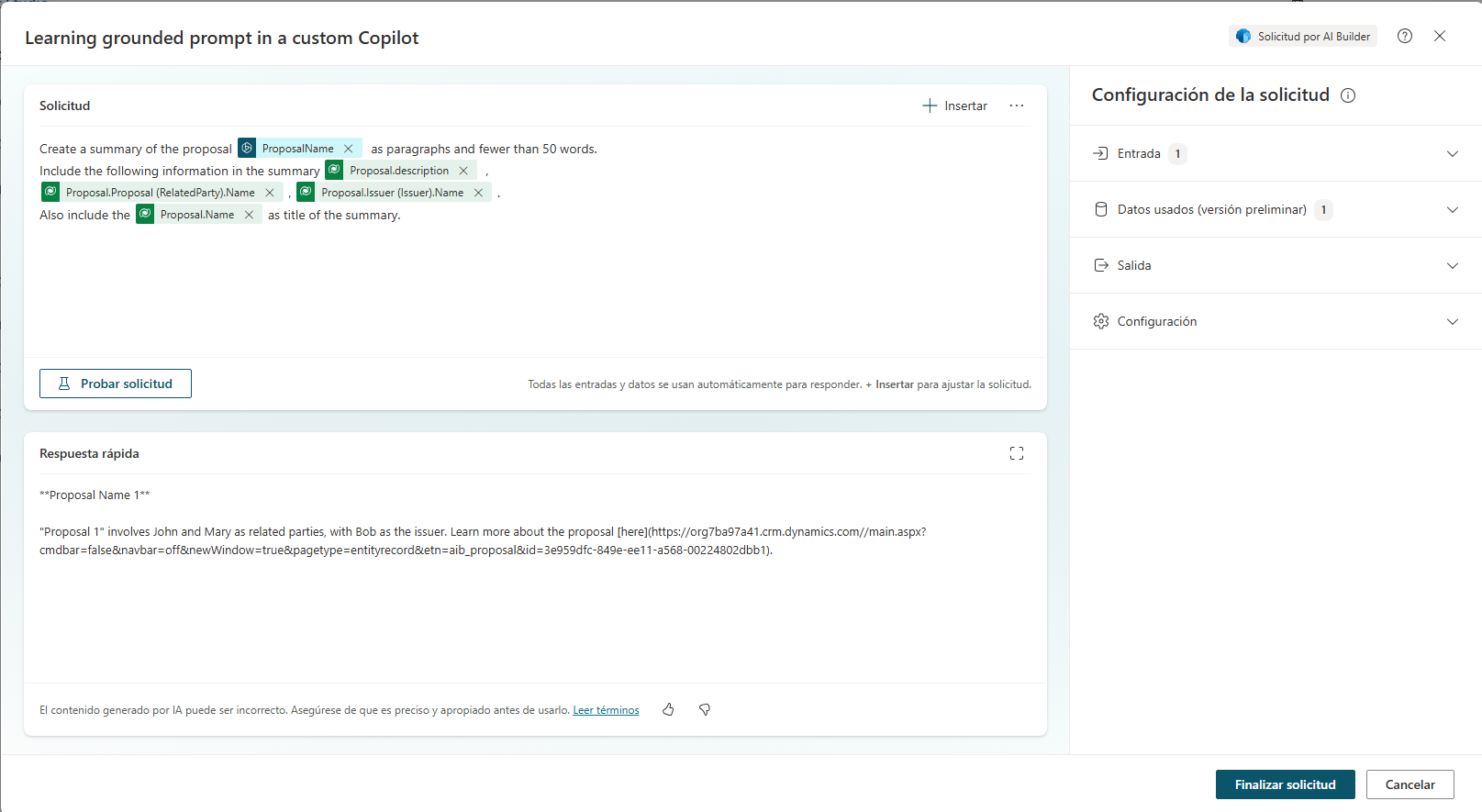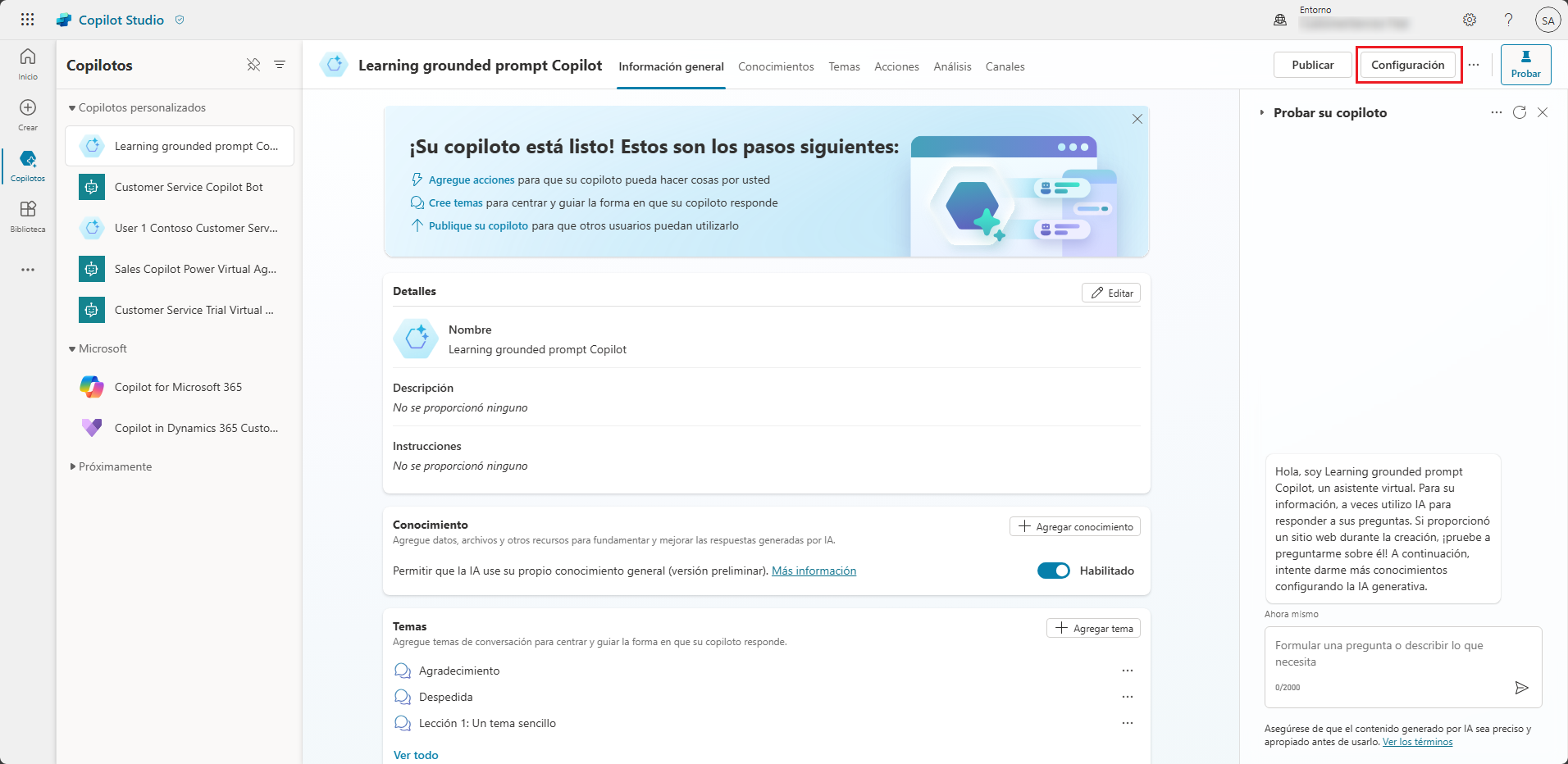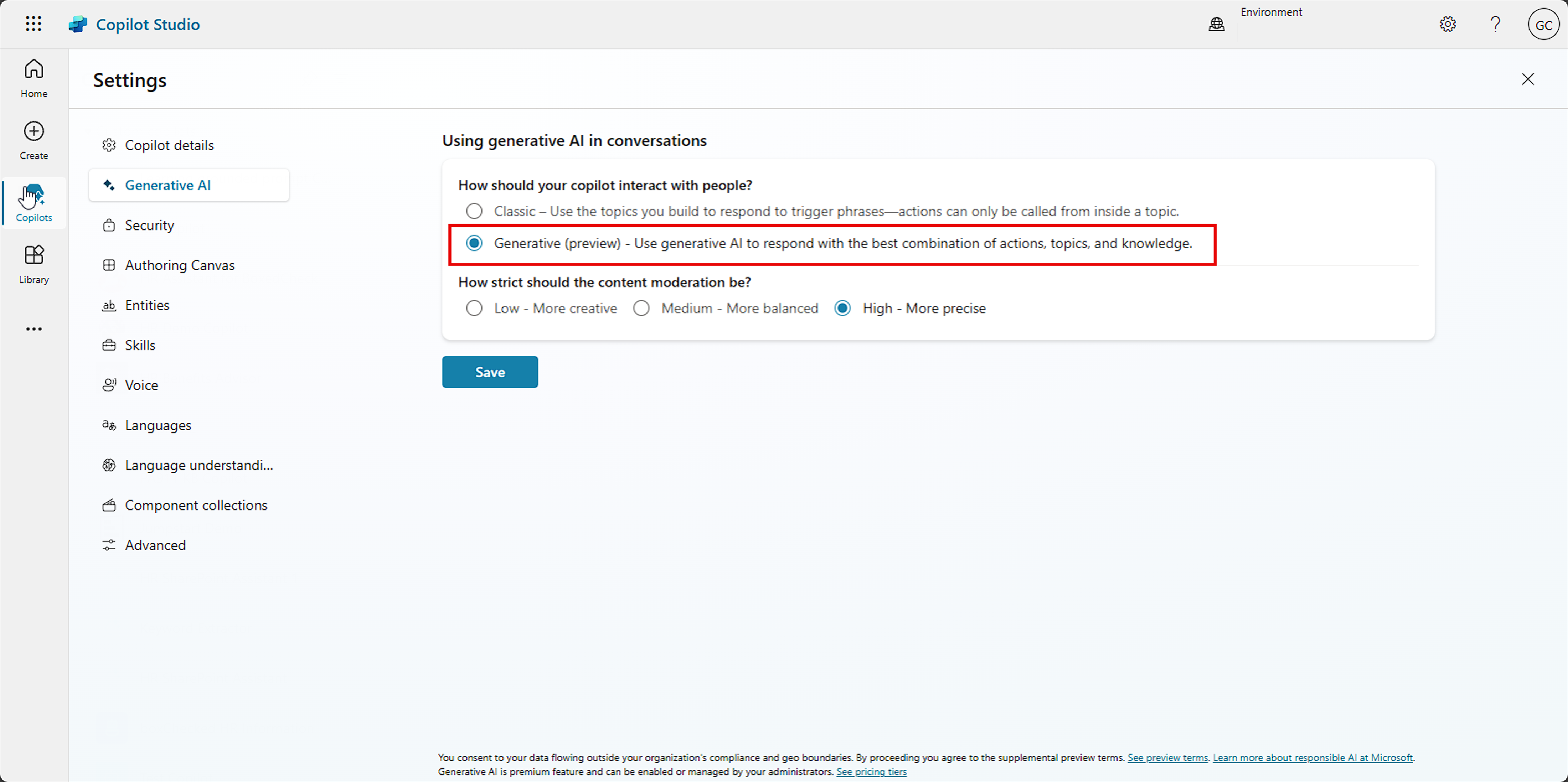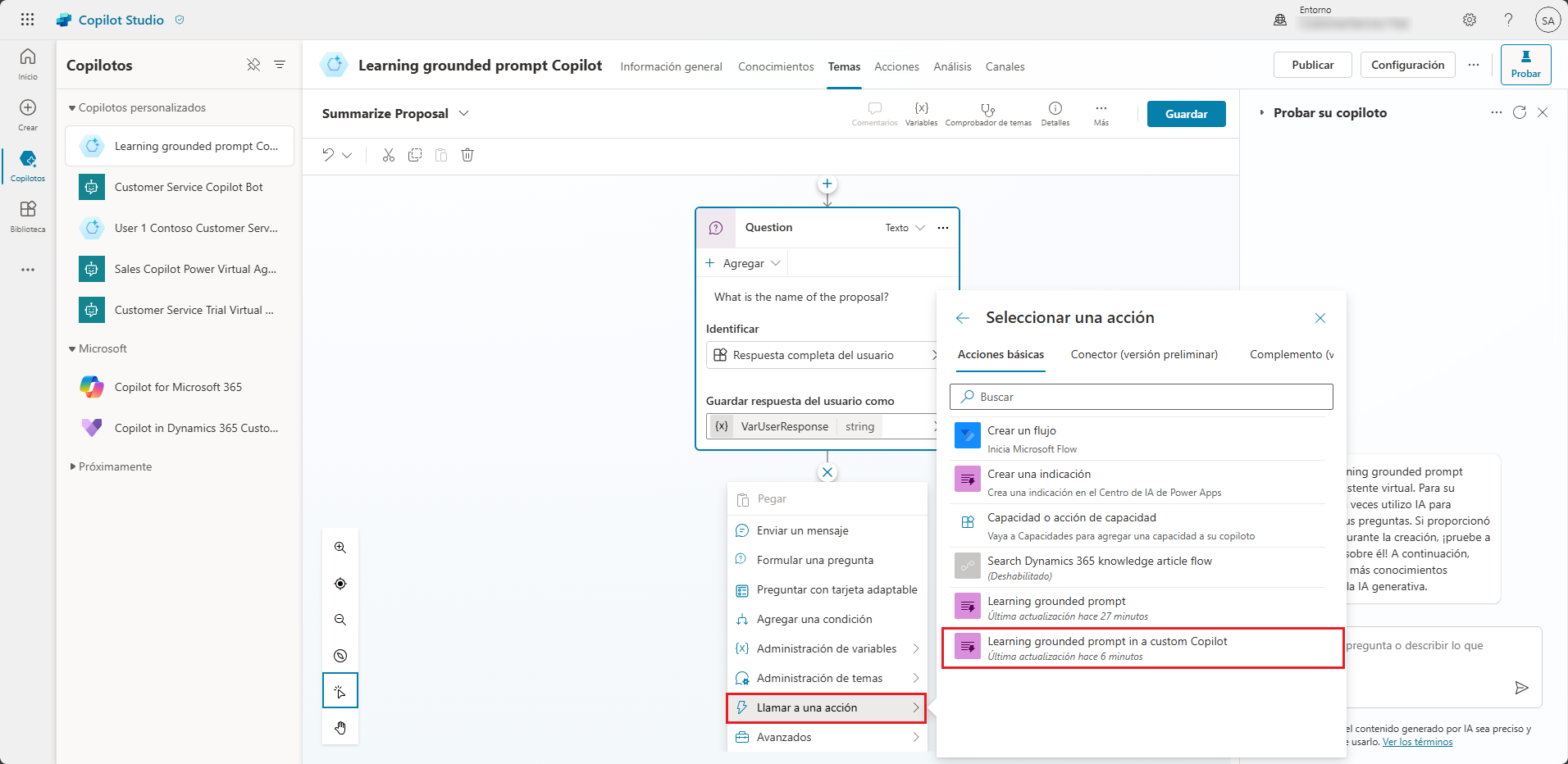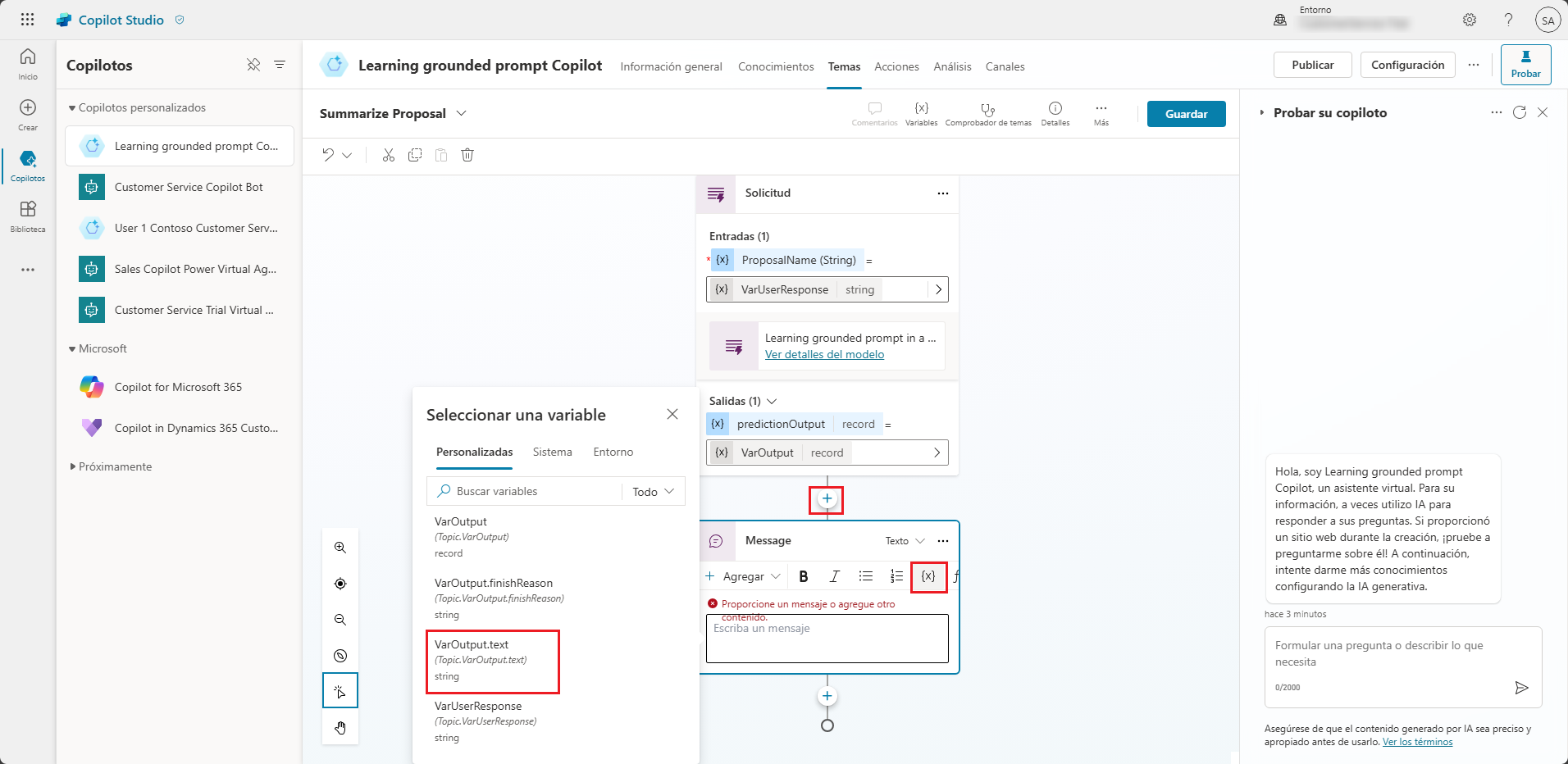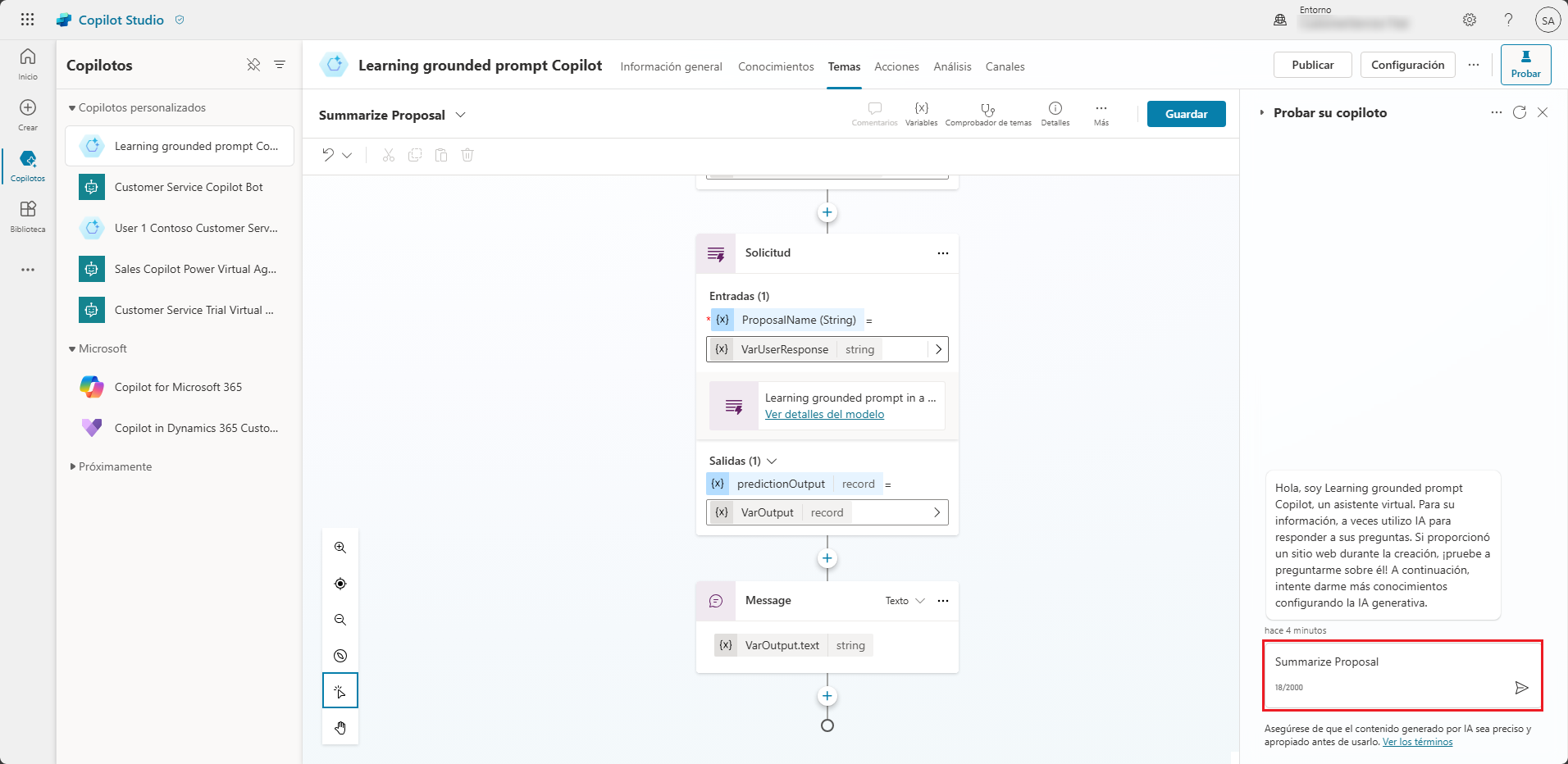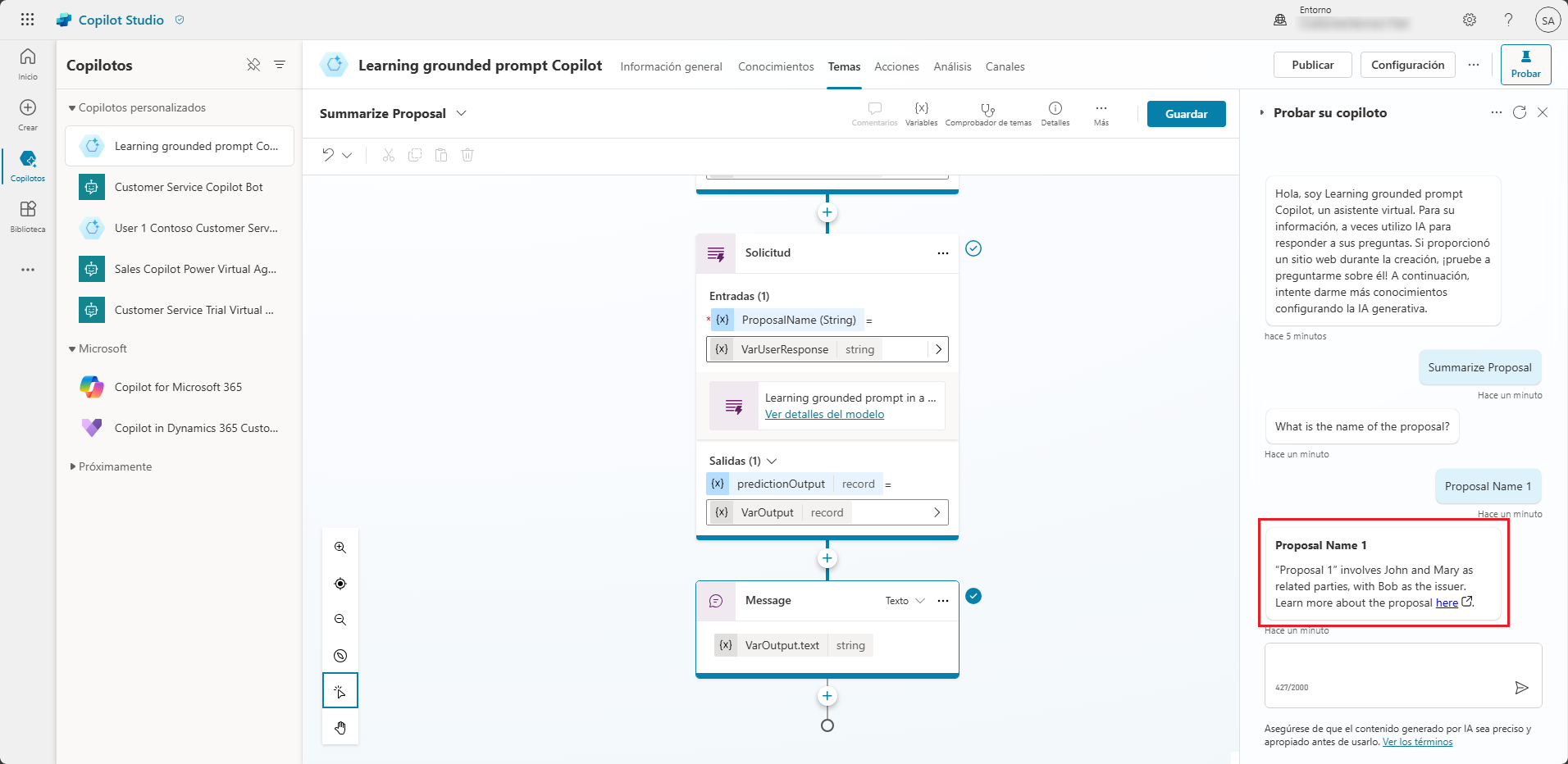Usar una solicitud contextualizada en un copiloto personalizado
En esta sección, creará una solicitud contextualizada desde Microsoft Copilot Studio.
Crear la solicitud desde Copilot Studio
Para crear la solicitud desde Copilot Studio, siga estos pasos:
Inicie sesión en Copilot Studio.
En el panel de navegación de la izquierda, seleccione Biblioteca.
Seleccione + Agregar un elemento.
Seleccione Nueva acción.
Seleccione Solicitud.
Agregue un Nombre y una Descripción.
En el panel Configuración de la solicitud, seleccione Entrada > + Agregar entrada. Seleccione Nombre e introduzca ProposalName.
Seleccione Datos utilizados (vista previa) y + Agregar datos y, luego, busque Propuesta.
Nota
Al agregar entradas y contextualización de datos en los ajustes de la solicitud, es posible microajustar la respuesta de la solicitud.
ProposalName debería aparecer como Entrada y Propuesta debería aparecer en Datos utilizados (vista previa).
En la ventana Solicitud, escriba el siguiente contenido:
Crea un resumen de la propuesta <ProposalName> como párrafos y con menos de 50 palabras.
Incluye la siguiente información en el resumen <Proposal.description>, <Proposal.Proposal (RelatedParty).Name>, <Proposal.Issuer (Issuer).Name>.
Incluye también el <Proposal.Name> como título del resumen.
La solicitud debería parecerse a la siguiente imagen.
Probar la solicitud contextualizada en Copilot Studio
Para probar la solicitud contextualizada en Copilot Studio, siga estos pasos:
En el panel derecho, expanda Entrada y ProposalName.
En el campo Datos de ejemplo, introduzca Nombre de propuesta 1.
Seleccione Probar solicitud.
Finalizar y crear un complemento de IA
En esta tarea, finalizará y creará un complemento de IA siguiendo estos pasos:
Seleccione Finalizar solicitud y, luego, Crear complemento de IA.
Actualice el navegador.
Tras guardar la solicitud correctamente, debería aparecer en la lista de complementos.
Ahora puede utilizar este complemento de solicitud para agregar comportamientos de generación de contenido a sus copilotos.
Usar la solicitud en un copiloto personalizado
En esta sección, agregará la solicitud que creó en un copiloto personalizado.
En el panel izquierdo, seleccione + Crear y, luego, Nuevo copiloto personalizado.
Seleccione Crear.
En la esquina superior derecha, seleccione Configuración y cambie el nombre de Mi copiloto a Copiloto de Learning grounded prompt.
Seleccione Guardar.
El copiloto tarda unos minutos en aprovisionarse.
En el panel izquierdo, seleccione Copilotos y seleccioneCopiloto de Learning grounded prompt en la lista.
En la esquina superior derecha, seleccione Configuración.
Seleccione IA generativa > Generativa (vista previa).
En el panel izquierdo, seleccione Copilotos. Seleccione Copiloto de Learning grounded prompt en la lista de copilotos personalizados.
Usar Temas en un copiloto personalizado
En la siguiente tarea, utilizará la característica Temas en su copiloto personalizado de Copilot Studio.
Desde el menú de la barra superior, seleccione Temas y, luego, + Agregar un tema.
Seleccione Sin título y cambie el nombre a Resumir propuesta.
En la ventana del desencadenador, introduzca Resumir propuesta.
Seleccione + Agregar nodo y Hacer una pregunta y, luego, introduzca ¿Cuál es el nombre de la propuesta?
Seleccione Identificar > Opciones de tipo test y cambie a Respuesta completa del usuario.
Seleccione Var1 y cambie el nombre a VarUserResponse.
Seleccione + Agregar nodo y Llamar a una acción y, luego, seleccione el mensaje que creó anteriormente (Learning grounded prompt en un copiloto personalizado).
Seleccione el valor VarUserResponse.
Seleccione Seleccionar una variable > Crear nueva.
Seleccione Var1 y cambie el nombre a VarOutput.
Seleccione + Agregar nodo y, a continuación, seleccione enviar un mensaje.
Seleccione Insertar variable {x} y, luego, seleccione VarOutput.text.
- Seleccione Guardar.
Probar el copiloto
Ahora puede probar el copiloto mediante estos pasos:
En la ventana de la solicitud, introduzca Resumir propuesta. Presione la tecla Intro.
Responda a la pregunta ¿Cuál es el nombre de la propuesta en la solicitud introduciendo Nombre de propuesta 1, como se ve en la siguiente captura de pantalla. Cuando acabe, pulse la tecla Intro.
Enhorabuena, ha logrado crear un copiloto personalizado y ha utilizado Temas para llamar a una solicitud contextualizada como una acción.