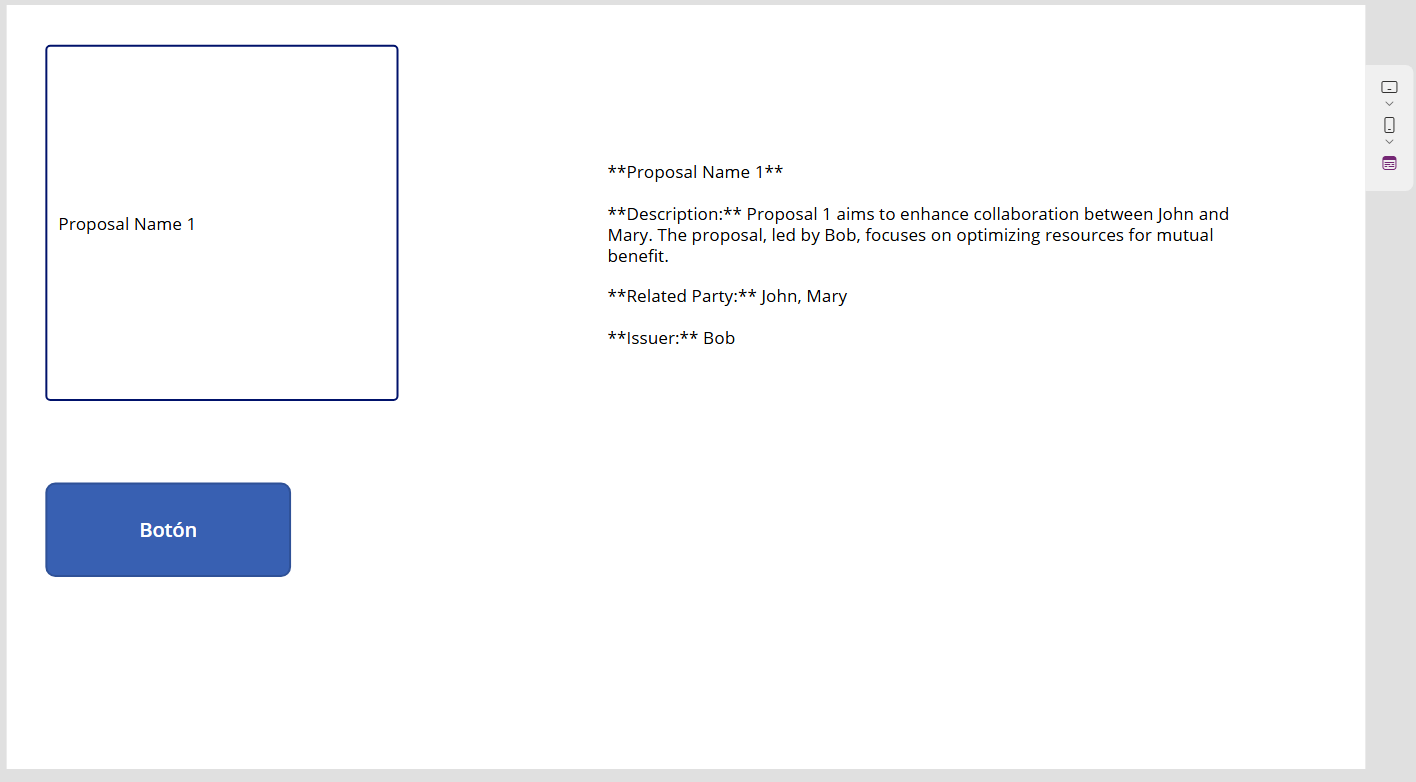Usar una solicitud contextualizada en una aplicación de lienzo
En este ejercicio, utilizará una solicitud contextualizada en una aplicación de lienzo
Crear una aplicación
Para crear una aplicación, siga estos pasos:
Inicie sesión en Power Apps.
En el panel de navegación de la izquierda, seleccione + Crear.
Seleccione Aplicación vacía > Aplicación de lienzo en blanco > Crear.
Póngale a la aplicación el nombre Learning prompt app (o el nombre que prefiera).
Seleccione Tableta o Teléfono como formato.
Seleccione Crear.
En el panel de navegación izquierdo, seleccione Datos > Agregar datos, seleccione un origen de datos y busque Learning grounded prompt.
Usar la aplicación
Tras instalar Learning grounded prompt en su aplicación, puede usarla. Desde el menú de la barra, complete los pasos siguientes:
Seleccione + Insertar > Etiqueta de texto.
Seleccione + Insertar > Etiqueta de texto.
Seleccione + Insertar > Botón.
Cambie el tamaño de la etiqueta, el texto o el botón de Windows tal y como desee.
En el panel de navegación izquierdo, seleccione ButtonCanavas1.
Seleccione Propiedad > OnSelect. En la barra de fórmulas, introduzca Set(var,'Learning grounded prompt'.Predict(TextInput1.Text)).
En la navegación izquierda, seleccione Label1. En la barra de fórmulas, escriba var.Text.
Guarde la aplicación.
Ejecutar la aplicación
A continuación, puede ejecutar la aplicación siguiendo estos pasos:
Seleccione el botón Reproducir.
En la ventana Textinput1, introduzca Nombre de propuesta 1.
Seleccione Botón.
En Label1, revise el resultado.