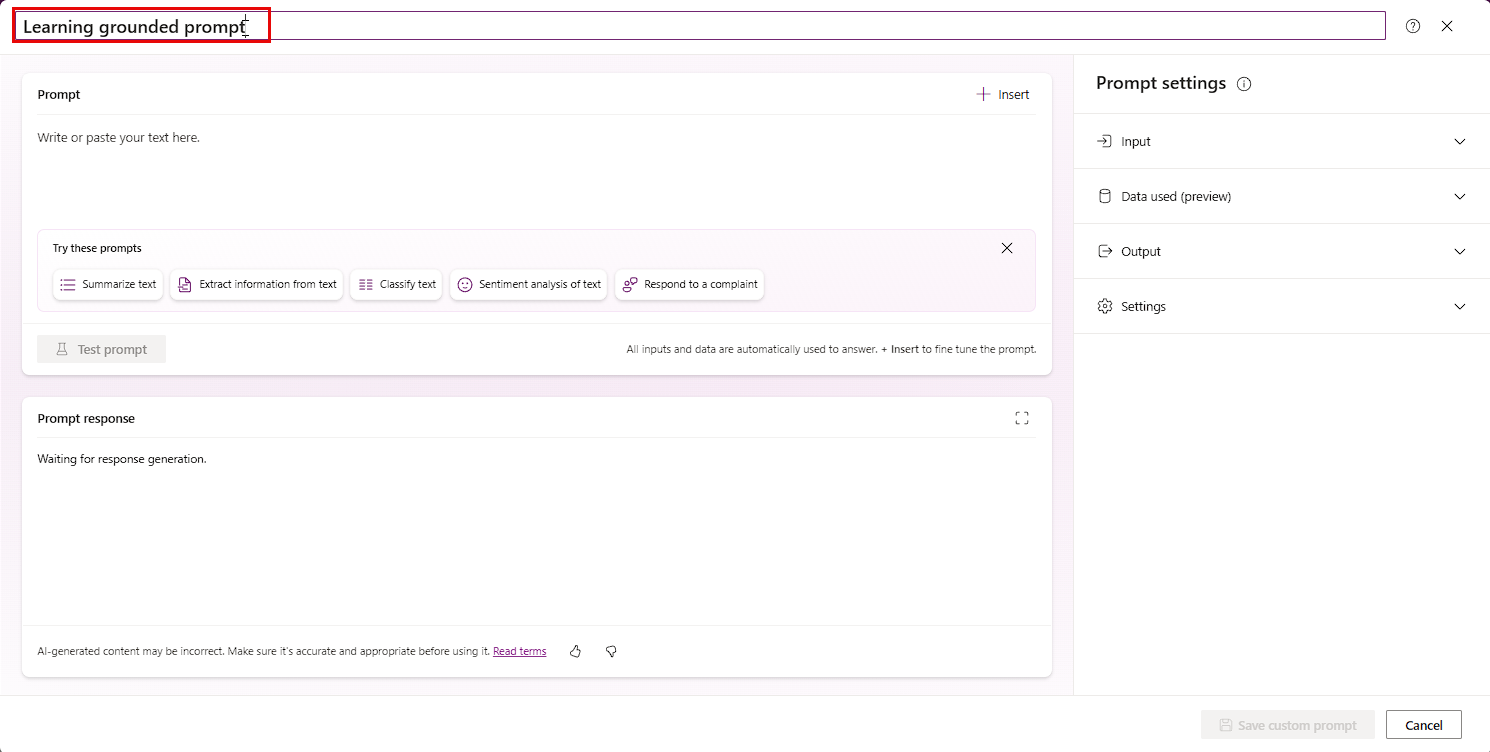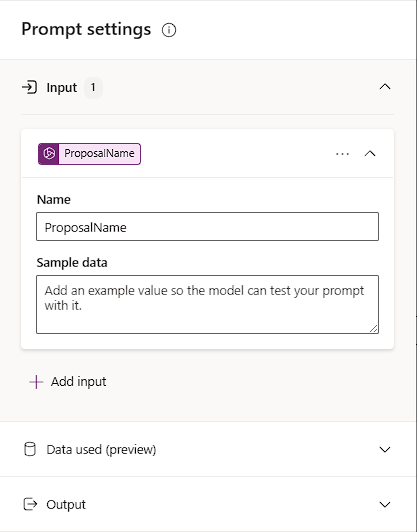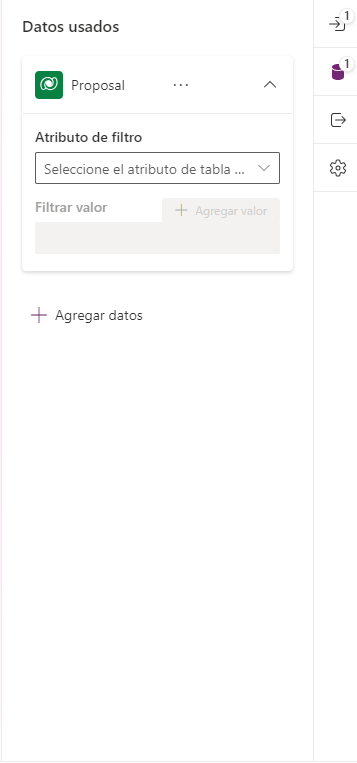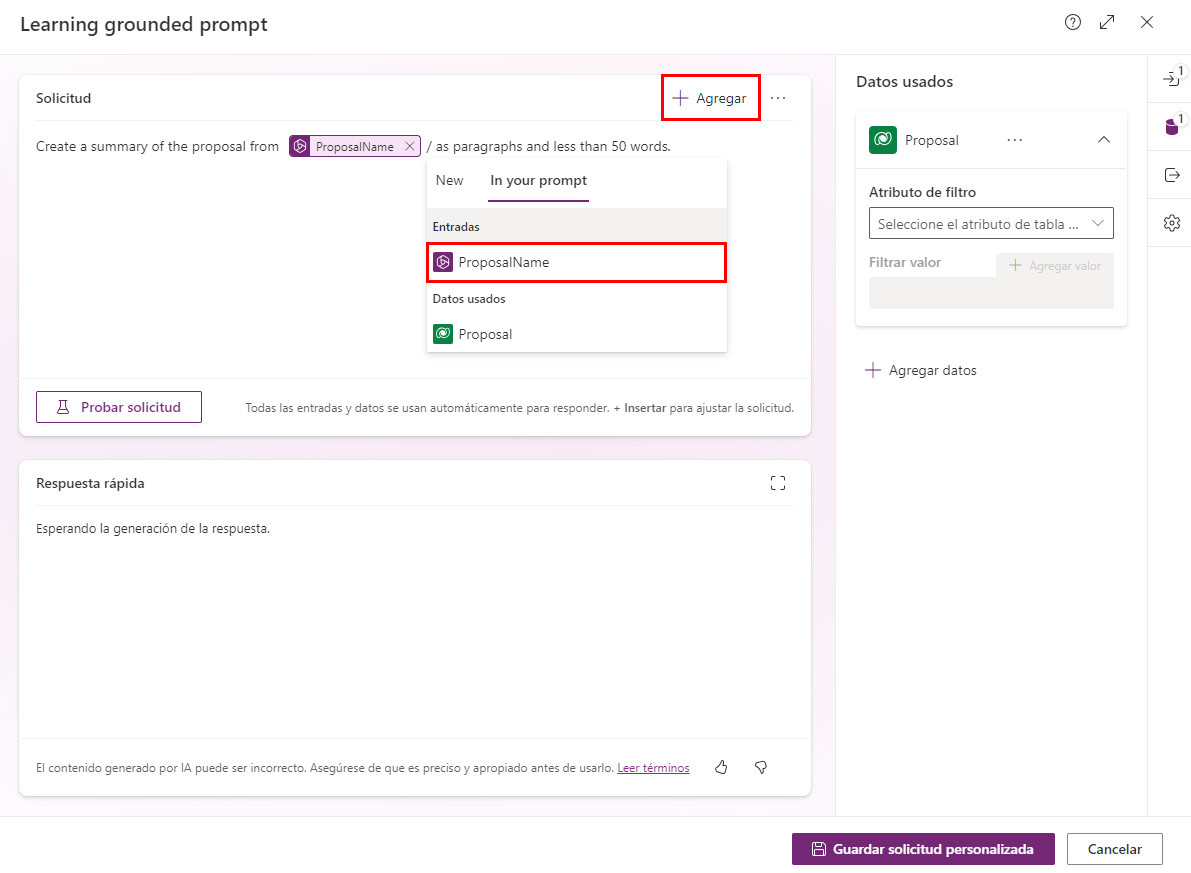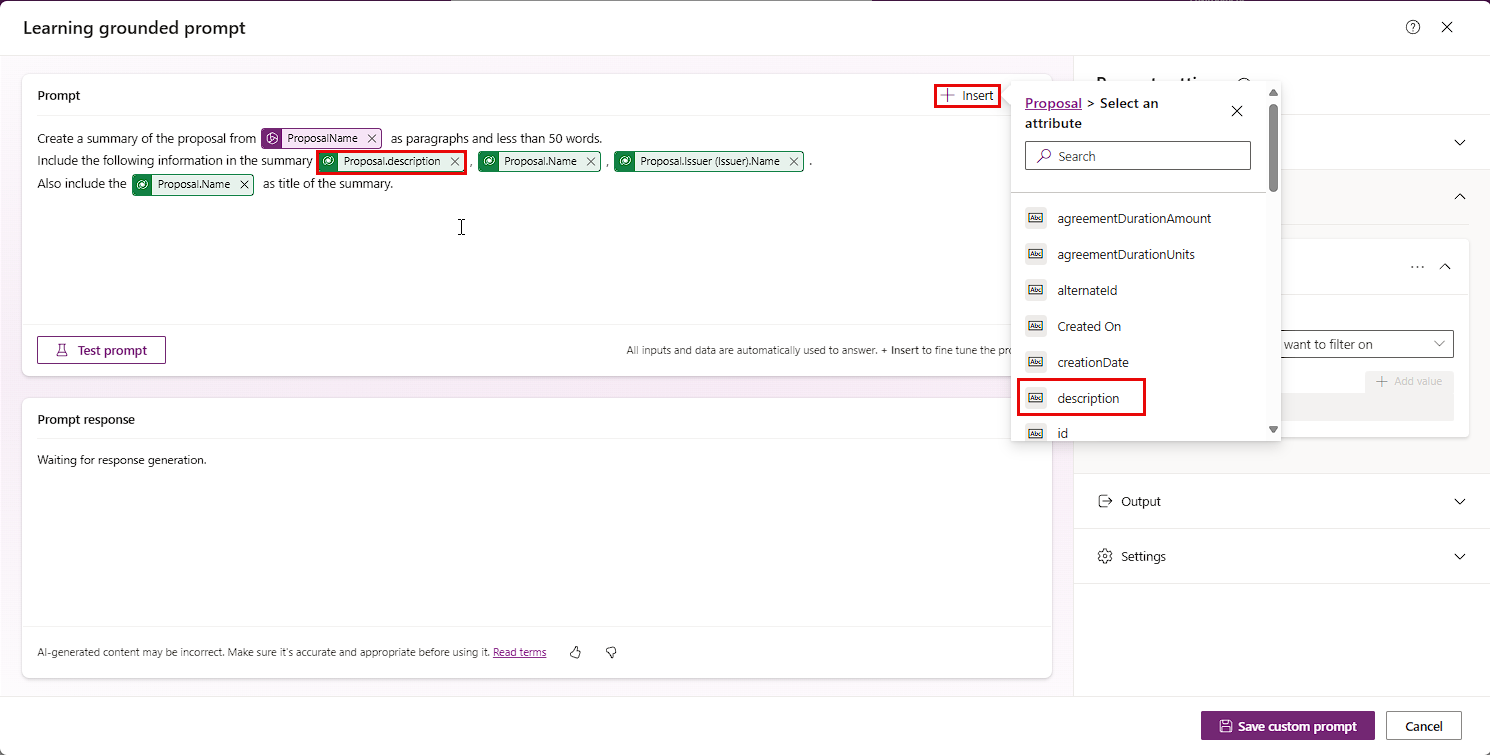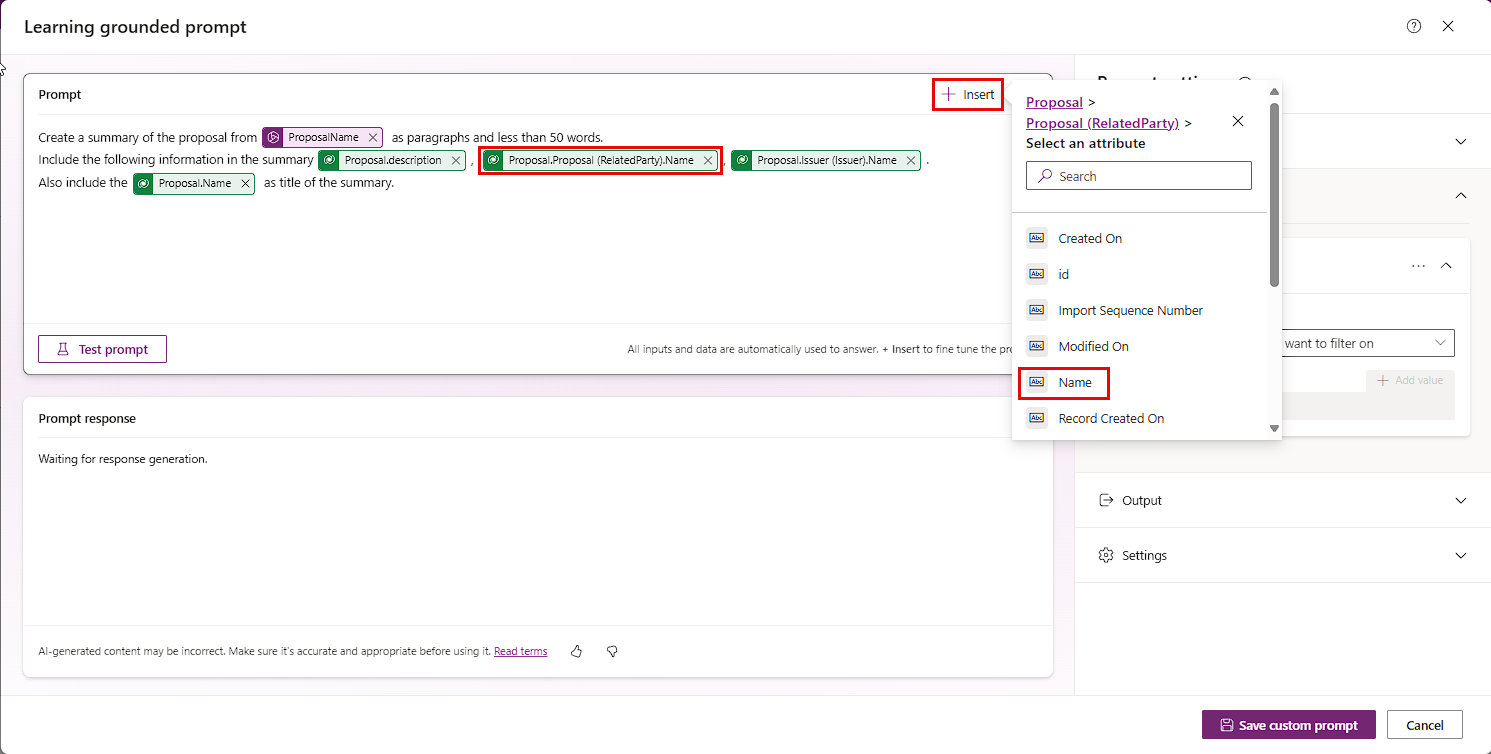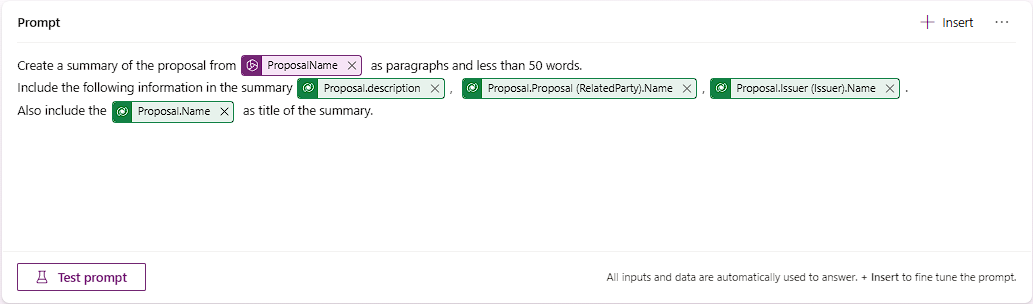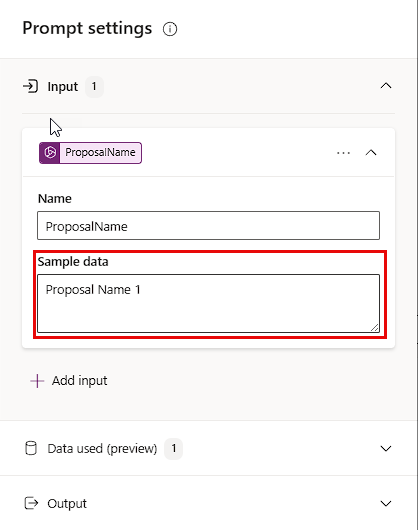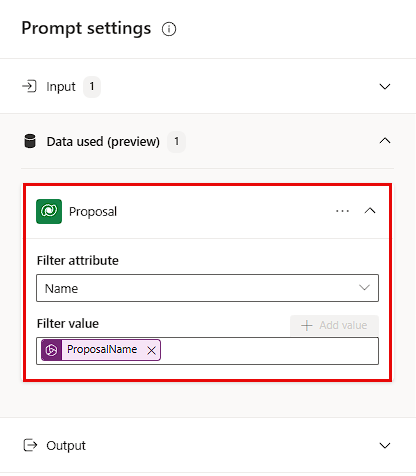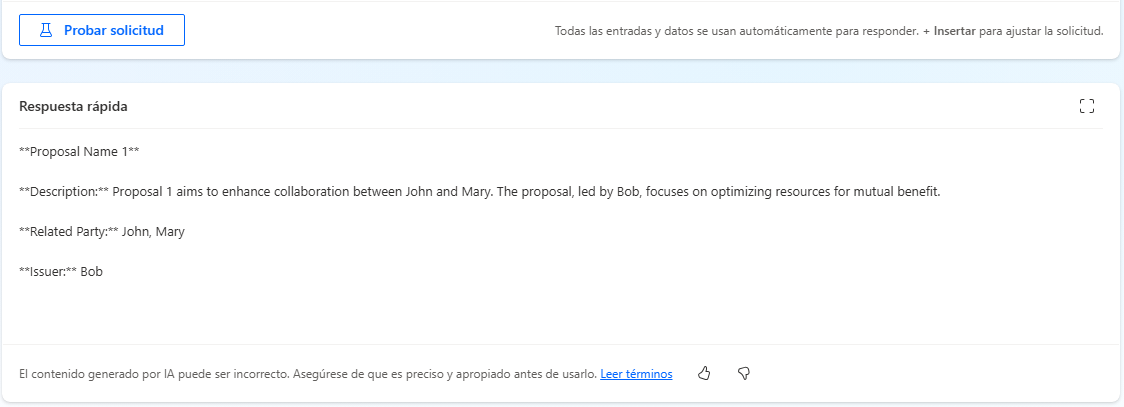Ejercicio: Crear una solicitud contextualizada en AI Builder
AI Builder dispone de un generador de solicitudes con el que los creadores pueden escribir, probar, guardar y usar solicitudes para generar texto.
Requisito previo
Este requisito previo solo es aplicable en este módulo, no es necesario para trabajar con solicitudes contextualizadas. Para hacer este ejercicio, debe completar los siguientes pasos a fin de acceder al conjunto de datos de ejemplo:
Descargue el archivo ZIP Create AIBuilder Prompt
Inicie sesión en Power Automate. Seleccione Soluciones en la navegación izquierda
En el menú de la barra superior, seleccione Importar solución
Seleccione Examinar y escoja el archivo CreateAIBuilderpromptsusingyourownDataversedata_1_0_0_1_managed zip.
Seleccione Siguiente dos veces
Seleccione Importar. Importar la solución debería tomar unos minutos. (actualice el navegador si es necesario).
En Soluciones, seleccione Crear solicitudes de AI Builder con sus propios datos de Dataverse. Seleccione Importar conjunto de datos y, luego, Ejecutar en el menú de la barra; posteriormente, seleccione Ejecutar flujo y Listo. La ejecución del flujo debería tomar unos minutos. (actualice el navegador si es necesario).
Inicie sesión en Power Apps. En la navegación izquierda, seleccione Tablas y Todas.
Ahora, debería tener en su entorno estas tres tablas instaladas y con datos:
Emisor
Propuesta
RelatedParty
Ya puede comenzar la unidad.
Crear una solicitud
En este módulo, usted asumirá el rol del representante de ventas. En este escenario, Bob, el emisor, prepara una propuesta para un cliente. Su tarea consiste en revisar una descripción resumida de esta propuesta, con el nombre de Nombre de propuesta 1. Bob y Ada son personas asociadas a esta propuesta.
Para crear una solicitud en AI Builder, siga estos pasos:
Inicie sesión en Microsoft Power Apps o Microsoft Power Automate.
En el panel izquierdo, seleccione los puntos suspensivos (...) para expandir el menú Más y, luego, seleccione Centro de IA.
En Descubrir una capacidad de IA, seleccione Solicitudes.
Nota
Para tener siempre las solicitudes de IA en el menú y poder acceder a ellas rápidamente, seleccione el icono de anclaje.
Seleccione Crear texto con GPT mediante una solicitud.
Póngale un nombre a la solicitud.
En este ejemplo, póngale a la solicitud el nombre Learning grounded prompt o el que usted prefiera.
Configuración de la solicitud
El siguiente paso consiste en explorar y editar las distintas configuraciones para la solicitud.
En el panel derecho, seleccione Entrada y + Agregar entrada y, luego, póngale a la entrada el nombre ProposalName.
Nota
Al agregar entradas y contextualización de datos en los ajustes de la solicitud, es posible microajustar la respuesta de la solicitud.
En el panel derecho, seleccione Datos utilizados (vista previa). Seleccione + Agregar datos. Amplíe la sección Propuesta para seleccionar un origen de datos desde el menú desplegable Atributo de filtro. Introduzca un nombre en el campo Valor de filtro. Seleccione + Agregar valor y, a continuación, ProposalName.
Al agregar filtros, el objetivo es ajustar los datos con los que está trabajando para que sean más específicos y encajen mejor con lo que necesita.
Las pestañas Entrada y Datos utilizados (vista previa) deberían ser similares a lo que se ve en estas imágenes.
En la ventana Solicitud, escriba la siguiente solicitud con lenguaje natural:
Cree un resumen de la propuesta ProposalName como párrafos y con menos de 50 palabras.
Resalte ProposalName en la ventana de la solicitud, seleccione + Insertar y, luego, seleccione ProposalName, como se ve en la siguiente captura de pantalla.
En la ventana Solicitud, introduzca Incluir la siguiente información en el resumen tras la primera solicitud. Seleccione + Insertar > Propuesta > Seleccionar un atributo y, luego, busque una descripción, como se muestra en la siguiente imagen.
Seleccione + Insertar > Propuesta > RelatedParty > Seleccionar un atributo y, luego, busque Nombre.
Repita el paso anterior, seleccione Propuesta > Emisor > Seleccione un atributo y, luego, busque Nombre.
En la ventana Solicitud, introduzca Incluir también el al final de la solicitud. Seleccione + Insertar > Seleccionar un atributo y, luego, busque Nombre para insertar el atributo ProposalName. Luego, introduzca la frase como título del resumen después del atributo insertado, como se ve en la siguiente captura de pantalla.
Ahora que ya ha creado una solicitud contextualizada utilizando lenguaje natural, datos y técnicas de filtrado, puede pasar a probarla.
Probar la solicitud
En esta sección, solicitará un resumen de Nombre de propuesta 1 en la tabla de Microsoft Dataverse llamada Propuesta.
En el panel derecho, en los ajustes de la solicitud, seleccione Entrada > ProposalName.
En el campo Datos de ejemplo, introduzca Nombre de propuesta 1.
En el panel derecho de los ajustes de la solicitud, seleccione Datos utilizados (vista previa) > Propuesta, como se ve en la siguiente captura de pantalla.
En el panel derecho, en los ajustes de la solicitud, seleccione Salida > Texto.
Seleccione Probar solicitud.
La respuesta de la solicitud debería ser parecida a lo que se ve en la siguiente imagen.