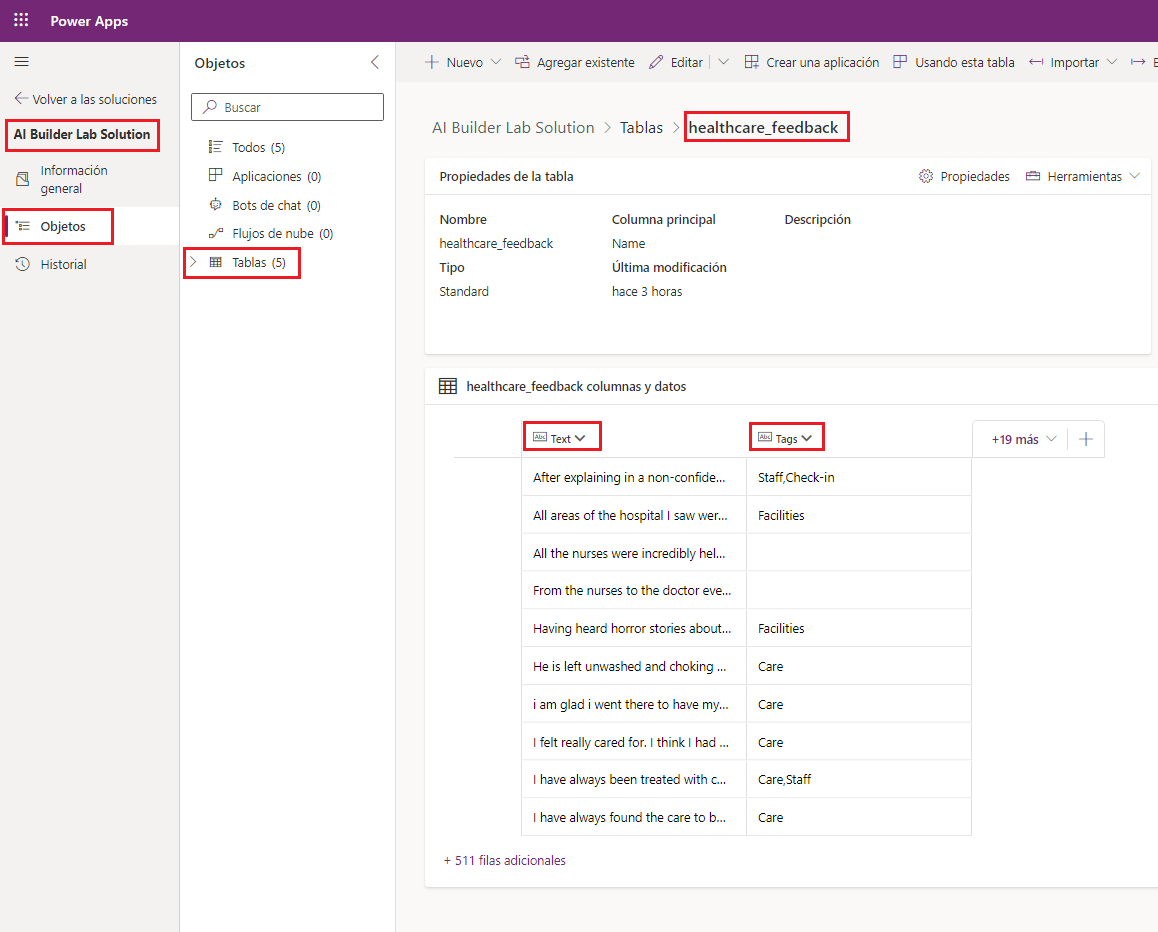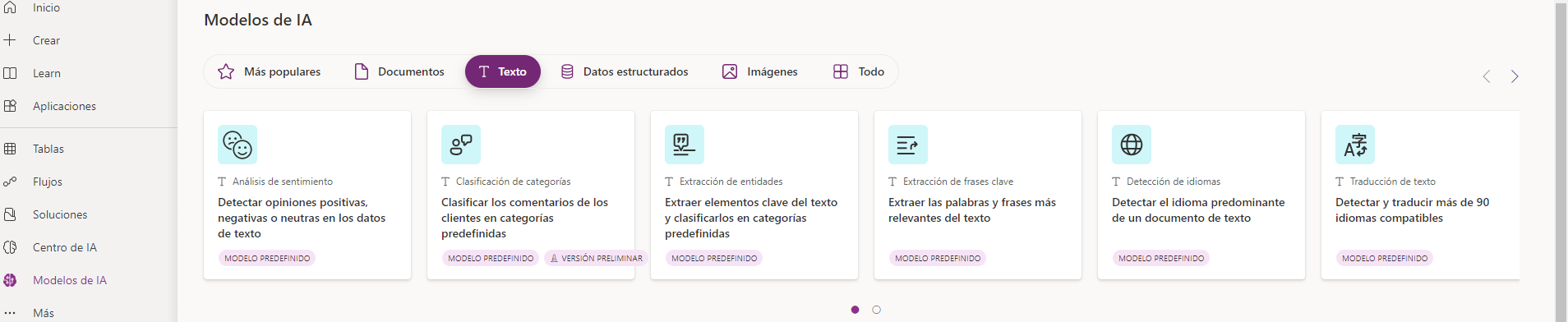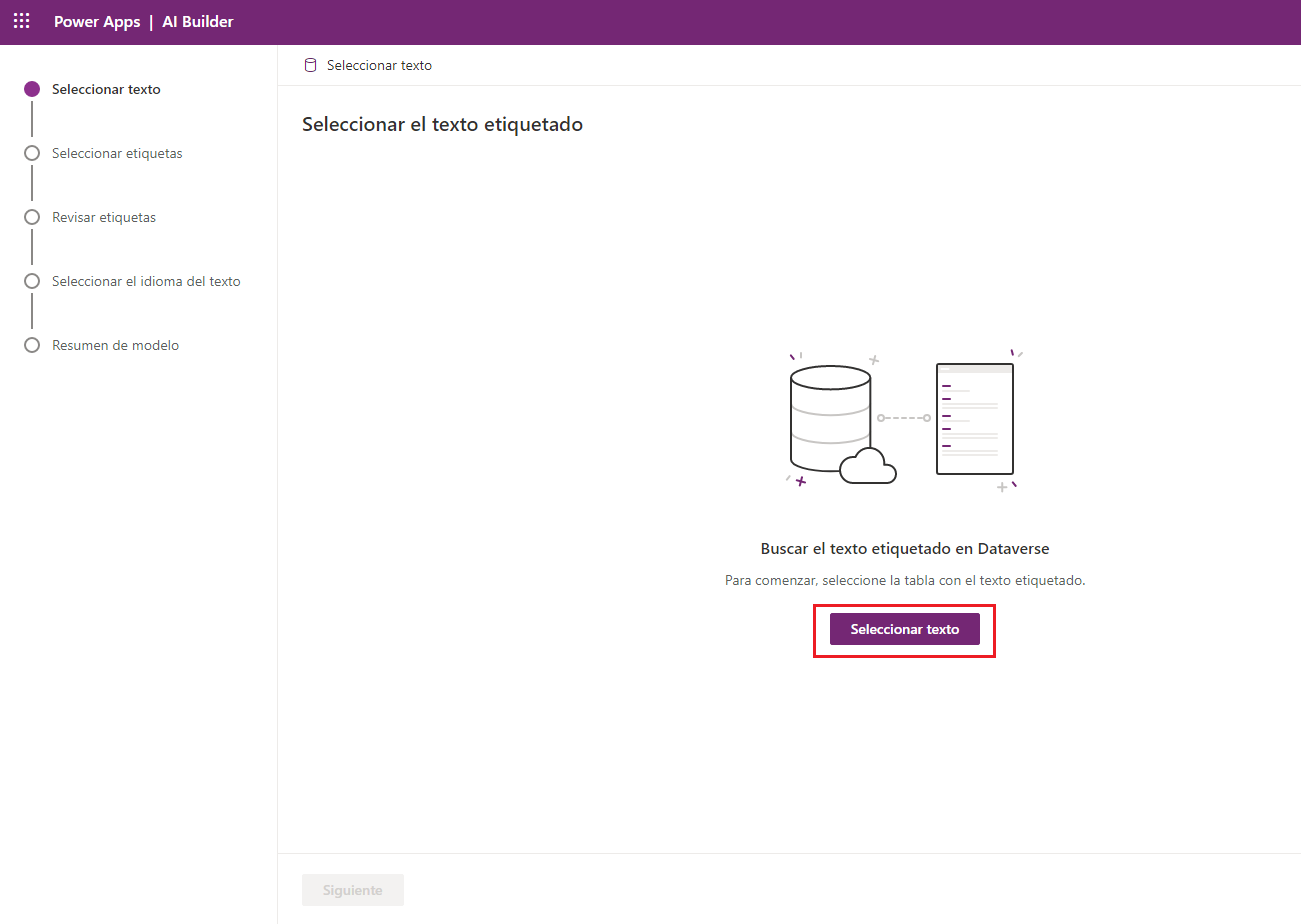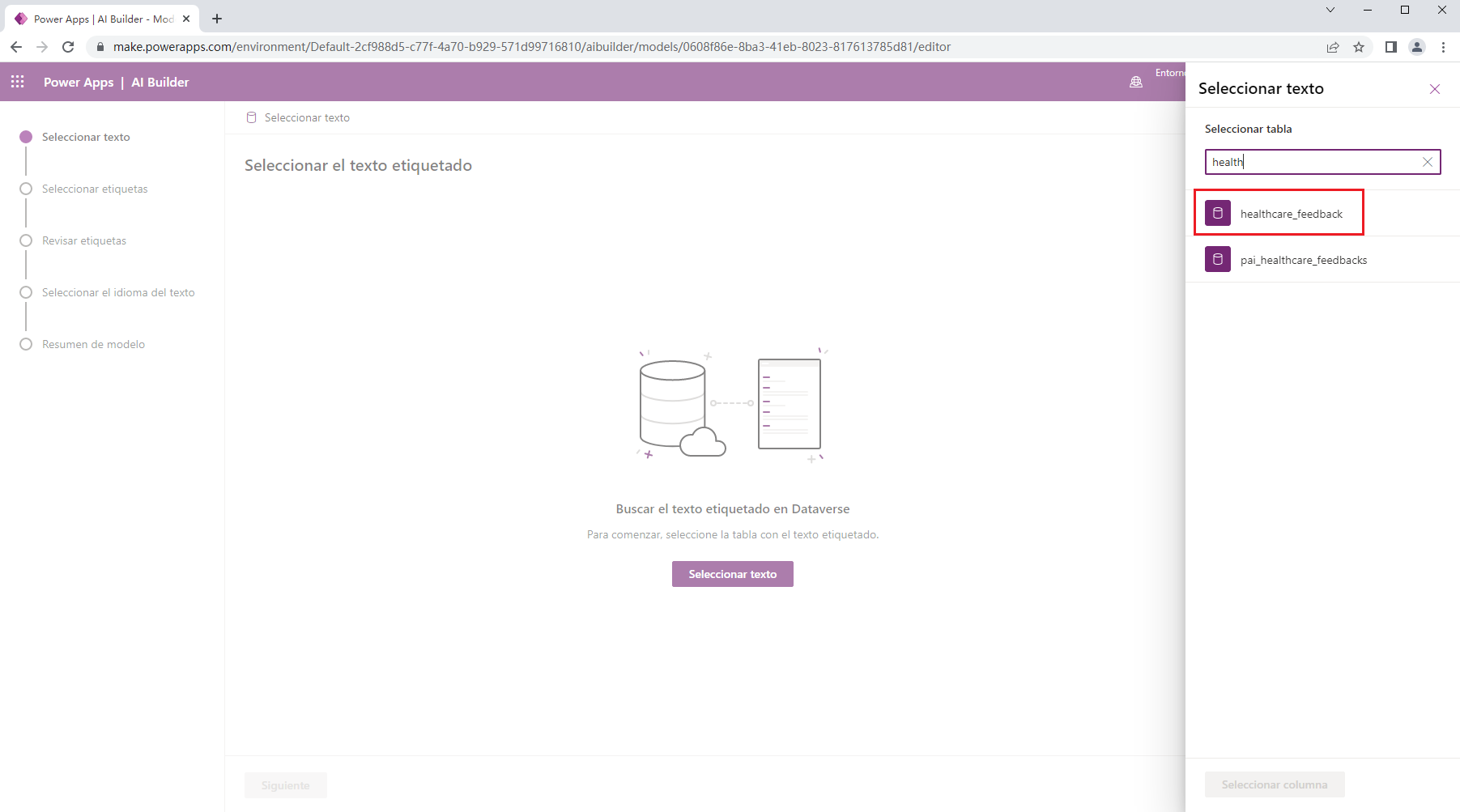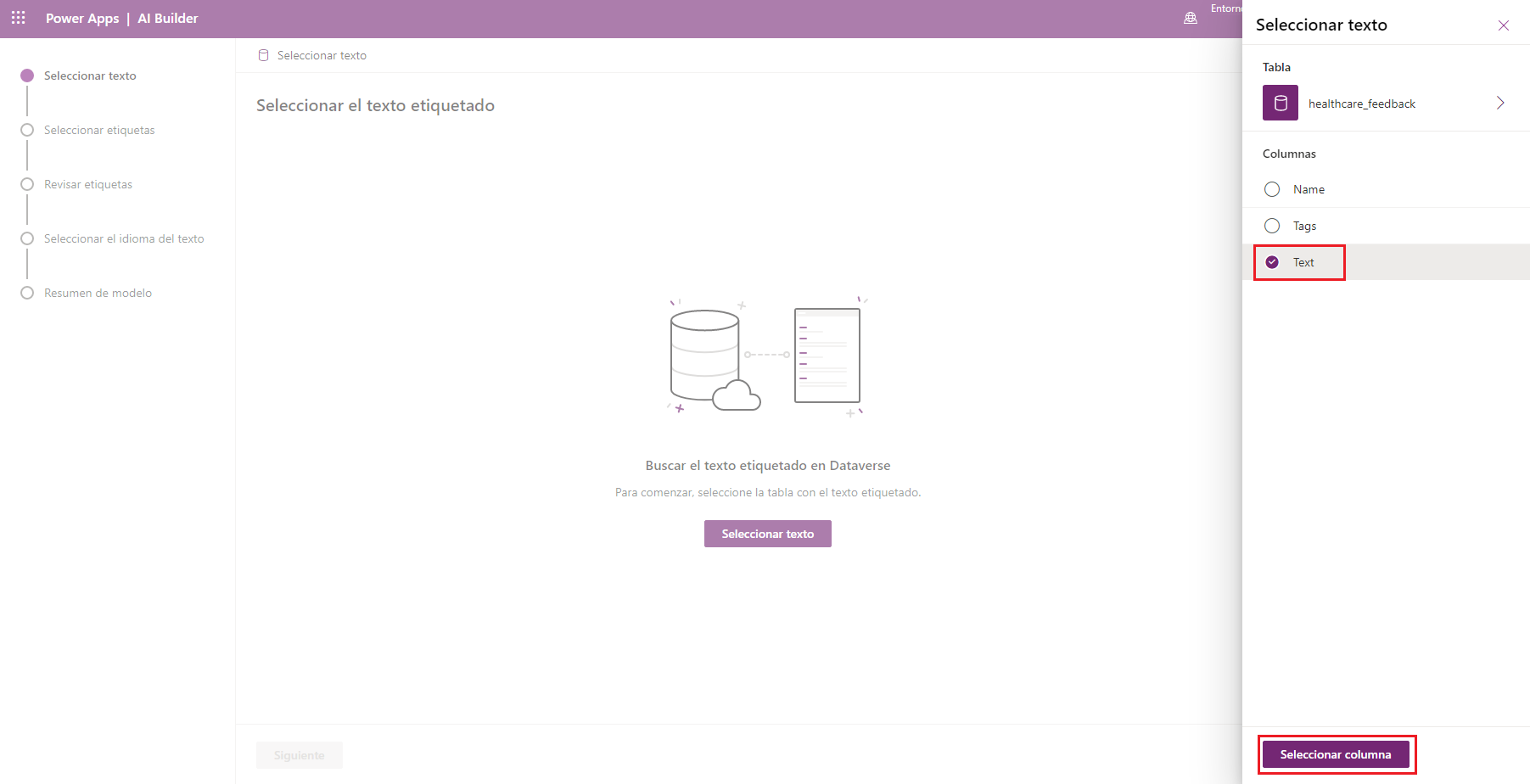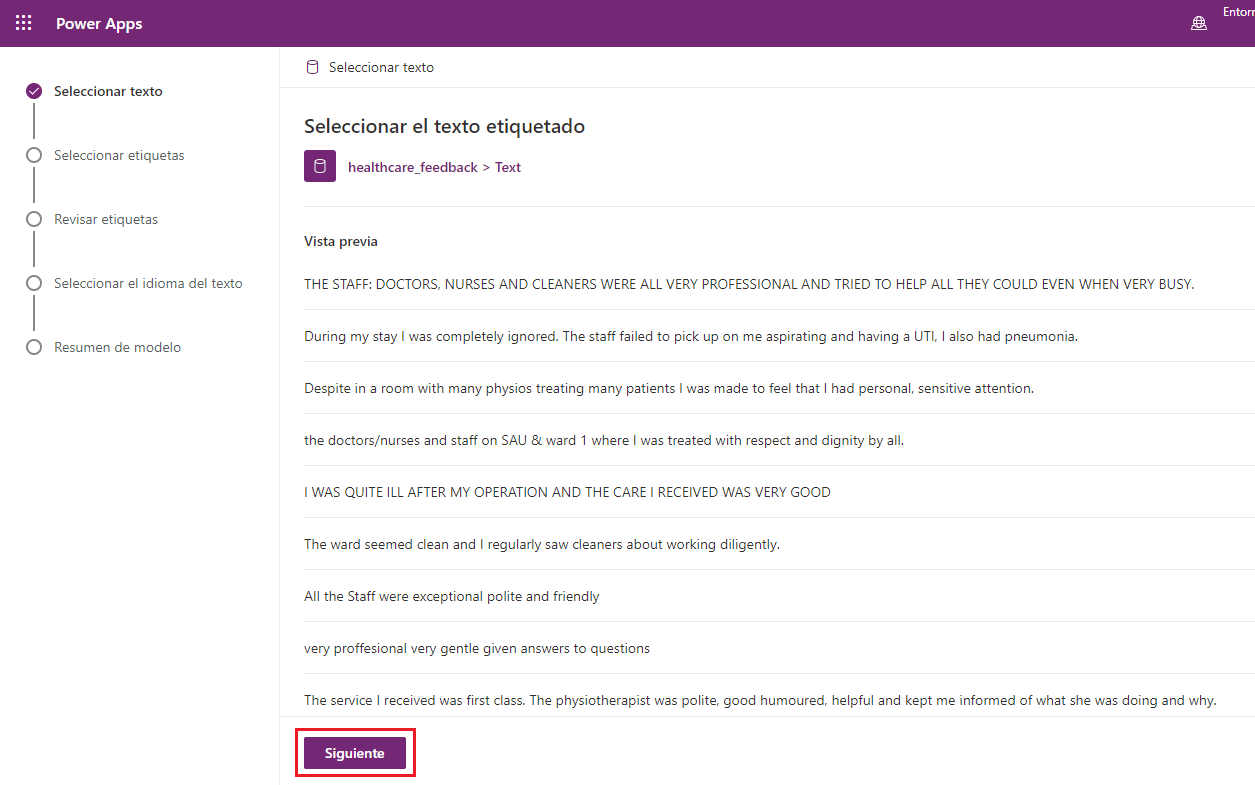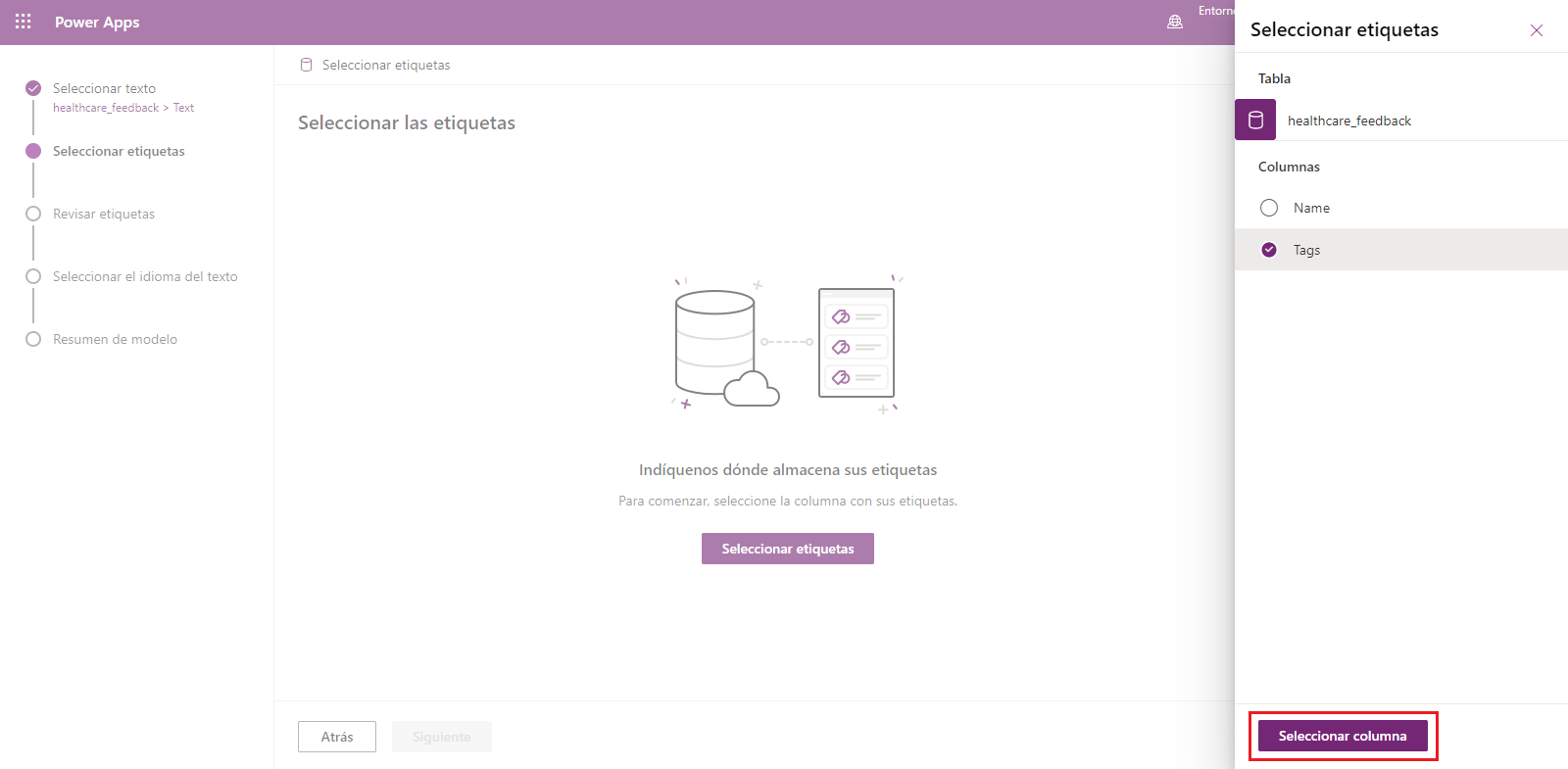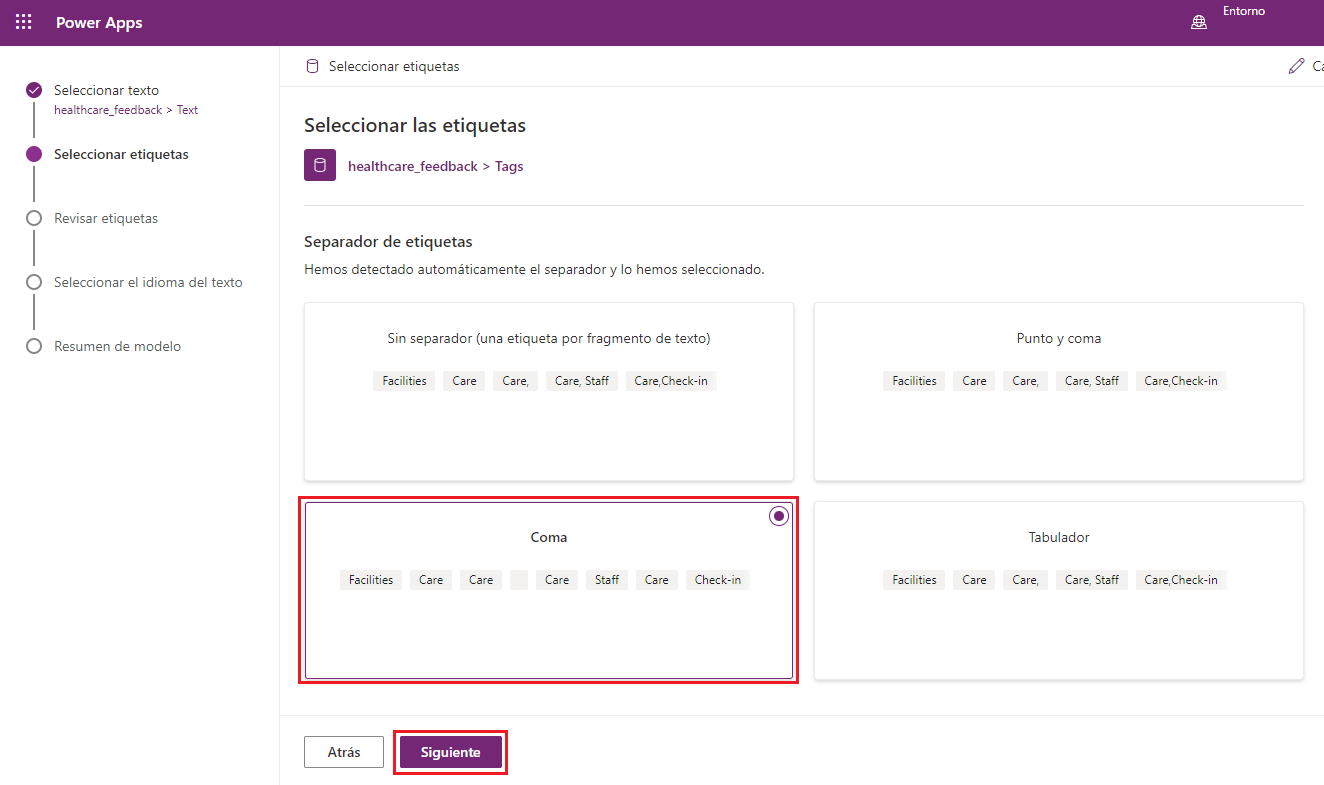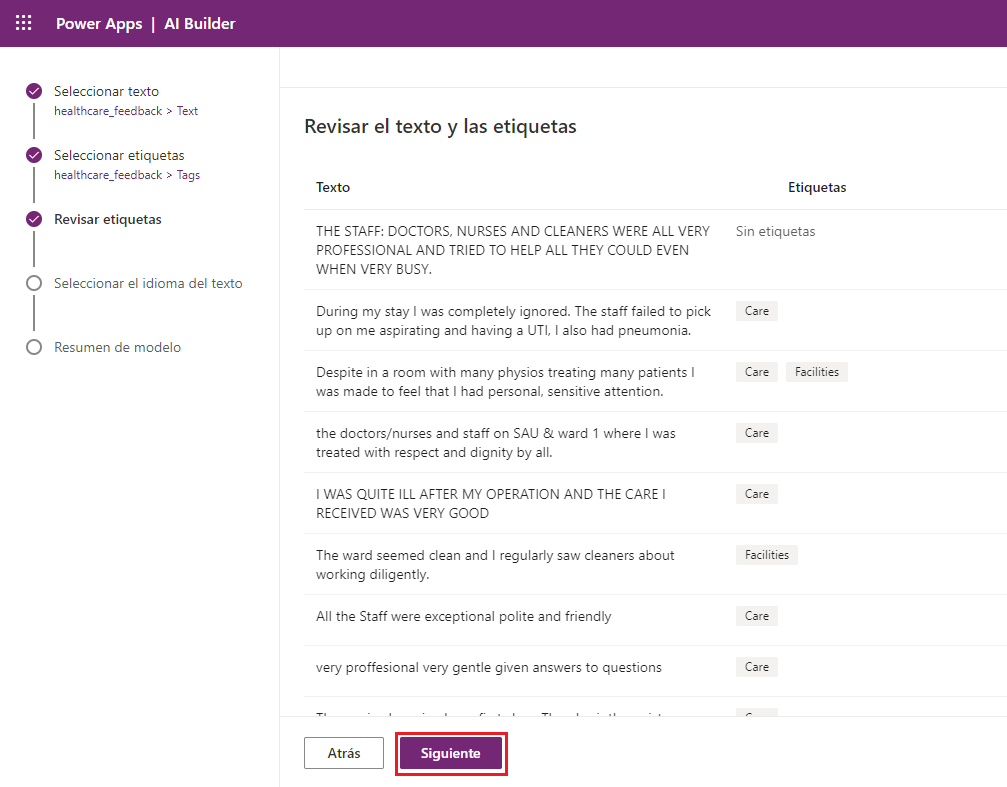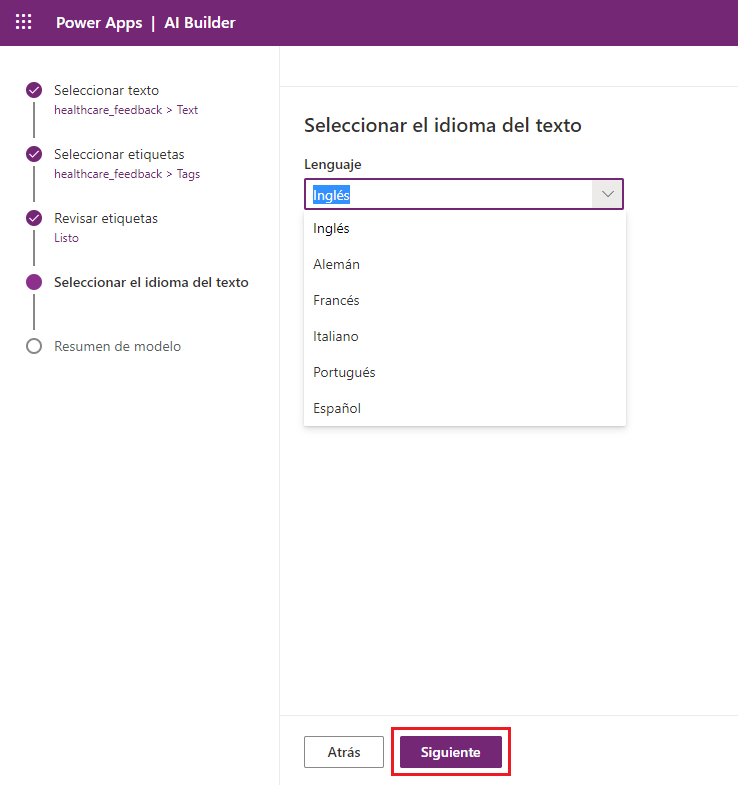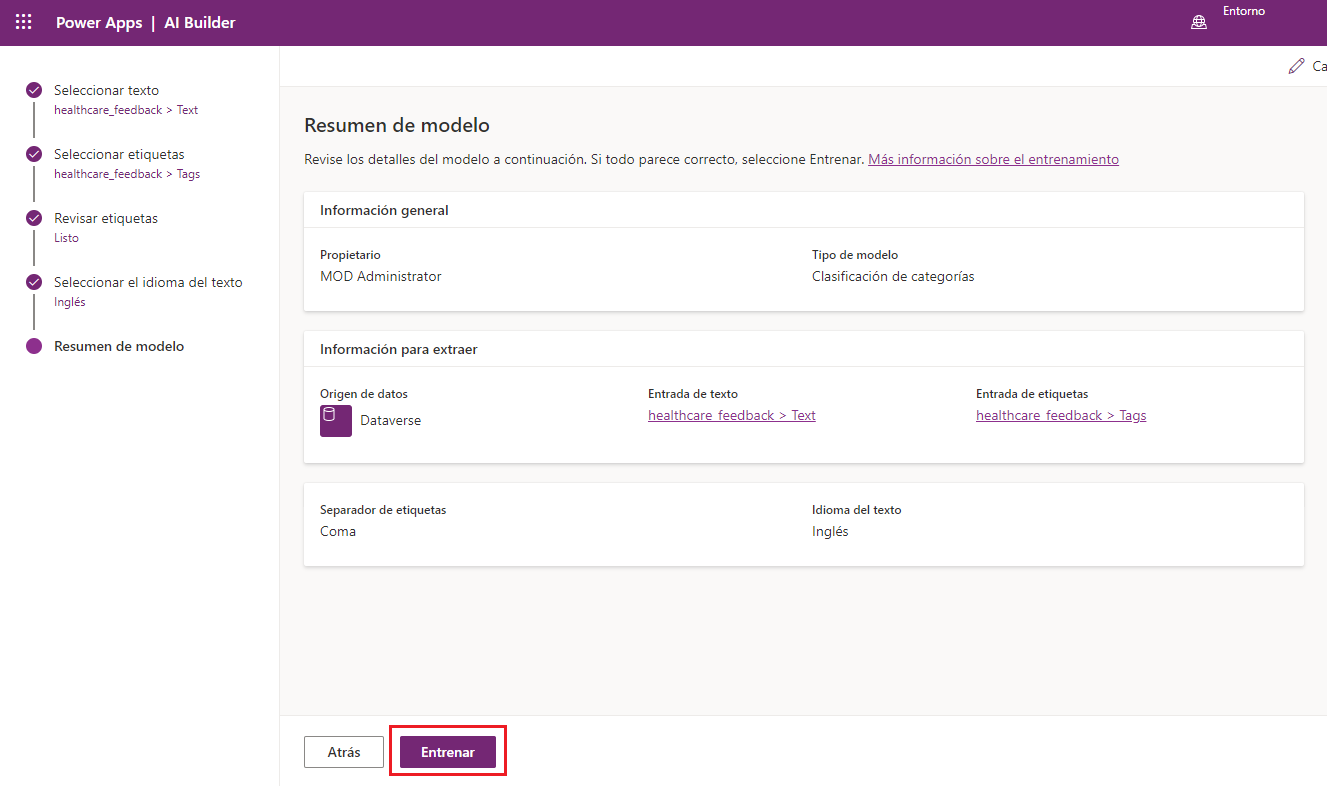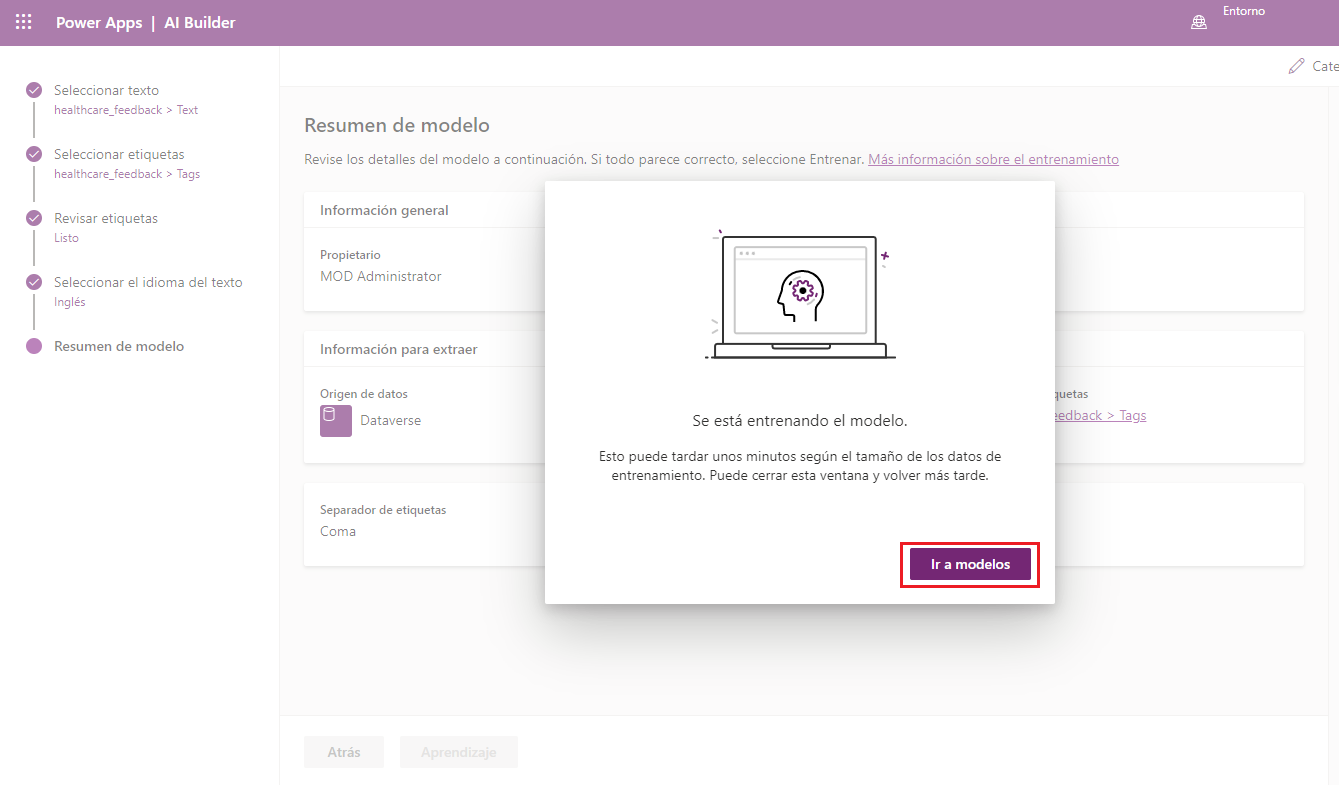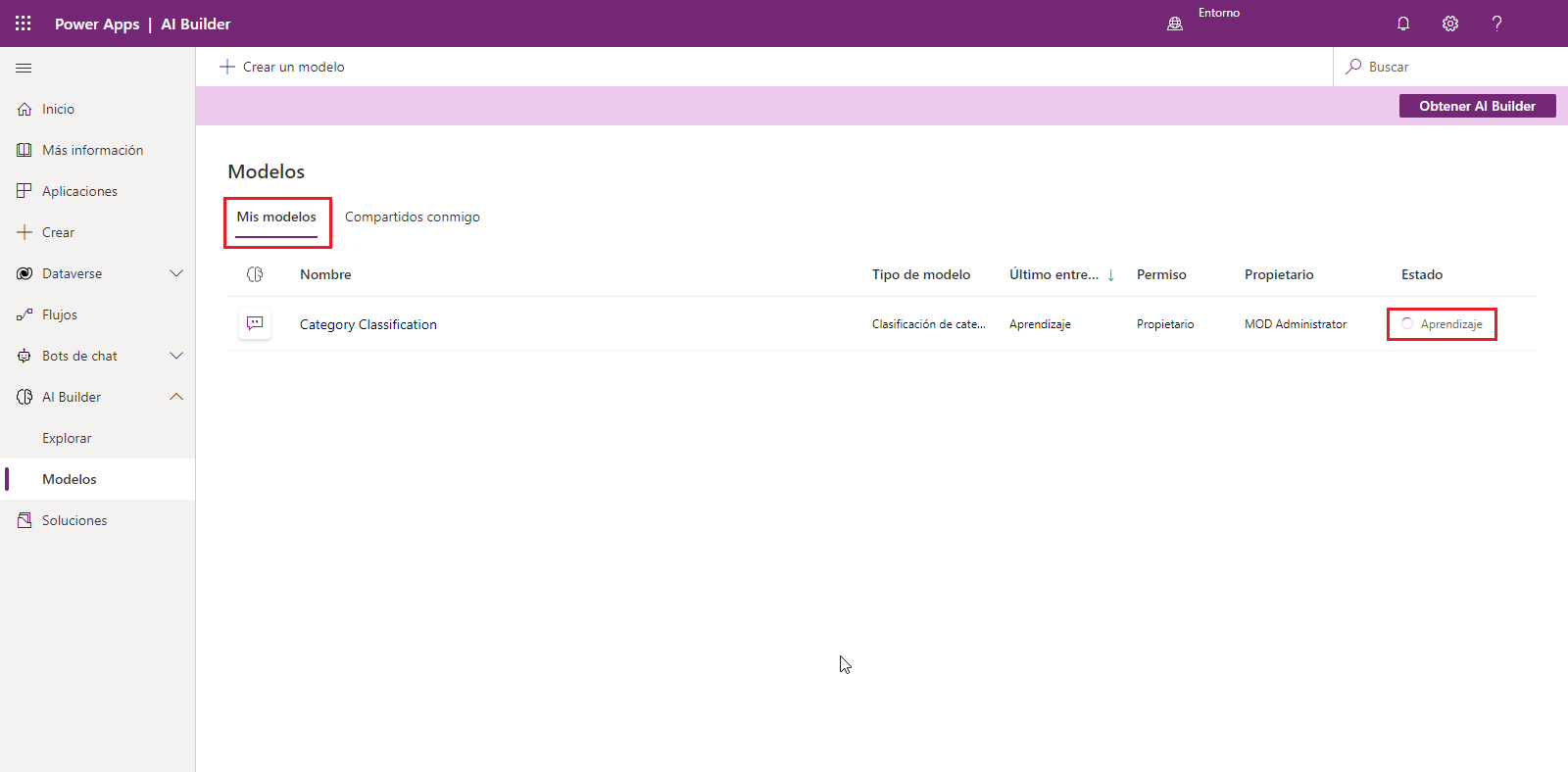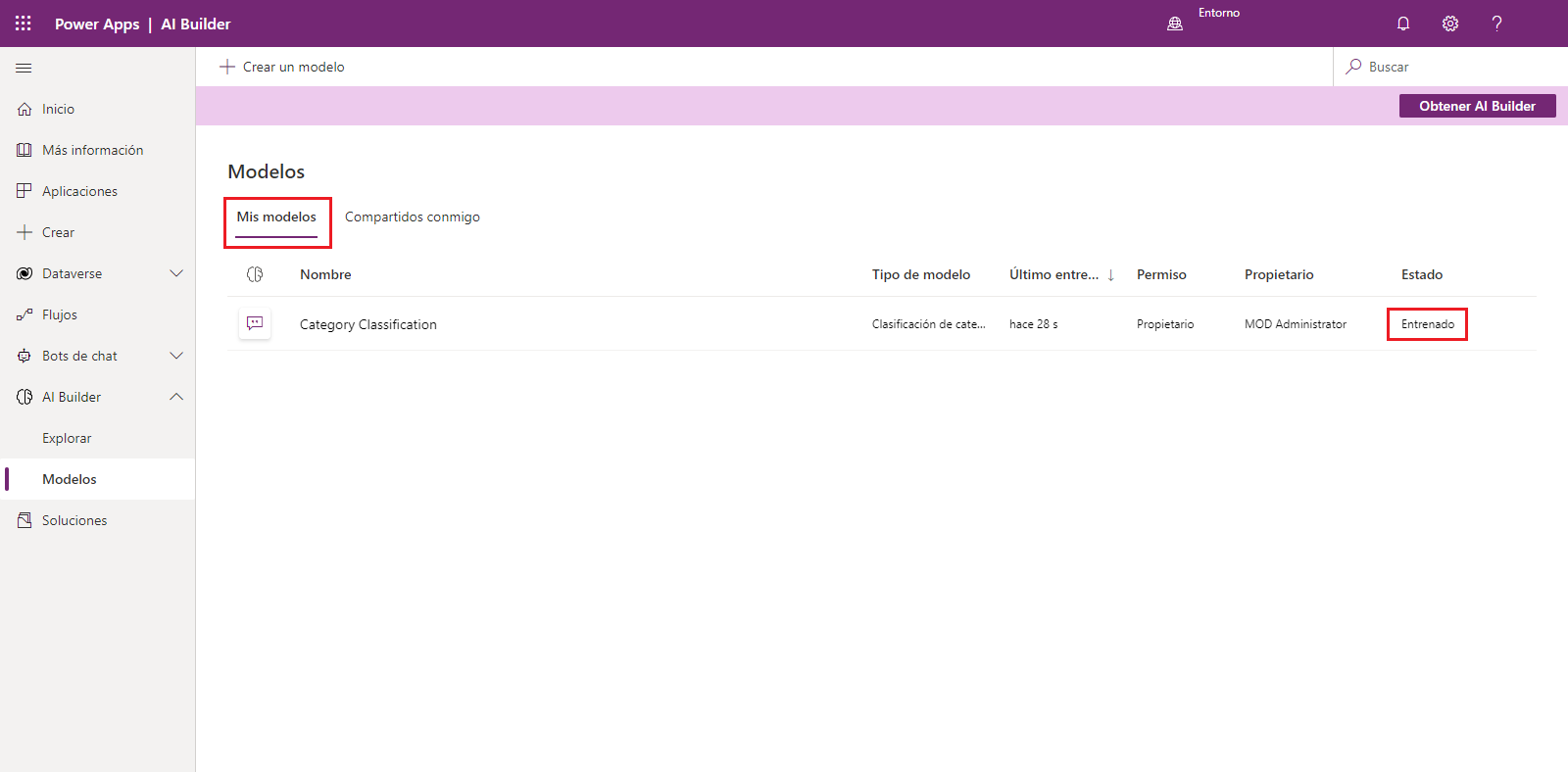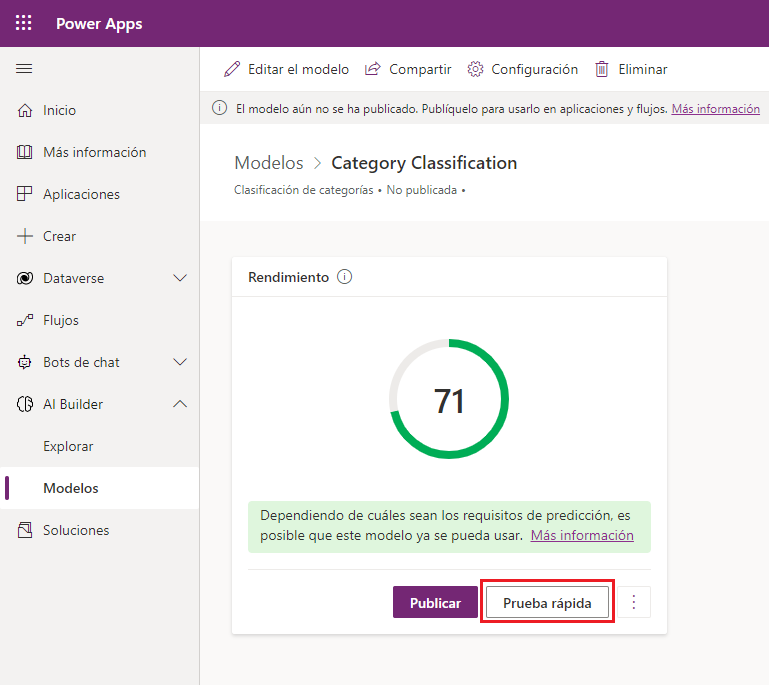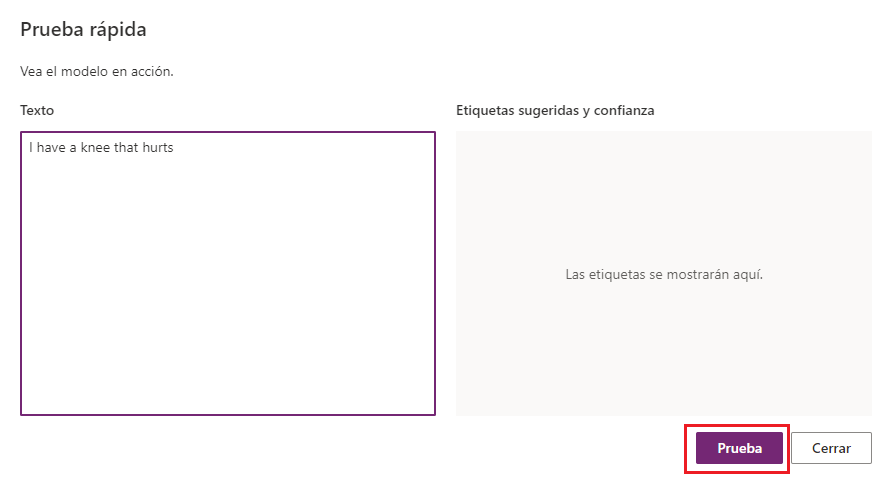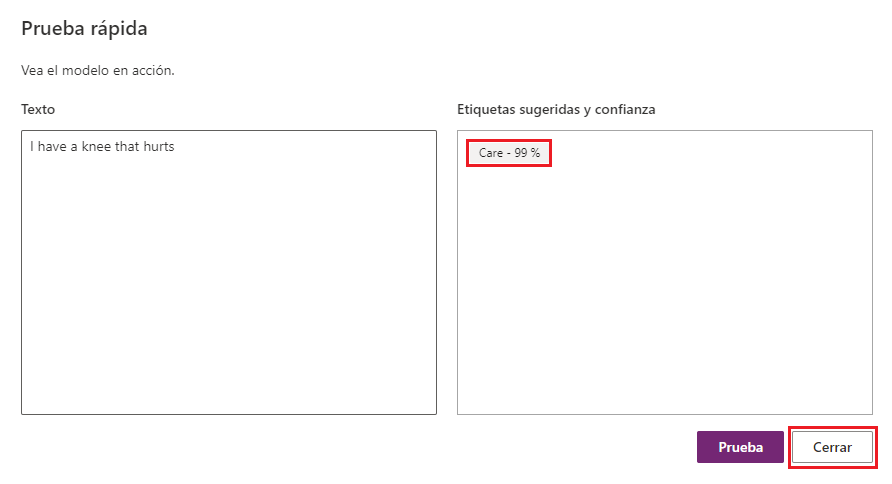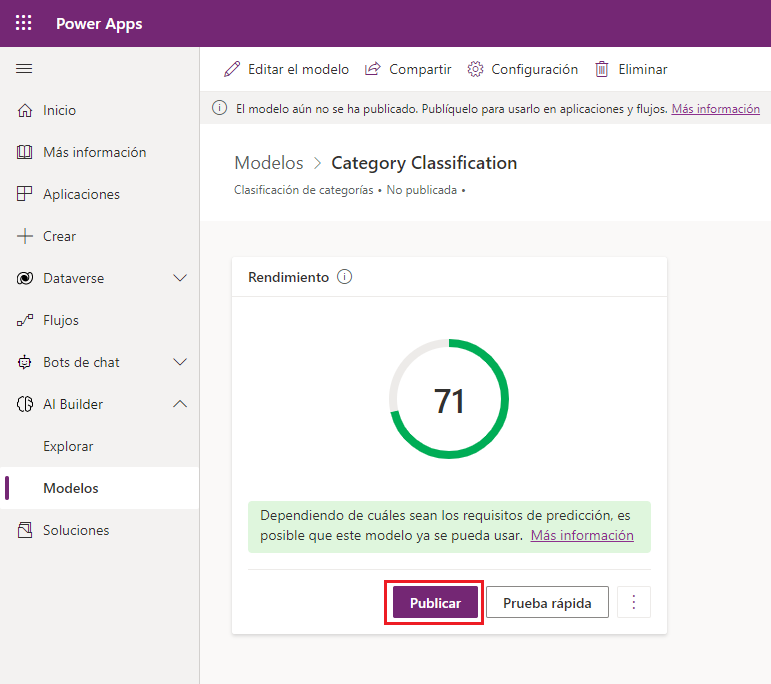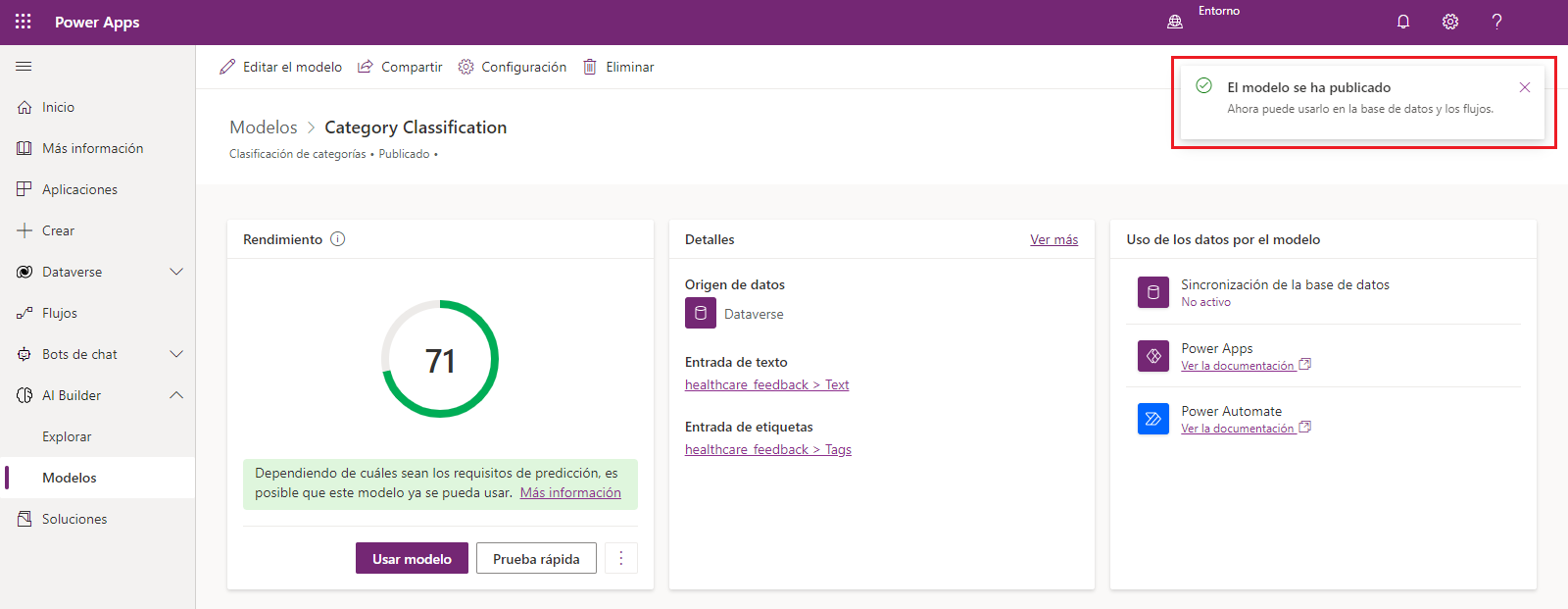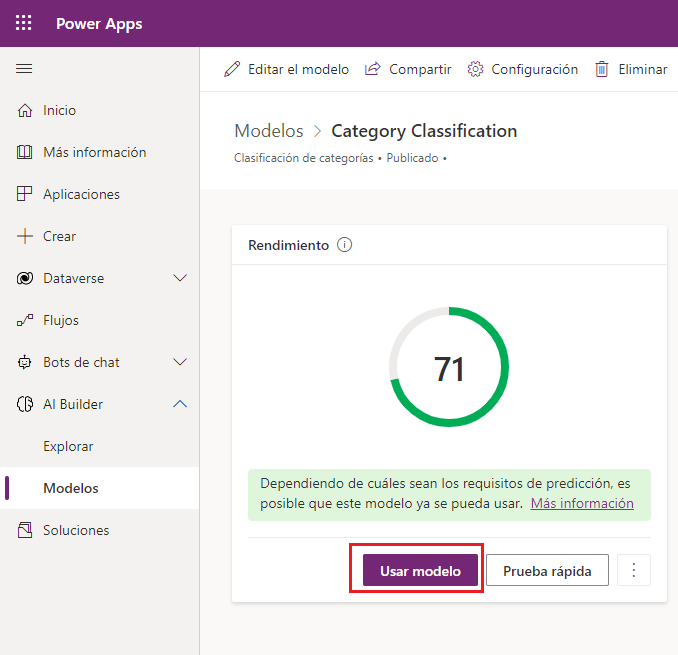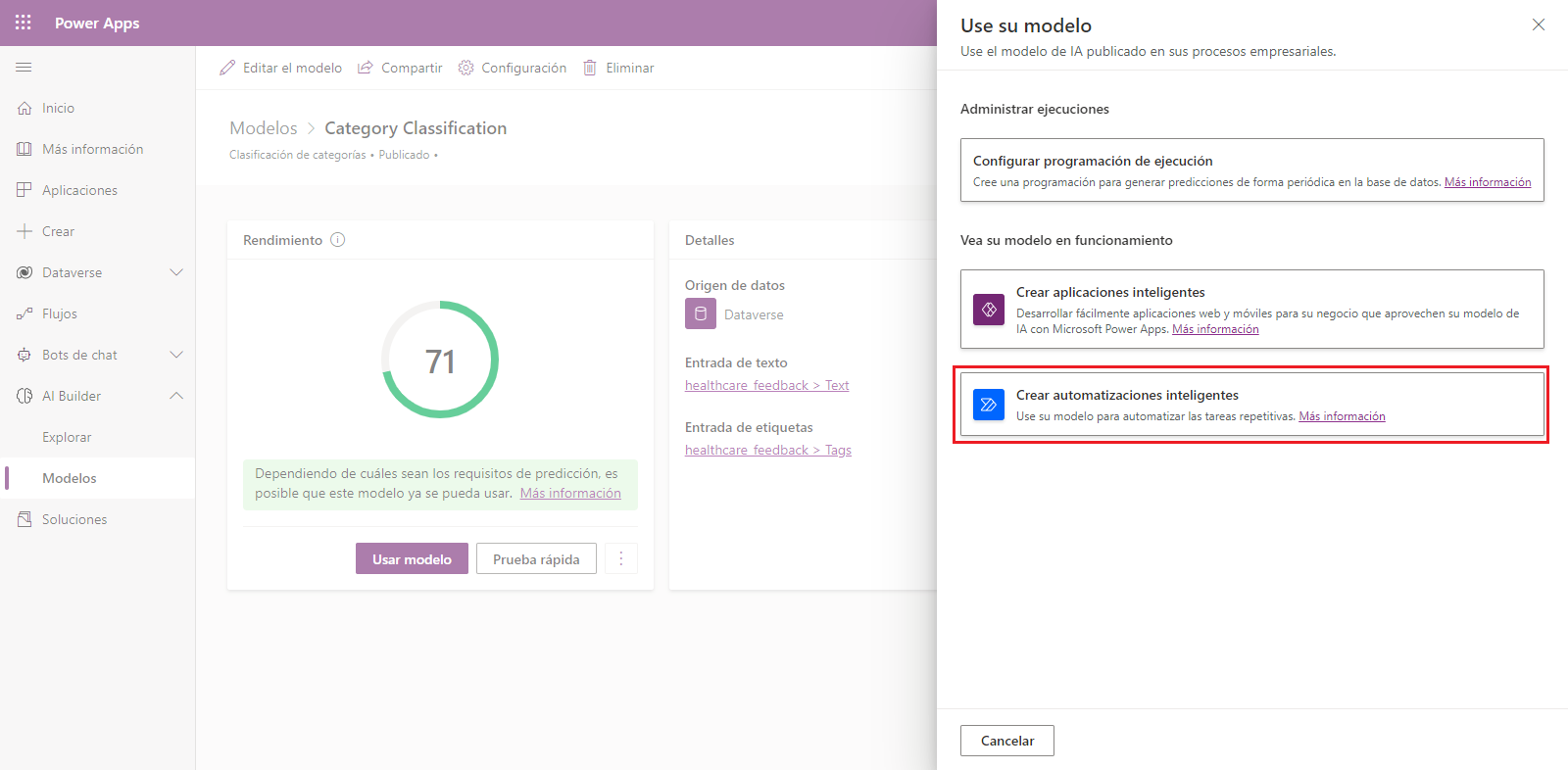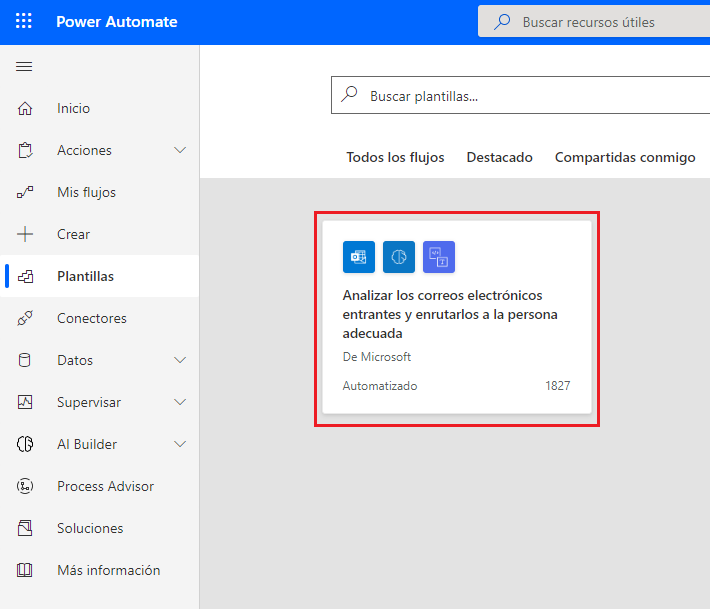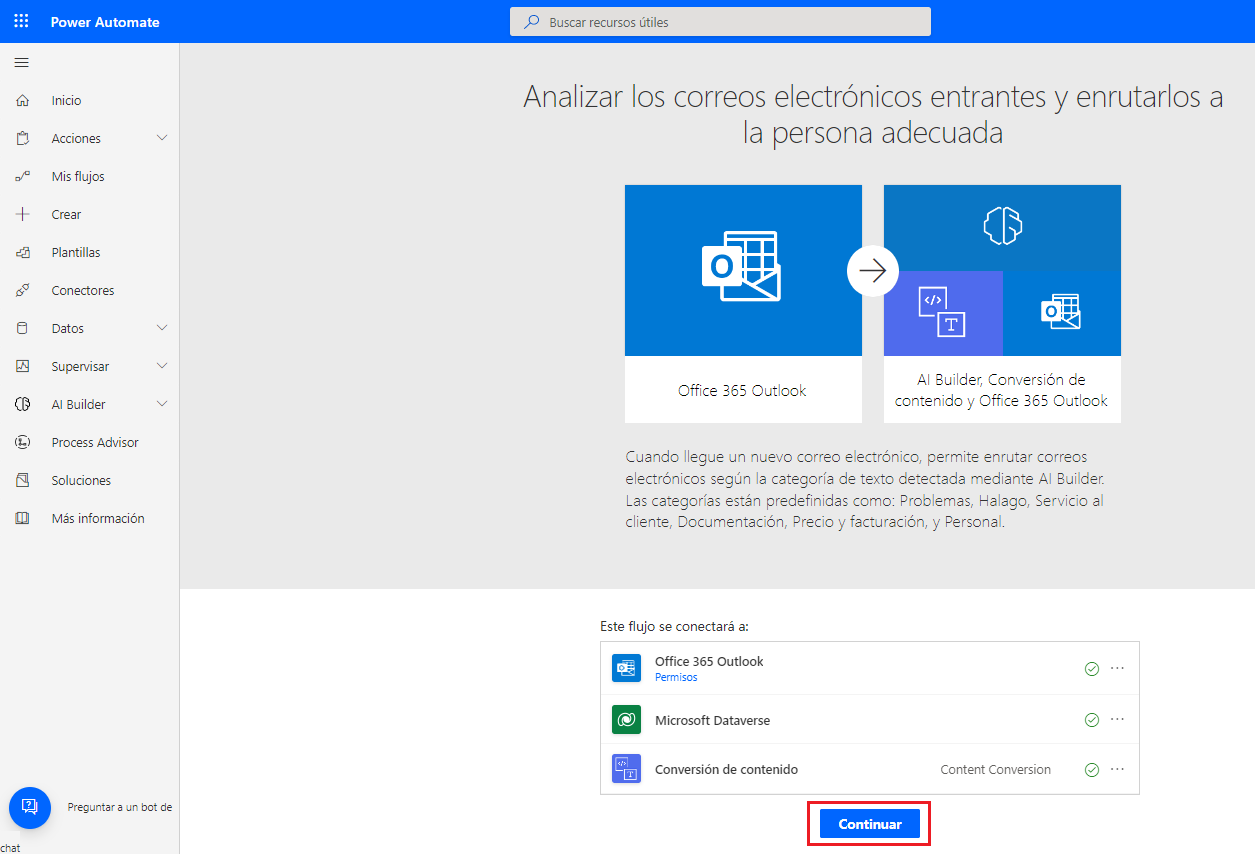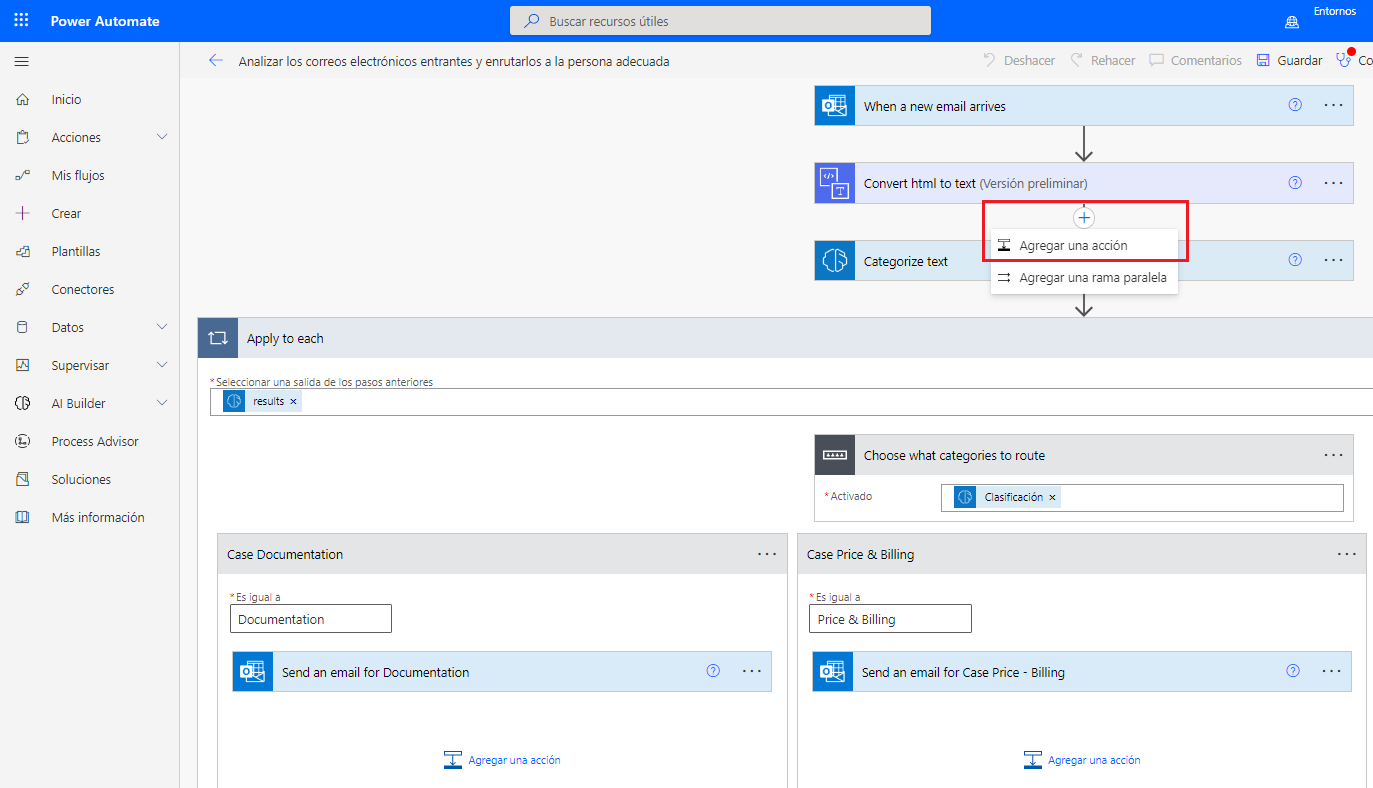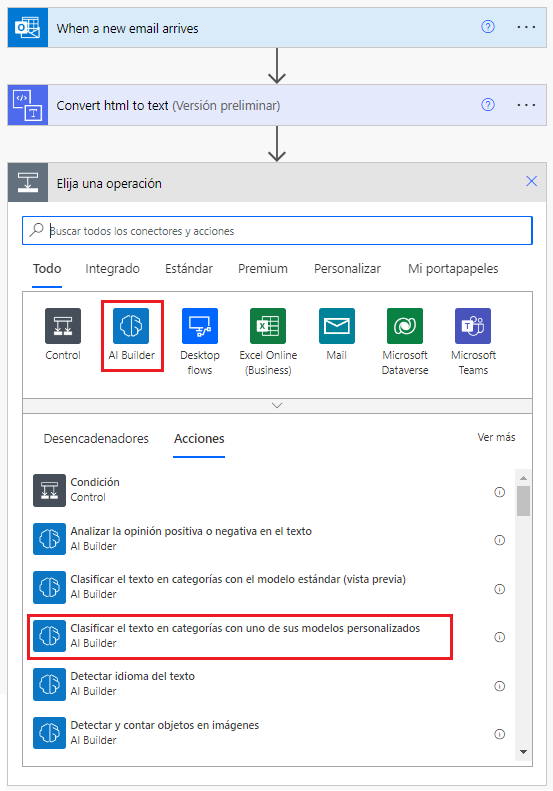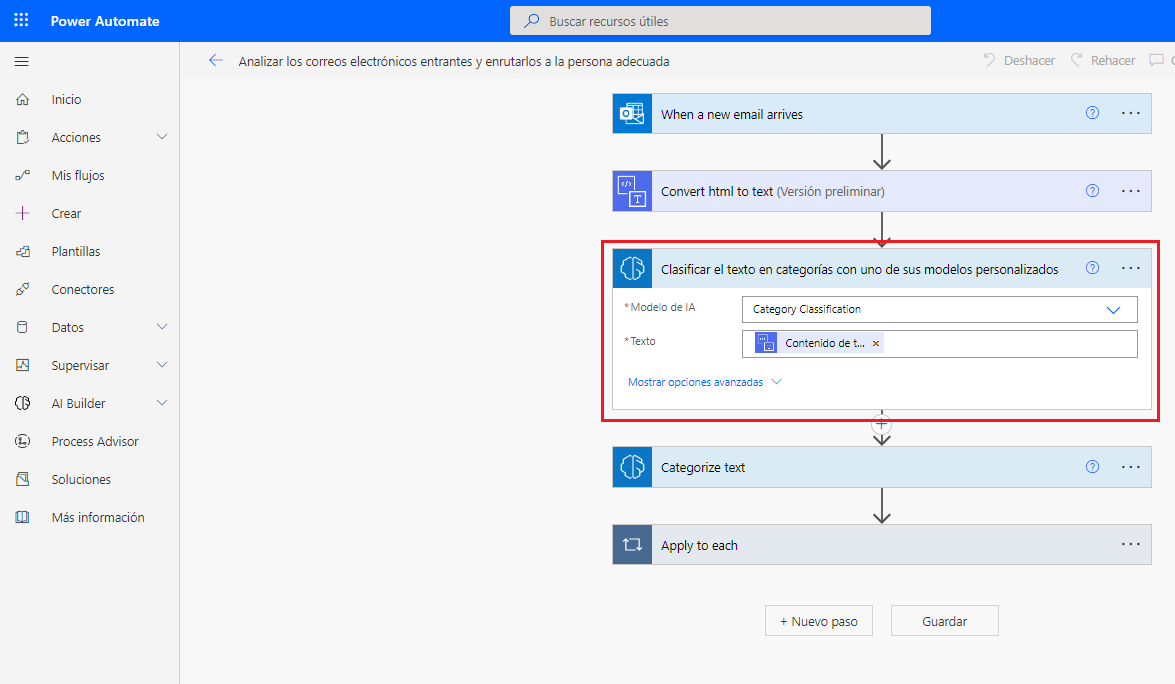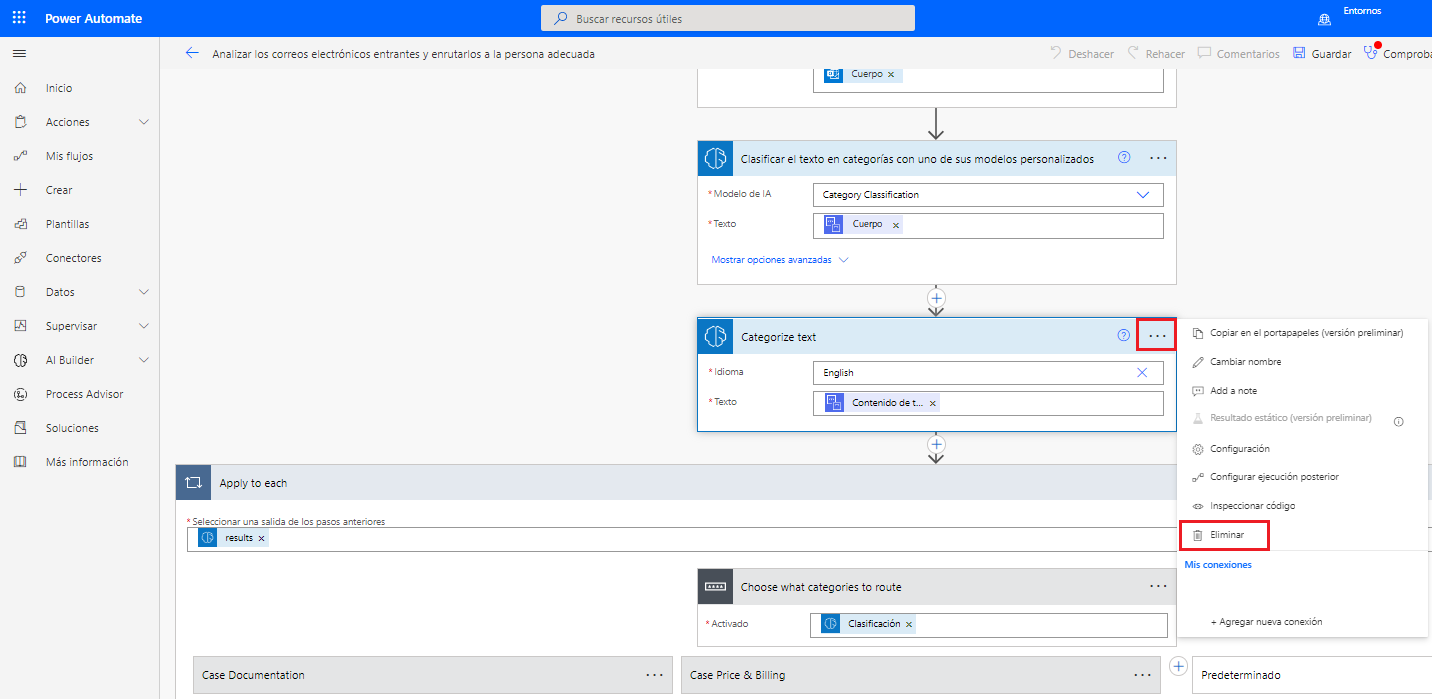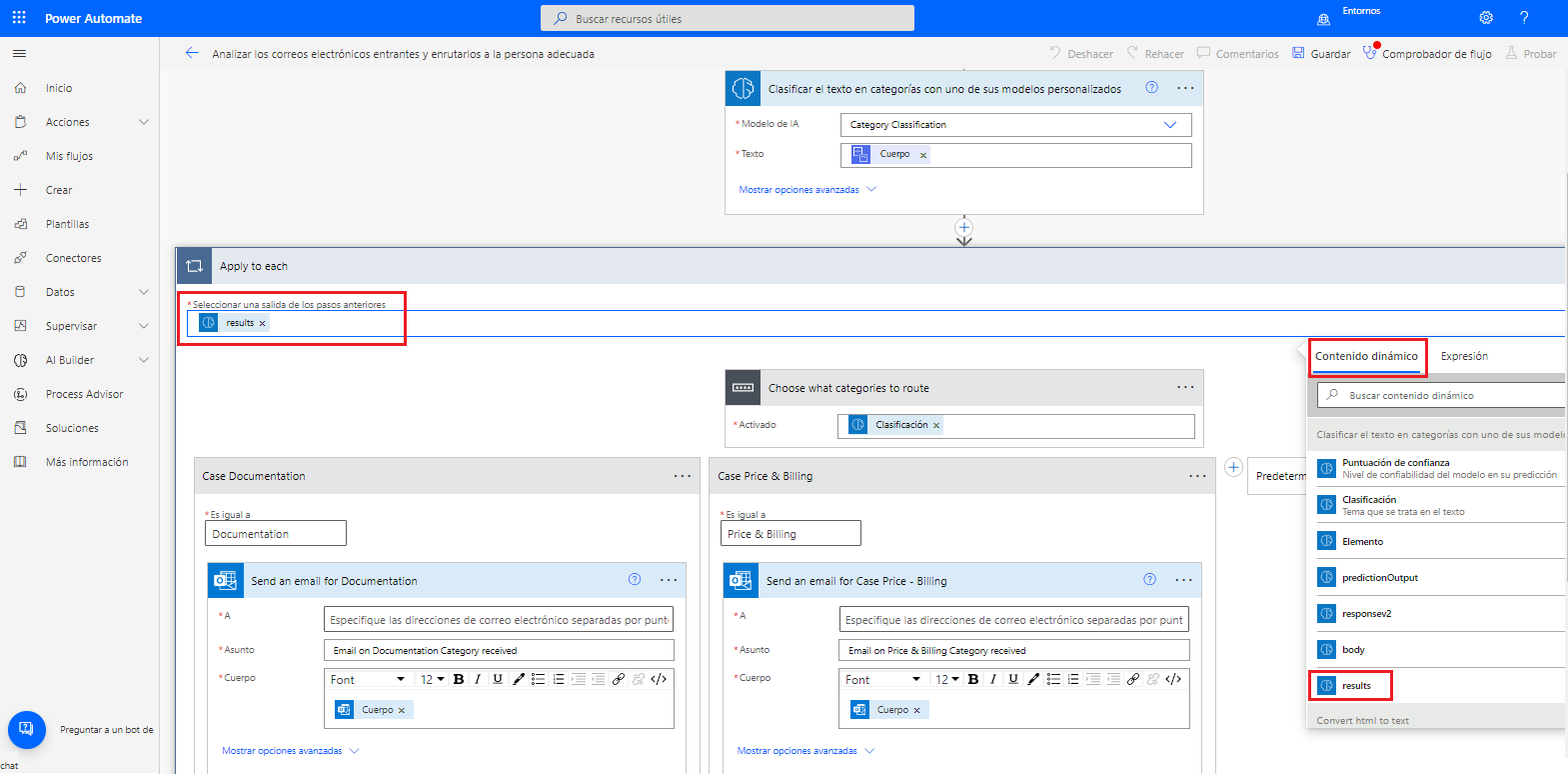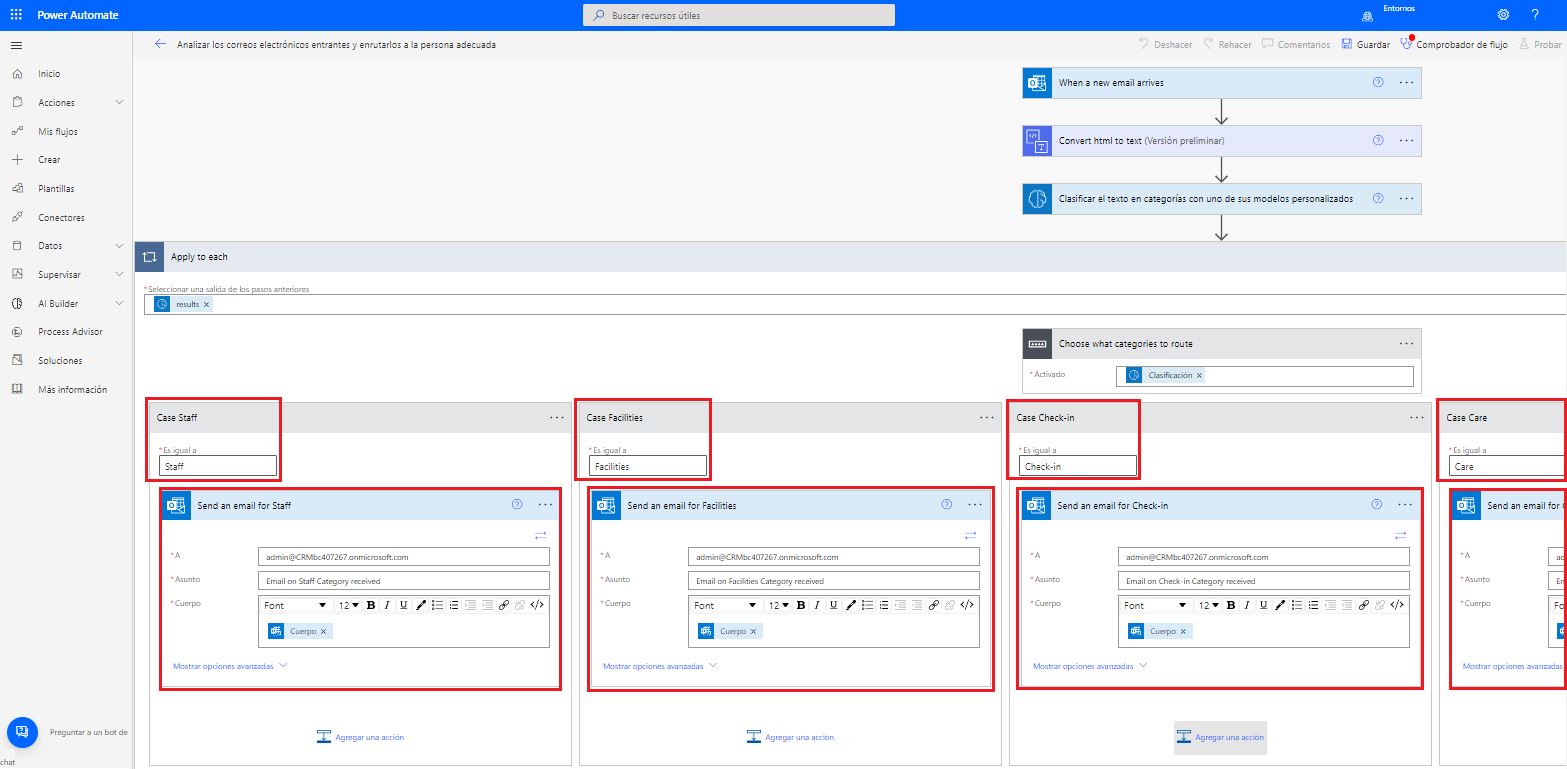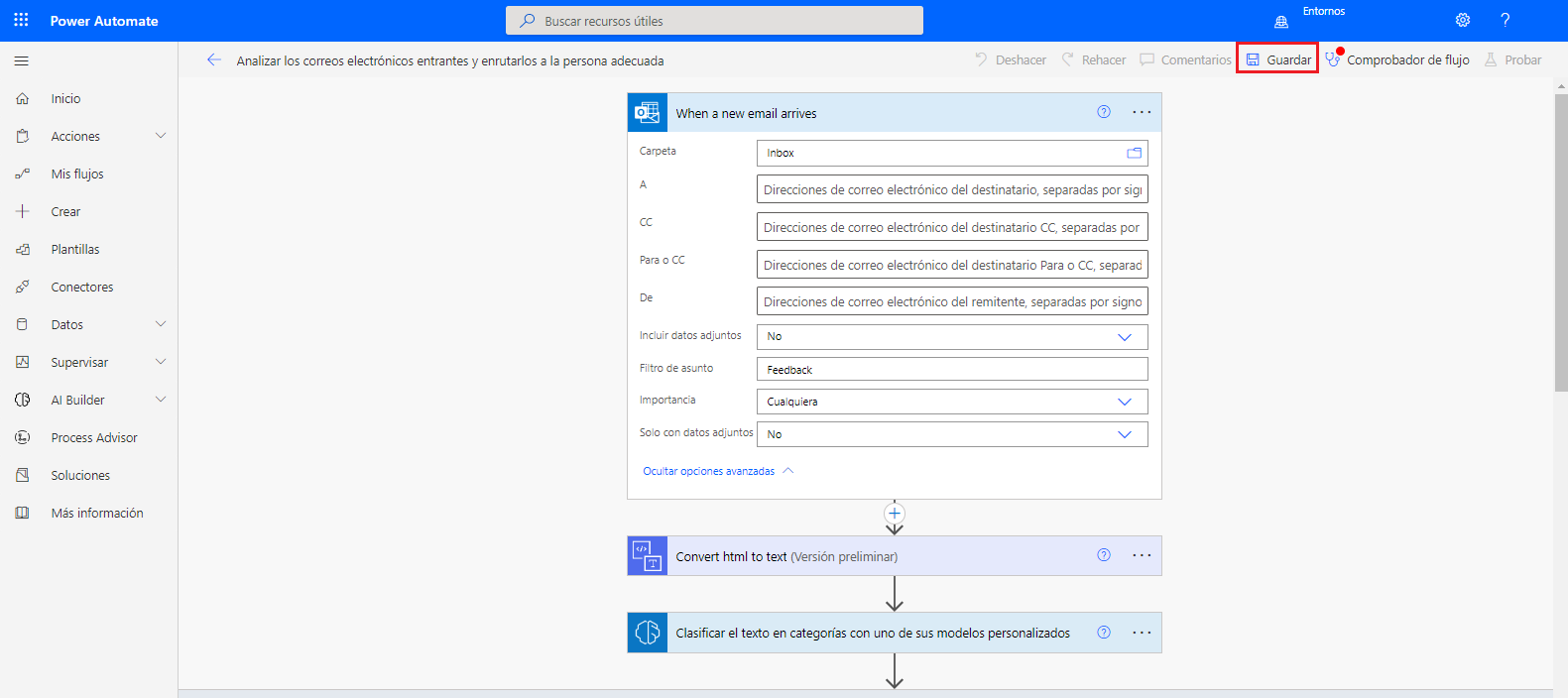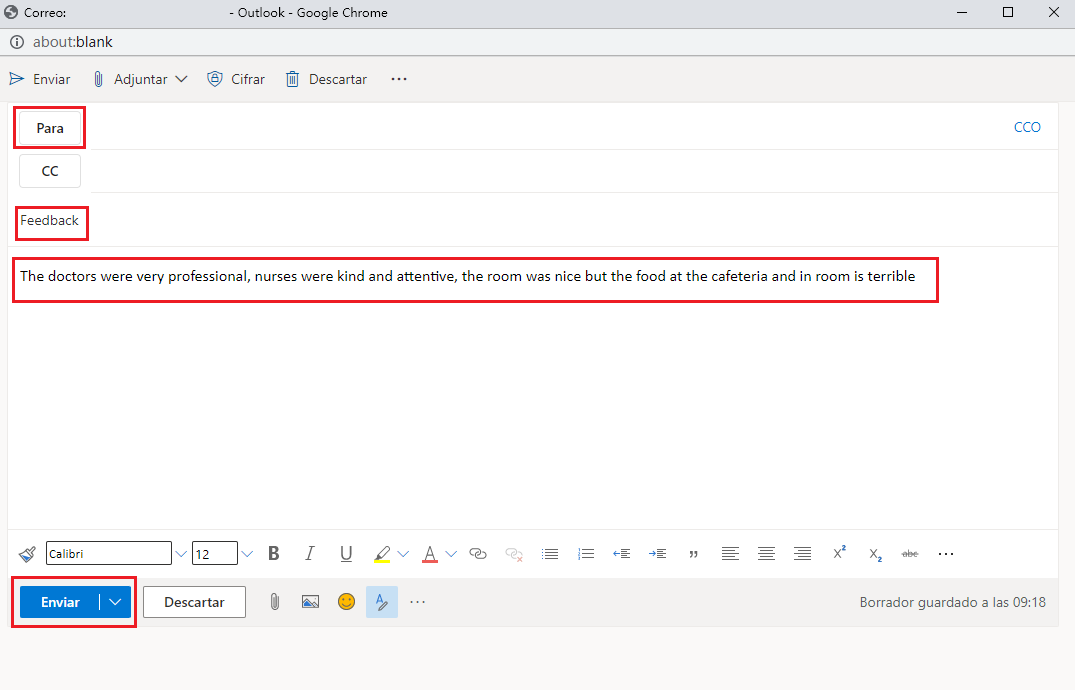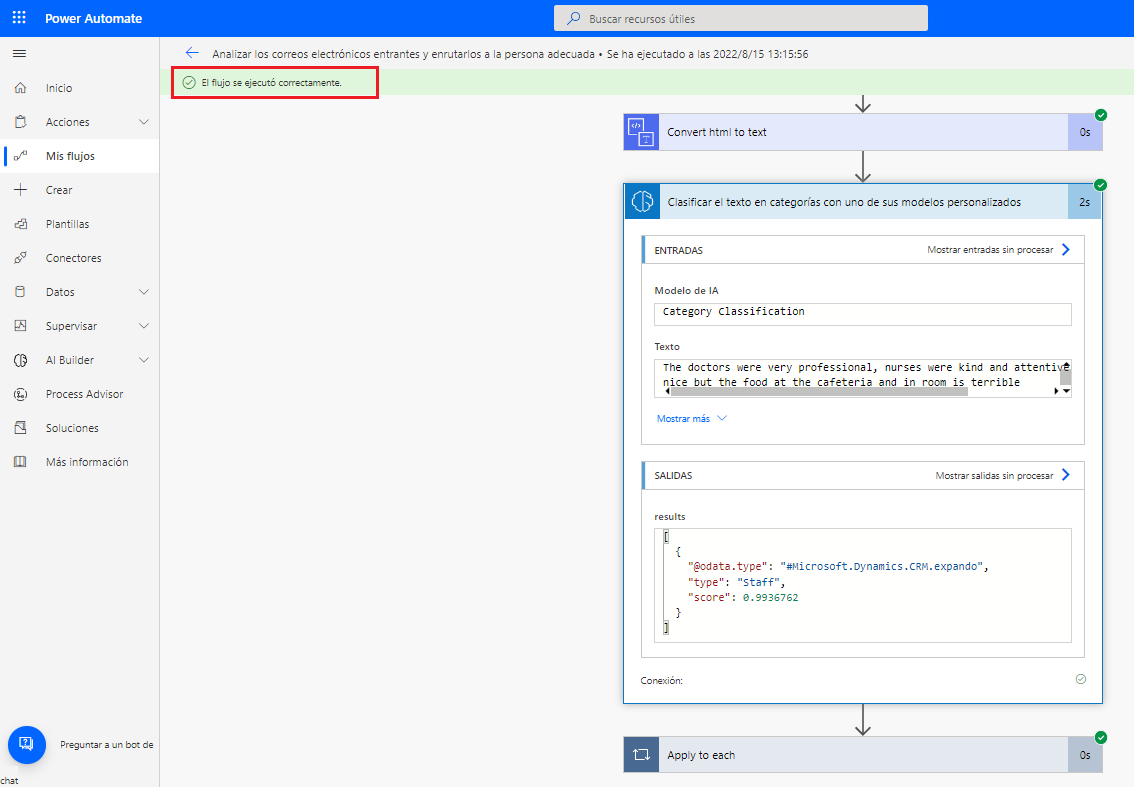Ejercicio: Crear un modelo de clasificación de categorías personalizado y usarlo en Power Automate
En este ejercicio, creará un modelo de clasificación de categorías para ayudar a una clínica sanitaria a clasificar y enviar comentarios de los pacientes.
A cuatro directores de experiencia del cliente se les asigna la responsabilidad de gestionar los comentarios de los clientes según el departamento del que forman parte. Los comentarios de los pacientes se capturan a través de una dirección de correo electrónico centralizada que se identifica cuando los pacientes reciben su autorización de licencia.
Preparación de datos
Al igual que con todos los modelos personalizados, un paso inicial importante es identificar y preparar los datos que se utilizarán para entrenar el modelo. La clasificación de categorías de AI Builder no es diferente y requiere datos históricos para determinar patrones que ayudarán a predecir las etiquetas para procesar nuevos datos.
Para agilizar el ejercicio, seguirá los pasos que se describen en Usar datos de ejemplo para la clasificación de categorías.
Para este ejercicio, hará referencia a la tabla healthcare_feedback que forma parte de la solución Laboratorio de AI Builder. Contiene más de 500 registros de comentarios de pacientes que están etiquetados con una o más de las siguientes palabras clave de categoría:
Cuidado
Instalaciones
Registro
Personal
Comenzar
El modelo de clasificación de categorías determina las etiquetas potenciales después de analizar los datos históricos. Al proporcionar registros que ya tienen categorías asignadas, puede entrenar un modelo personalizado para que pueda publicarse y usarse para categorizar nuevos datos.
Después de haber identificado los datos históricos que se utilizarán para el entrenamiento, creará el modelo personalizado siguiendo estos pasos:
En Microsoft Power Apps Studio, en el menú de navegación izquierdo, seleccione Centro de IA, Modelos de IA; luego, seleccione Texto en los filtros de la parte superior y seleccione Modelo personalizado de clasificación de categoría.
Seleccione Crear un modelo personalizado.
Elija la opción Seleccionar texto.
Busque y seleccione la tabla healthcare_feedback.
Seleccione la columna Texto y luego elija Seleccionar columna.
Revise el texto etiquetado para la columna seleccionada y luego seleccione Siguiente.
Seleccione la opción Seleccionar etiquetas.
Seleccione la columna llamada Etiquetas y luego elija Seleccionar columna.
Revise las diferentes opciones de separadores de etiquetas, seleccione Coma y luego seleccione Siguiente.
Revise el texto y las etiquetas para validar sus selecciones y luego elija Siguiente.
Seleccione Inglés como idioma del texto y luego seleccione Siguiente.
Revise el Resumen de modelo. Seleccione Entrenar para pasar a la siguiente parte de este ejercicio.
Entrenar y publicar el modelo
Después de seleccionar las columnas que contienen el texto y las etiquetas relacionadas para la clasificación de categorías, deberá entrenar el modelo personalizado para poder usarlo en Power Apps o Power Automate.
Para completar esta serie de tareas, siga estos pasos:
Después de seleccionar Entrenar en el último paso de la parte anterior de este ejercicio, seleccione Ir a modelos.
En la lista de modelos de AI Builder, bajo Mis modelos, identifique el modelo recién creado que está en Entrenamiento.
Cuando el Estado cambie a Entrenado, seleccione su modelo personalizado.
Confirme el rendimiento del modelo seleccionando Prueba rápida.
Envíe cualquier valor de texto que le permita determinar si el modelo ha funcionado como se esperaba y luego seleccione Probar.
Revise las etiquetas sugeridas y la confianza. Puede repetir estas pruebas varias veces. Cuando se hayan completado las pruebas, seleccione Cerrar.
Si las pruebas y el nivel de rendimiento son adecuados, seleccione Publicar. Cuando el nivel de rendimiento no sea satisfactorio, puede editar el modelo y revisar la configuración.
Una vez publicado el modelo, puede pasar a la siguiente parte de este ejercicio.
Crear un flujo de nube de Power Automate
Para este ejercicio, procesará los comentarios del paciente tal como se reciben en una bandeja de entrada de Microsoft Outlook creando un flujo de nube que integre el modelo de clasificación de categorías recién creado.
Para crear este flujo de nube de Power Automate, siga estos pasos:
Para el modelo recién publicado, seleccione Usar modelo.
Seleccione Crear automatizaciones inteligentes.
Se le redirigirá a una nueva pestaña del navegador en Power Automate Studio, con una plantilla que se corresponde con el escenario de este ejercicio. Seleccione el icono Analizar los correos electrónicos entrantes y enrutarlos a la persona adecuada.
Se le redirigirá a una presentación de la plantilla. Una vez que haya validado las conexiones requeridas, seleccione Continuar.
Se le redirigirá al editor de flujos de nube con un nuevo flujo creado en función de la plantilla seleccionada. Creará esta plantilla usando el modelo precompilado Clasificación de categorías, que proporciona una base para este ejercicio. Modificará la plantilla para integrar el modelo personalizado. Después de la acción Convertir HTML a texto, seleccione Agregar una acción.
Seleccione el conector AI Builder y, a continuación, en la lista de acciones, seleccione Clasificar el texto en categorías con uno de sus modelos personalizados.
Defina los parámetros necesarios seleccionando el modelo personalizado que creó durante este ejercicio y utilizando el resultado de la acción anterior como texto para procesar.
Elimine la acción Categorizar texto.
Para la acción Aplicar a cada uno, seleccione los resultados de la acción de AI Builder agregada anteriormente como la salida para repetir en bucle.
Edite o cree las diferentes opciones de Caso para las etiquetas del modelo (Personal, Instalaciones, Registro, Asistencia). Para cada opción, edite o agregue una acción Enviar por correo electrónico (v2) en el conector de Office 365 Outlook. Configure el parámetro A con el director de experiencia del cliente adecuado. Para este ejercicio, si no tiene varias cuentas, también puede enviarlas a su cuenta y configurar el Asunto de modo que sea específico del texto de la etiqueta, por lo que podrá validar la ruta en función de ese valor.
Para este ejercicio, si la cuenta supervisada (dirección de correo electrónico) es la misma a la que se envían los resultados, es preferible que agregue un Filtro de asunto en el desencadenador Cuando llega un correo electrónico nuevo para que el flujo no se desencadene indefinidamente.
Cuando se complete el proceso, seleccione Guardar.
Probar el flujo y el modelo
Ahora que el flujo de nube y el modelo de AI Builder se han creado, puede probar el escenario del ejercicio. Utilizará algunas frases de ejemplo para enviar mensajes de correo electrónico a la bandeja de entrada supervisada. Luego, el flujo procesará el texto usando el modelo Clasificación de categorías y los enrutará al destinatario correcto o a la misma bandeja de entrada (para fines de prueba) utilizando un asunto diferente para los mensajes de correo electrónico enviados.
Para probar el flujo, siga estos pasos:
Cree y envíe un nuevo mensaje de correo electrónico a la dirección de correo electrónico supervisada, con el asunto Comentarios y un texto de ejemplo en el cuerpo, como, por ejemplo: Los médicos fueron muy profesionales, las enfermeras fueron amables y atentas, la habitación era agradable, pero la comida de la cafetería y de la habitación es terrible.
Espere a recibir un nuevo correo electrónico con la clasificación de categorías para confirmar que el flujo procesó el mensaje enviado.
Ha creado correctamente un modelo de clasificación de categorías personalizado de AI Builder y lo ha integrado en un flujo de Power Automate.