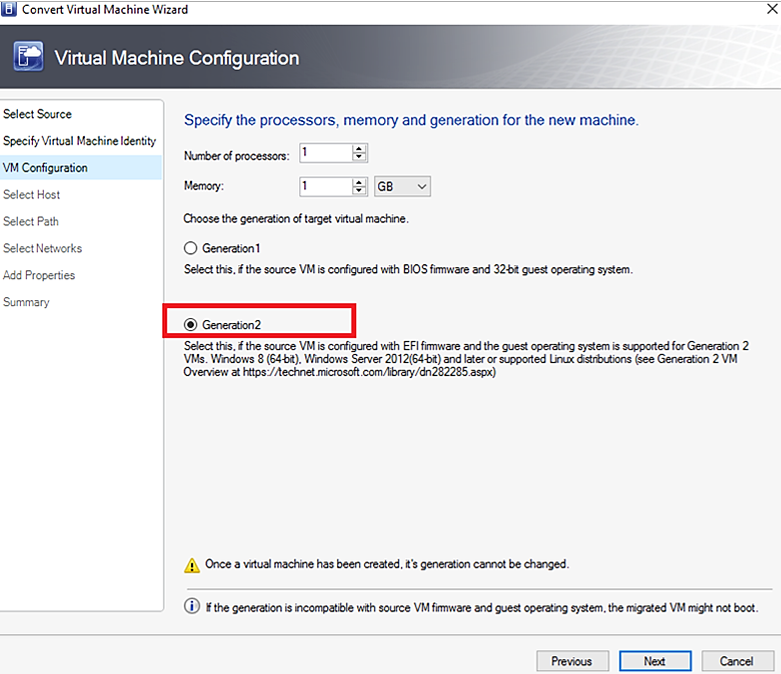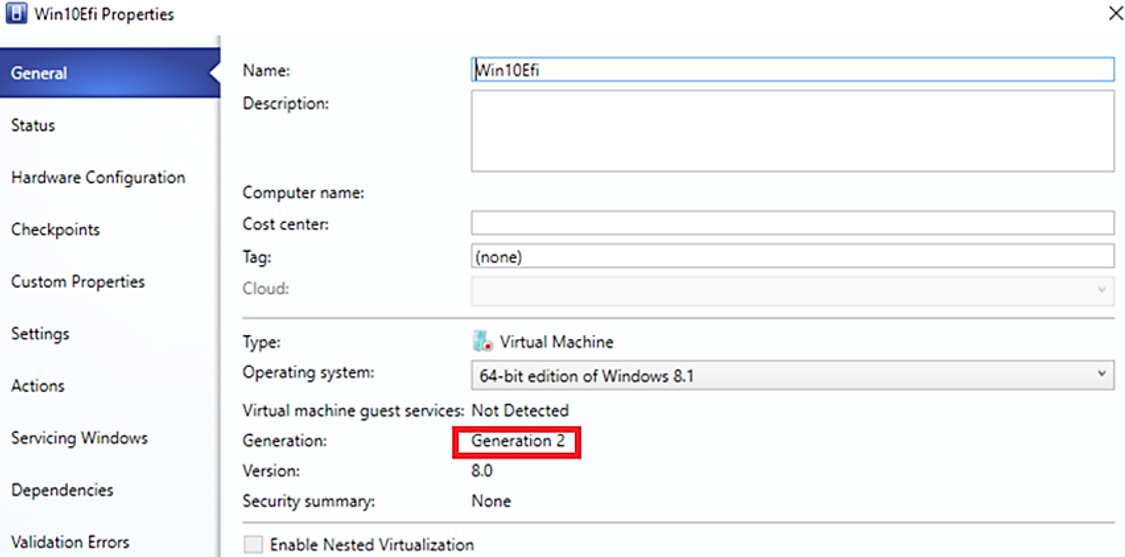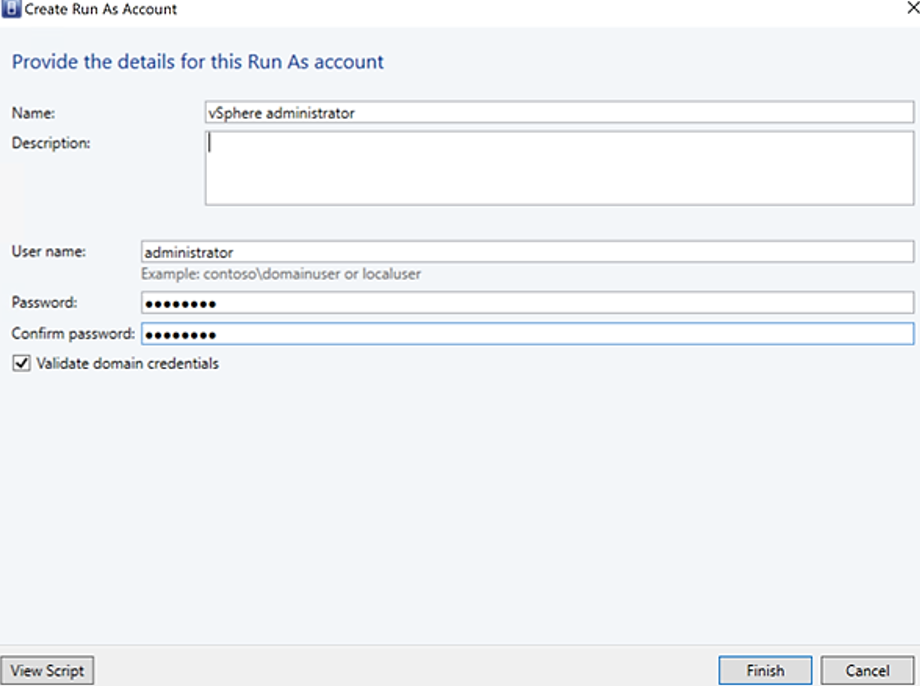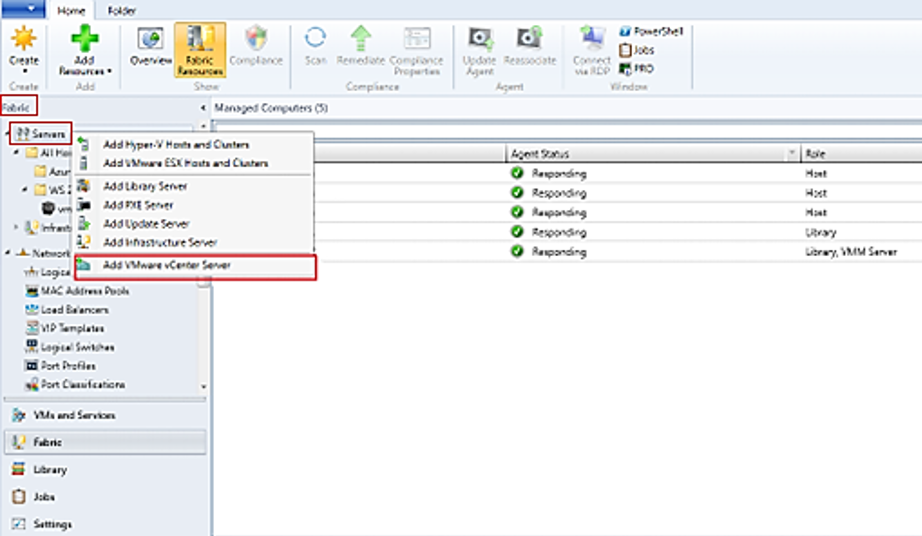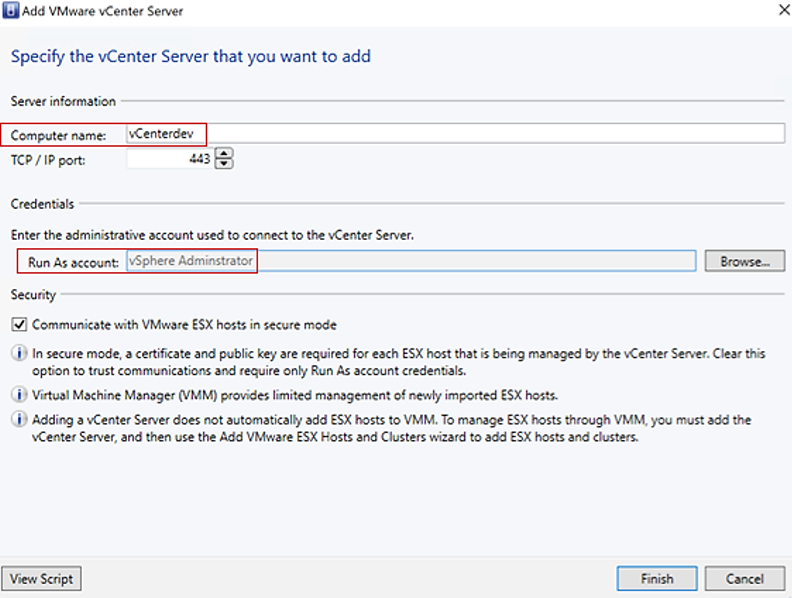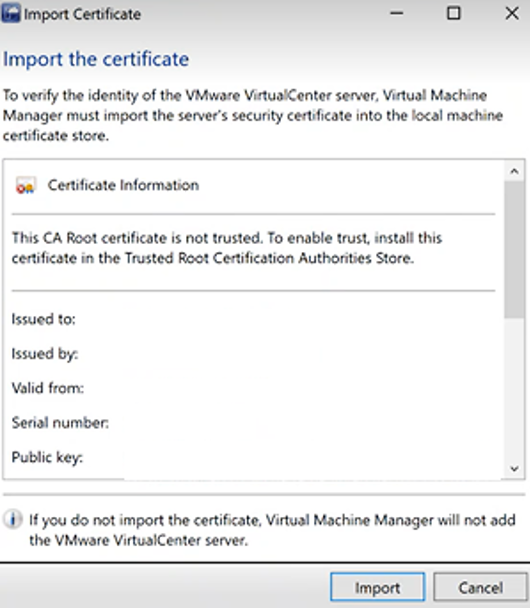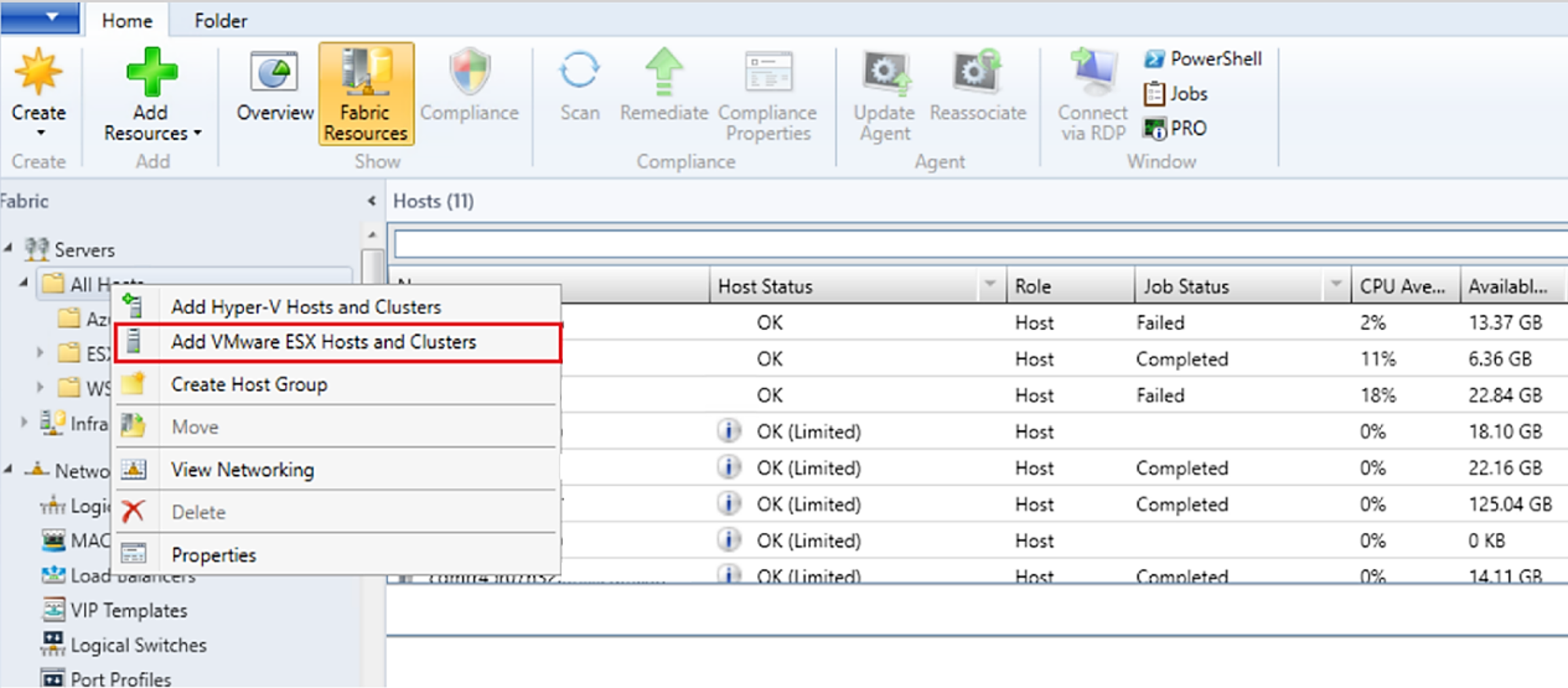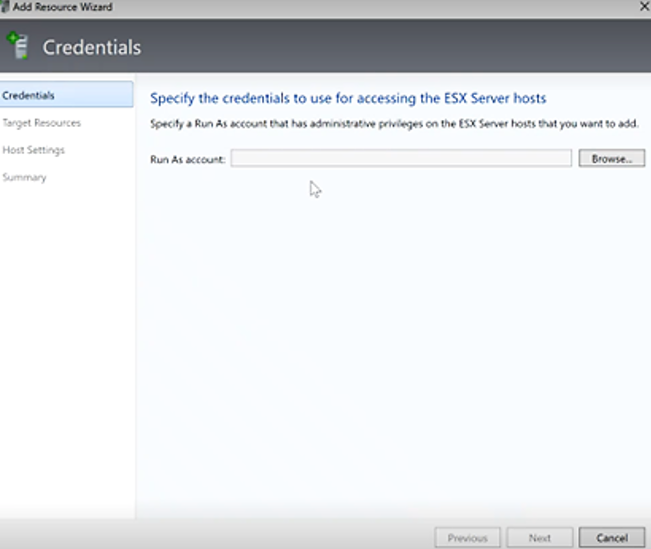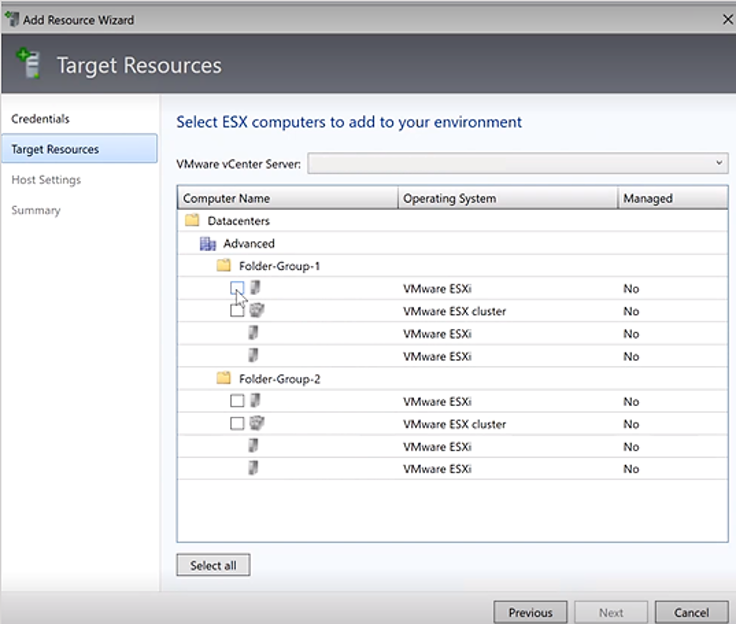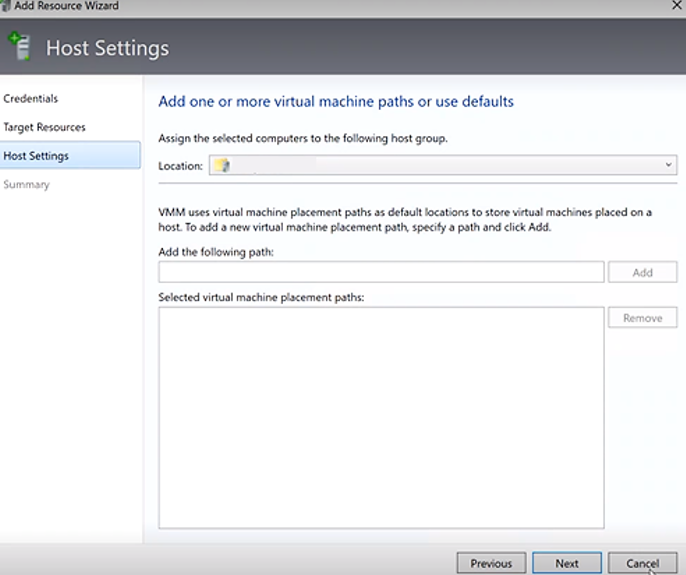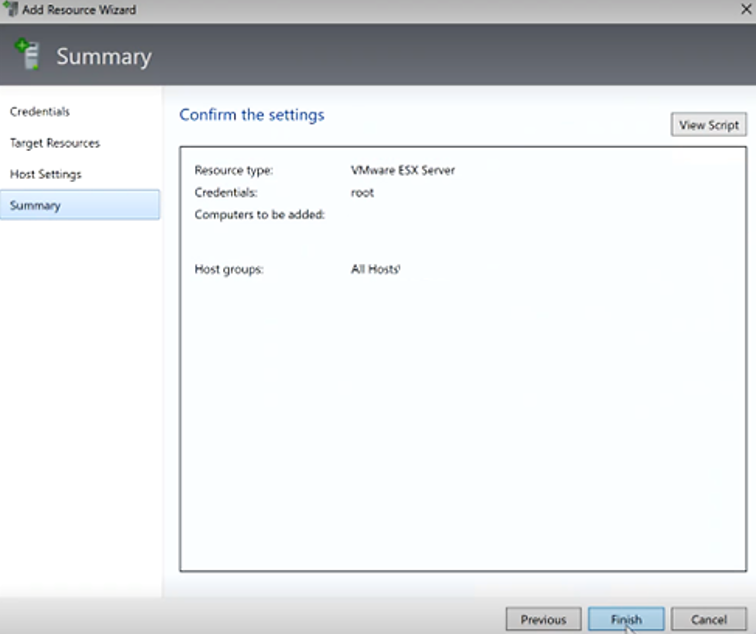Conversión de una VM de VMware en Hyper-V en el tejido de VMM
En este artículo se describe cómo convertir máquinas virtuales de VMware en el tejido de System Center Virtual Machine Manager (VMM) en Hyper-V.
Puedes convertir las VM mediante el asistente Convert Virtual Machine. Puede usar este asistente desde la consola VMM.
VMM 2019 UR3 admite la conversión de máquinas virtuales de VMware a Hyper-V y Azure Stack HCI 20H2. Obtén información sobre el soporte técnico de Azure Stack HCI 20H2.
Importante
- Consulta los requisitos del sistema para versiones compatibles de vSphere (ESXi).
- No se pueden convertir estaciones de trabajo de VMware.
- No se pueden convertir máquinas virtuales con discos duros virtuales conectados a un bus IDE.
- Se deben admitir aplicaciones antivirus.
- No se admiten conversiones en línea. Debes apagar las máquinas virtuales de VMware.
- Las herramientas de VMware deben desinstalarse del sistema operativo invitado de la máquina virtual.
- Se recomienda actualizar a VMM 2022 UR2 para convertir las VM de VMware en Hyper-V cuatro veces más rápido.
Nota:
Se recomienda que no se desencadenen más de diez conversiones en paralelo desde el mismo origen ESXi al mismo destino de Hyper-V. Si el par de origen-destino es diferente, VMM puede admitir hasta 100 conversiones de máquina virtual en paralelo, con las conversiones restantes en cola. Sin embargo, se recomienda almacenar provisionalmente las conversiones de máquina virtual en lotes más pequeños para lograr una mayor eficacia.
Nota:
Después de la conversión, todos los discos de máquina virtual excepto el disco del sistema operativo estarán sin conexión. Esto se debe a que el NewDiskPolicy parámetro se establece en offlineALL en máquinas virtuales de VMware de forma predeterminada. Para invalidar esto y para que los nuevos discos se conecten después de la conversión, puedes realizar uno de los siguientes cambios en la directiva de disco de VM de VMware antes de iniciar la conversión:
Set-StorageSetting -NewDiskPolicy OfflineShared: para tener todos los nuevos discos de bus compartidos sin conexión y todos los nuevos discos de bus local en líneaSet-StorageSetting -NewDiskPolicy OnlineAll: para tener todos los discos nuevos en línea, independientemente de si los discos están en un bus local o compartido.
Importante
- Consulta los requisitos del sistema para versiones compatibles de vSphere (ESXi).
- No se pueden convertir estaciones de trabajo de VMware.
- No se pueden convertir máquinas virtuales con discos duros virtuales conectados a un bus IDE.
- Se deben admitir aplicaciones antivirus.
- No se admiten conversiones en línea. Debes apagar las máquinas virtuales de VMware.
- Las herramientas de VMware deben desinstalarse del sistema operativo invitado de la máquina virtual.
- Se recomienda actualizar a VMM 2022 UR2 para convertir las VM de VMware en Hyper-V cuatro veces más rápido.
Nota:
Se recomienda que no se desencadenen más de diez conversiones en paralelo desde el mismo origen ESXi al mismo destino de Hyper-V. Si el par de origen-destino es diferente, VMM puede admitir hasta 100 conversiones de máquina virtual en paralelo, con las conversiones restantes en cola. Sin embargo, se recomienda almacenar provisionalmente las conversiones de máquina virtual en lotes más pequeños para lograr una mayor eficacia.
Nota:
Después de la conversión, todos los discos de máquina virtual excepto el disco del sistema operativo estarán sin conexión. Esto se debe a que el NewDiskPolicy parámetro se establece en offlineALL en máquinas virtuales de VMware de forma predeterminada. Para invalidar esto y para que los nuevos discos se conecten después de la conversión, puedes realizar uno de los siguientes cambios en la directiva de disco de VM de VMware antes de iniciar la conversión:
Set-StorageSetting -NewDiskPolicy OfflineShared: para tener todos los nuevos discos de bus compartidos sin conexión y todos los nuevos discos de bus local en líneaSet-StorageSetting -NewDiskPolicy OnlineAll: para tener todos los discos nuevos en línea, independientemente de si los discos están en un bus local o compartido.
Actualmente hay un par de métodos disponibles para convertir máquinas virtuales de VMware a Hyper-V:
Asistente para convertir máquina virtual: en la consola de VMM puede usar este asistente.
Importante
- Consulta los requisitos del sistema para versiones compatibles de vSphere (ESXi).
- No se pueden convertir estaciones de trabajo de VMware.
- No se pueden convertir máquinas virtuales con discos duros virtuales conectados a un bus IDE.
- Se deben admitir aplicaciones antivirus.
- No se admiten conversiones en línea. Debes apagar las máquinas virtuales de VMware.
- Las herramientas de VMware deben desinstalarse del sistema operativo invitado de la máquina virtual.
Microsoft Virtual Machine Converter: esta herramienta independiente convierte las máquinas virtuales de VMware en hosts de Hyper-V o en máquinas virtuales de Azure. También convierte máquinas físicas y discos en hosts de Hyper-V.
Importante
Esta herramienta ha alcanzado el final del soporte técnico.
Conversión mediante el asistente
- Seleccione VM y servicios>Inicio>Crear>Crear máquinas virtuales>Convertir máquina virtual.
- En el Asistente para convertir máquina virtual>Seleccionar origen, seleccione Examinar y, en Seleccionar origen de máquina virtual, seleccione las máquinas virtuales de VMware que quiere convertir.
- En Especificar identidad de máquina virtual, modifique el nombre y la descripción de la máquina según sea necesario.
- En Configuración de VM, especifique el número de procesadores y la memoria.
- En Seleccionar host, seleccione un host de Hyper-V o Azure Stack HCI (aplicable desde VMM 2019 UR3 y versiones posteriores) para la selección de ubicación. En Seleccionar ruta de acceso, configure la ubicación de almacenamiento en el host para los archivos de la máquina virtual. Se muestran las rutas de acceso de máquina virtual predeterminadas.
- En Seleccionar redes, seleccione la red lógica, la red virtual y la VLAN según corresponda.
- En Agregar propiedades, configure las opciones necesarias. En Resumen, revisa la configuración y, si es necesario, selecciona Iniciar la máquina virtual después de implementarla.
- Luego, haga clic en Crear para iniciar la conversión. Compruebe que se haya convertido la máquina virtual en VM y servicios>Inicio>Mostrar>VM.
Conversión de una máquina virtual basada en EFI a una máquina virtual de Hyper-V Generation 2
System Center VMM habilita la migración de máquinas virtuales VMware basadas en EFI a Hyper-V. Las máquinas virtuales de VMware que migre a la plataforma de Microsoft Hyper-V ahora pueden aprovechar las características de generación 2.
El Asistente para convertir máquina virtual habilita esta migración. En función del tipo de firmware (BIOS o EFI), el Asistente selecciona y predetermina la generación de máquinas virtuales de Hyper-V de manera adecuada.
- Las máquinas virtuales basadas en BIOS se migran a la generación 1 de máquinas virtuales de Hyper-V.
- Las máquinas virtuales basadas en EFI se migran a la generación 2 de máquinas virtuales de Hyper-V.
Antes de comenzar
Asegúrese de que se cumplen los siguientes requisitos previos:
- Máquinas virtuales de VMware con tipo de firmware como EFI
- Hosts ESXi de VMware agregados en System Center VMM
Procedimiento de conversión
Para convertir, sigue el procedimiento anterior y selecciona Generación 2 en el paso 4.
Una vez que se convierte una máquina virtual, puede ver la máquina virtual de segunda generación como se muestra en la imagen siguiente:
Nota:
- Los comandos de PowerShell te permiten proporcionar el tipo de disco para la máquina virtual Hyper-V de destino, que permitirá que el disco de aprovisionamiento grueso de VMware se migre como un disco dinámico de Hyper-V o viceversa, según los requisitos.
Conversión mediante cmdlets de PowerShell
Estos son los cmdlets de ejemplo:
New-SCV2V -VMHost <Host> -VMXPath <string> [-EnableVMNetworkOptimization <bool>] [-EnableMACAddressSpoofing
<bool>] [-VMMServer <ServerConnection>] [-LibraryServer <LibraryServer>] [-JobGroup <guid>] [-Trigger] [-VhdType
{UnknownType | DynamicallyExpanding | FixedSize}] [-VhdFormat {VHD | VHDX}] [-Description <string>] [-Name
<string>] [-Owner <string>] [-UserRole <UserRole>] [-Path <string>] [-StartVM] [-CPUCount <byte>]
[-CPURelativeWeight <int>] [-CPUType <ProcessorType>] [-MemoryMB <int>] [-Generation <int>] [-DelayStartSeconds
<int>] [-StartAction {NeverAutoTurnOnVM | AlwaysAutoTurnOnVM | TurnOnVMIfRunningWhenVSStopped}] [-StopAction
{SaveVM | TurnOffVM | ShutdownGuestOS}] [-LogicalNetwork <LogicalNetwork>] [-VMNetwork <VMNetwork>]
[-NoConnection] [-MACAddress <string>] [-MACAddressType <string>] [-SourceNetworkConnectionID <string>]
[-VirtualNetwork <VirtualNetwork>] [-VirtualNetworkAdapter <VirtualNetworkAdapter>] [-VLanEnabled <bool>] [-VLanID
<uint16>] [-OverridePatchPath <string>] [-SkipInstallVirtualizationGuestServices] [-NetworkLocation <string>]
[-NetworkTag <string>] [-RunAsynchronously] [-PROTipID <guid>] [-JobVariable <string>] [<CommonParameters>]
Conversión más rápida de máquinas virtuales de VMware en Hyper-V
- Como requisito previo para empezar a convertir máquinas virtuales de VMware en Hyper-V cuatro veces más rápido, actualiza a SCVMM 2022 UR2 o posterior.
- Como parte de SCVMM 2022 UR2, se presenta un nuevo registro denominado V2VTransferChunkSizeBytes en el agente de System Center Virtual Machine Manager HKLM:\SOFTWARE\Microsoft\Microsoft en los hosts de Hyper-V administrados por SCVMM.
- Este registro de tipo REG_DWORD, con un valor de 2147483648, que es de 2 GB en bytes, debe establecerse en cada host de Hyper-V administrado por VMM ejecutando este script desde la consola VMM.
- Como alternativa, si deseas establecer este valor del registro en un único host y no en todos los hosts, ejecuta este script desde la consola VMM.
- Después de establecer este valor del registro, si quitas los hosts de Hyper-V de SCVMM, podrían permanecer entradas obsoletas para este registro. Si se vuelven a agregar los mismos hosts a SCVMM, se respetará el valor anterior del registro V2VTransferChunkSizeBytes.
VMM ofrece una experiencia sencilla basada en asistentes para la conversión de V2V (virtual a virtual).
Importante
- Revise los requisitos del sistema para los servidores vCenter/ESXi admitidos.
- Revise la lista de puertos necesarios para hosts ESXi e Hyper-V y vCenter Server.
- Revise este artículo sobre cómo administrar servidores vCenter, hosts ESXi y máquinas virtuales de VMware en SCVMM.
- No se pueden convertir estaciones de trabajo de VMware.
- No se pueden convertir máquinas virtuales con discos duros virtuales conectados a un bus IDE.
- Las herramientas de VMware deben desinstalarse del sistema operativo invitado de la máquina virtual.
- Las máquinas virtuales de VMware que residen en el almacenamiento de tipo vSAN no se pueden convertir en Hyper-V con SCVMM.
- Las conversiones en línea no se admiten a través de SCVMM.
- Se recomienda actualizar a VMM 2025 para convertir las máquinas virtuales de VMware en Hyper-V cuatro veces más rápido y tener una experiencia de conversión mejorada.
Empiece por traer el servidor vCenter y los hosts ESXi de origen en la administración de SCVMM.
Crea una cuenta de ejecución para el rol administrador de vCenter Server en el VMM. Estas credenciales de administrador se usan para administrar los hosts de vCenter Server y ESXi.
En la consola VMM, en Tejido, seleccione Servidores > Agregar VMware vCenter Server.
En la página Agregar VMware vCenter Server, haz lo siguiente:
a. Nombre del equipo: especifica el nombre del vCenter server.
b. Cuenta de ejecución: selecciona la cuenta de ejecución creada para el administrador de vSphere.Seleccione Finalizar.
En la página Importar certificado , seleccione Importar.
Después de la adición correcta del servidor vCenter, todos los hosts ESXi en vCenter se detectan en VMM.
En la consola de VMM, en Tejido, seleccione Servidores > Agregar hosts y clústeres de VMware ESX.
En el Asistente para agregar recursos,
a. En Credenciales, seleccione la cuenta de ejecución con privilegios de administrador en el host ESXi que se va a agregar y seleccione Siguiente.b. En Recursos de destino, seleccione todos los clústeres ESXi que deben agregarse a VMM y seleccione Siguiente.
c. En Configuración de host, seleccione el grupo host donde desea agregar las máquinas virtuales y seleccione Siguiente.
d. En Resumen, revisa la configuración y selecciona Finalizar. Junto con los hosts, también se agregarán las máquinas virtuales asociadas.
Conversión de máquinas virtuales de VMware en Hyper-V
Ahora que VMM detecta y administra las máquinas virtuales de VMware, puede convertir estas máquinas virtuales en Hyper-V siguiendo estas instrucciones:
Asegúrese de que las máquinas virtuales de VMware que se van a convertir estén en estado Detenido y de que no haya instantáneas asociadas a ellas.
Seleccione Máquinas virtuales y servicios > inicio > Convertir máquina virtual.
En el Asistente para >convertir máquina virtual, seleccione Origen, seleccione Examinar y, en Seleccionar origen de máquina virtual, seleccione la máquina virtual de VMware que desea convertir.
En Especificar identidad de máquina virtual, modifique el nombre y la descripción de la máquina según sea necesario.
En Configuración de VM, especifique el número de procesadores y la memoria.
En Seleccionar host, seleccione un host de Hyper-V/Azure Local para la selección de ubicación. En Seleccionar ruta de acceso, configure la ubicación de almacenamiento en el host para los archivos de la máquina virtual. Se muestra la ruta de acceso de máquina virtual predeterminada.
En Seleccionar redes, seleccione la red lógica, la red virtual y la VLAN según corresponda.
En Agregar propiedades, configure las opciones necesarias. En Resumen, revisa la configuración y, si es necesario, selecciona Iniciar la máquina virtual después de implementarla.
Luego, haga clic en Crear para iniciar la conversión. Compruebe la conversión de las máquinas virtuales en máquinas virtuales y servicios > inicio > Mostrar > máquinas virtuales.
Nota:
Después de la conversión, todos los discos de máquina virtual excepto el disco del sistema operativo estarán sin conexión. Esto se debe a que el NewDiskPolicy parámetro se establece en offlineALL en máquinas virtuales de VMware de forma predeterminada. Para invalidar esto y para que los nuevos discos se conecten después de la conversión, puedes realizar uno de los siguientes cambios en la directiva de disco de VM de VMware antes de iniciar la conversión:
Set-StorageSetting -NewDiskPolicy OfflineShared: para tener todos los nuevos discos de bus compartidos sin conexión y todos los nuevos discos de bus local en línea.Set-StorageSetting -NewDiskPolicy OnlineAll: para tener todos los discos nuevos en línea, independientemente de si los discos están en un bus local o compartido.
Conversión mediante el cmdlet de PowerShell
Este es el cmdlet de PowerShell para la conversión V2V a través de SCVMM con todos los parámetros:
New-SCV2V -VMHost <Host> -VMXPath <string> [-EnableVMNetworkOptimization <bool>] [-EnableMACAddressSpoofing
<bool>] [-VMMServer <ServerConnection>] [-LibraryServer <LibraryServer>] [-JobGroup <guid>] [-Trigger] [-VhdType
{UnknownType | DynamicallyExpanding | FixedSize}] [-VhdFormat {VHD | VHDX}] [-Description <string>] [-Name
<string>] [-Owner <string>] [-UserRole <UserRole>] [-Path <string>] [-StartVM] [-CPUCount <byte>]
[-CPURelativeWeight <int>] [-CPUType <ProcessorType>] [-MemoryMB <int>] [-Generation <int>] [-DelayStartSeconds
<int>] [-StartAction {NeverAutoTurnOnVM | AlwaysAutoTurnOnVM | TurnOnVMIfRunningWhenVSStopped}] [-StopAction
{SaveVM | TurnOffVM | ShutdownGuestOS}] [-LogicalNetwork <LogicalNetwork>] [-VMNetwork <VMNetwork>]
[-NoConnection] [-MACAddress <string>] [-MACAddressType <string>] [-SourceNetworkConnectionID <string>]
[-VirtualNetwork <VirtualNetwork>] [-VirtualNetworkAdapter <VirtualNetworkAdapter>] [-VLanEnabled <bool>] [-VLanID
<uint16>] [-OverridePatchPath <string>] [-SkipInstallVirtualizationGuestServices] [-NetworkLocation <string>]
[-NetworkTag <string>] [-RunAsynchronously] [-PROTipID <guid>] [-JobVariable <string>] [<CommonParameters>]
Nota:
Se recomienda que no se desencadenen más de diez conversiones en paralelo desde el mismo origen ESXi al mismo destino de Hyper-V. Si el par de origen-destino es diferente, VMM puede admitir hasta 100 conversiones de máquina virtual en paralelo, con las conversiones restantes en cola. Sin embargo, se recomienda almacenar provisionalmente las conversiones de máquina virtual en lotes más pequeños para lograr una mayor eficacia.
Nota:
Los asociados de Microsoft proporcionan opciones de migración que no son de Microsoft. Estas opciones están disponibles a un costo adicional, pero pueden ayudar a reducir el tiempo de inactividad de la máquina virtual durante la migración. Están disponibles las siguientes opciones de migración que no son de Microsoft: