Obtén información sobre cómo implementar el nuevo portal de autoservicio y solucionar los problemas que puedan derivarse de la instalación.
El nuevo portal de autoservicio es una aplicación web HTML5 basada en Razor en ASP.NET MVC. Durante la instalación, la aplicación web está configurada para conectarse directamente al servicio SDK que se ejecuta en el explorador del servidor de Service Manager. Una instalación básica y recién configurada del portal de autoservicio funciona como se muestra en el diagrama siguiente.

Los datos fluyen entre los distintos componentes en la secuencia siguiente.
Los usuarios escriben la dirección URL de la aplicación web en su explorador para acceder al portal de autoservicio.
ASP.NET crea una nueva instancia para el usuario e intenta conectarse al servicio SDK, proporcionado durante la instalación, en el contexto del usuario.
El servicio SDK lee y escribe los datos en la base de datos de Service Manager.
Preparar la implementación
Revisa la siguiente sección, la cual te ayudará a prepararte para la implementación.
Nota
No se recomienda instalar el portal de autoservicio en el mismo servidor como el servidor de administración principal.
Requisitos de hardware
| Servidores del administrador de servicios | Procesador (mín.) | Núcleo del procesador (rec.) | RAM (mín.) | RAM (rec.) | Espacio en disco duro (mín.) | Espacio en disco duro (rec.) |
|---|---|---|---|---|---|---|
| Portal de autoservicio + Administrador de servicios secundarios (recomendado*) | CPU de 8 núcleos de 2,66 GHz | CPU de 8 núcleos de 2,66 GHz | 16 GB | 32 GB | 80 GB | 80 GB |
| Portal de autoservicio (independiente) | CPU de 4 núcleos de 2,66 GHz | CPU de 8 núcleos de 2,66 GHz | 8 GB | 16 GB | 80 GB | 80 GB |
* Los requisitos anteriores proporcionan acceso a 500 usuarios en paralelo dentro de un tiempo de respuesta aceptable, lo que incluye operaciones de lectura medias de menos de 3 segundos y operaciones de escritura de menos de 5 segundos, teniendo en cuenta una relación de lectura a escritura de 80:20. Para implementaciones de mayor envergadura, consulta la sección Implementación de una granja de servidores web a continuación.
Sistemas operativos admitidos
Windows Server 2016
Windows Server 2016
Windows Server 2012 R2
Windows Server 2019
Windows Server 2016
Windows Server 2022
Windows Server 2019
Windows Server 2016
Windows Server 2025
Windows Server 2022
Windows Server 2019
Windows Server 2016
Exploradores web admitidos
El portal de autoservicio necesita una resolución de pantalla superior a 1024 X 768. No se admiten los siguientes exploradores:
- Microsoft Edge 121.0.2277.4 o posterior
- Microsoft Edge
Microsoft Internet Explorer 10 y 11
Mozilla Firefox 42 y versiones posteriores
Google Chrome 46 y versiones posteriores
Implementación del nuevo portal de autoservicio
Consulta el artículo Implementación del nuevo portal de autoservicio para obtener información detallada sobre los pasos de implementación del nuevo Portal de autoservicio. En las secciones siguientes se resumen las consideraciones clave de implementación.
Instalación del portal como sitio web predeterminado
Si deseas instalar el nuevo portal de autoservicio en el puerto 80, primero debes mover el sitio web predeterminado en IIS a otro puerto, como, por ejemplo, el puerto 8080. Luego mueve el portal de autoservicio al puerto 80.
Uso de SSL
Se recomienda usar SSL para garantizar una comunicación segura, sobre todo cuando se usa la autenticación básica cuando se transfiere un nombre de usuario y una contraseña a través de la red en texto sin formato.
Topologías de implementación
Puedes usar las siguientes topologías de implementación para el portal de autoservicio.
Un solo servidor (recomendado): portal de autoservicio y servidor de Service Manager en el mismo servidor
En esta topología, tanto el nuevo portal de autoservicio como el rol del servidor de administración se instalan en el mismo servidor. Esta es la topología recomendada porque evita los retrasos de red entre el portal y el servicio SDK. Además, se recomienda instalar el Portal de autoservicio en un servidor de administración de servicios secundario para evitar cualquier degradación del rendimiento debido a la ejecución de los flujos de trabajo en el servidor principal.
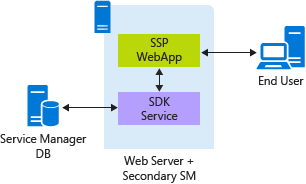
En esta topología, se usa la autenticación de Windows (configurada de forma predeterminada) para proporcionar autenticación segura sin la sobrecarga que supone el uso de SSL.
Implementación independiente del portal de autoservicio
En esta topología, el portal de autoservicio se instala un servidor que no tiene el rol de servidor de administración de Service Manager instalado.
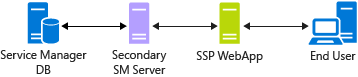
En esta configuración, el nuevo portal de autoservicio y el servidor secundario de Service Manager se instalan en distintos servidores y se requiere un salto doble para crear una conexión con el servicio SDK desde la aplicación web. La autenticación de Windows no se puede usar en este caso y el portal debe configurarse para usar la Autenticación básica. Como la Autenticación básica es intrínsecamente insegura, se recomienda usar SSL para evitar problemas de seguridad de implementación, como el acceso a recursos más allá de los firewalls y los servidores proxy. Consulta detalles adicionales sobre la autenticación básica para escenarios de salto doble.
El uso de SSL con retrasos de red entre el portal y el servicio SDK hace que esta topología sea más lenta en comparación con una implementación de un solo servidor. Sin embargo, esta configuración puede ayudar en los escenarios de implementación en los que no se puede evitar usar un salto doble.
Implementación de una granja de servidores web
Una de las principales ventajas del nuevo portal de autoservicio es que la aplicación web no tiene ningún almacenamiento de datos local aparte del almacenamiento en caché. El portal de autoservicio lee y escribe directamente en la base de datos de Service Manager. Esto facilita la implementación de varias instancias del servidor web en paralelo. Para implementaciones de gran tamaño de más de 1000 usuarios que acceden al portal en paralelo, puedes implementar el nuevo portal de autoservicio como una granja de servidores web similar a la configuración siguiente.
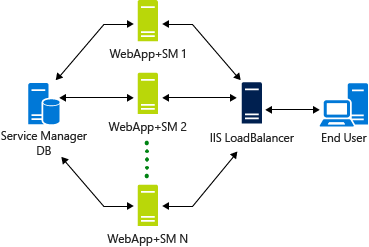
Las granjas de servidores web garantizan una alta disponibilidad en el portal de autoservicio. Internamente, la aplicación web crea una conexión WCF con el servicio SDK. La creación de la conexión inicial tarda tiempo, por lo que el escenario ideal es que el servidor web al que se conecta el usuario atienda inicialmente todas las solicitudes posteriores para reducir el tiempo de respuesta. Para garantizar esta configuración en IIS, la configuración de ARR debe establecerse con la Afinidad de cliente habilitada.
Solución de problemas de instalación
Las secciones siguientes te pueden ayudar a solucionar problemas comunes.
IIS no está instalado
La página Configuración muestra un error de rol de IIS, incluso cuando IIS está habilitado en el servidor.
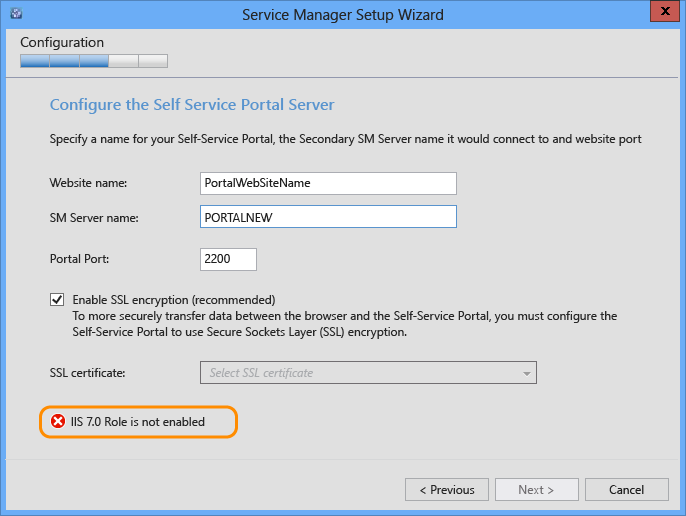
Esto sucede cuando se inicia el instalador sin credenciales de administrador. Como resultado, el instalador no puede acceder a las opciones de configuración de IIS.
Resolución: ejecuta SetupWizard.exe como administrador. Puedes hacer clic con el botón derecho en SetupWizard y seleccionar Ejecutar como administrador.
Solución de problemas del nuevo portal de autoservicio
En esta sección se describe cómo solucionar problemas que pueden surgir tras instalar el nuevo portal de autoservicio.
Configuración de IIS
A continuación se describen las opciones predeterminadas del portal que se configuran durante la instalación:
Grupo de aplicaciones
Está configurado para ejecutarse en .NET CLR versión 4 en modo clásico.
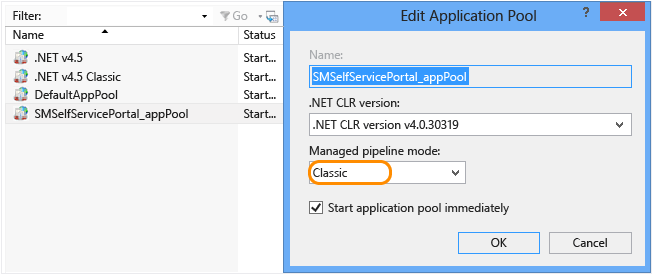
En Configuración avanzada, appPool está configurado para ejecutarse con una cuenta de servicio que se proporciona durante la instalación. El mismo usuario debe tener privilegios de administrador en Service Manager y en el equipo local en el que se ejecuta.
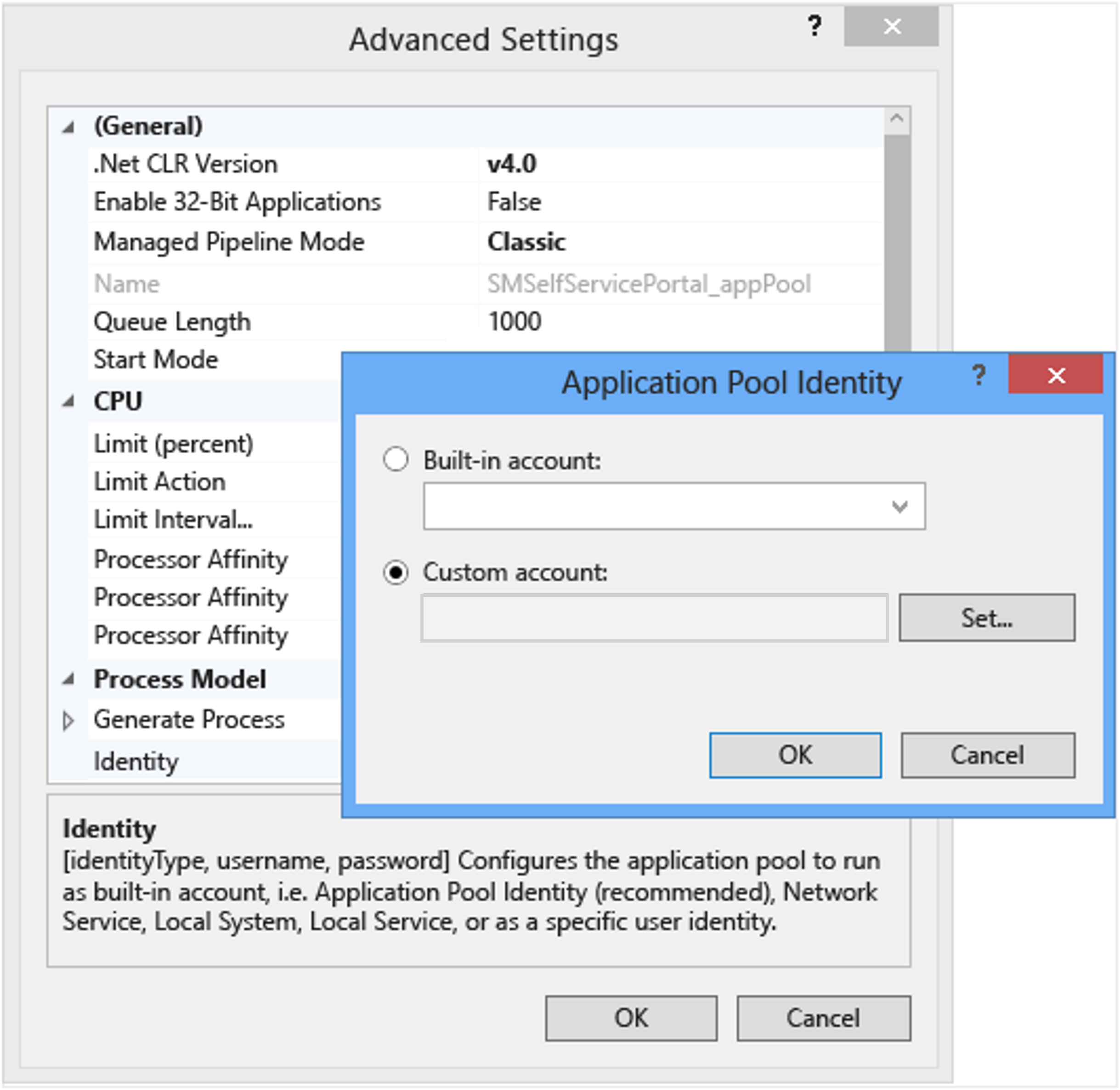
Configuración del sitio web
Solo se deben habilitar las opciones Suplantación y Autenticación de Windows. Todo lo demás debe deshabilitarse.
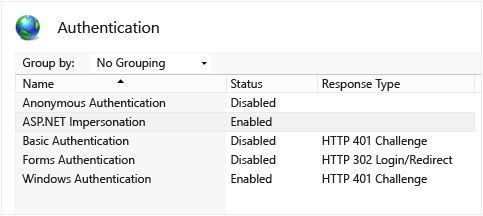
En Suplantación, debes seleccionar Usuario autenticado.
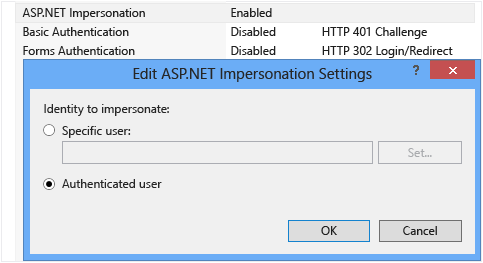
Configuración de la Autenticación de Windows:
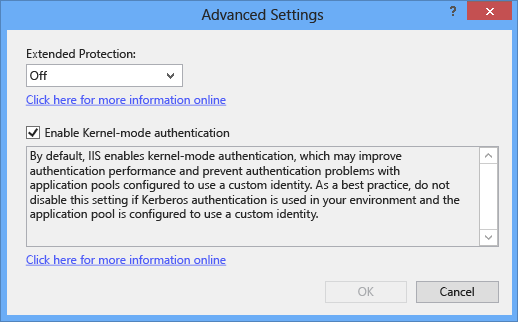
El documento predeterminado del sitio web debe ser index.cshtml.
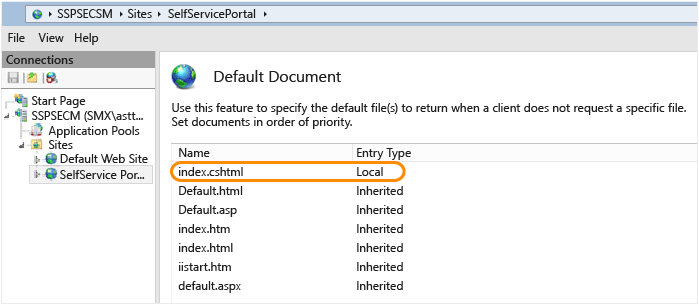
Autenticación básica
En escenarios de salto doble, la Autenticación de Windows no funcionará. Por lo tanto, debe estar deshabilitada. Habilite y configure la autenticación básica.
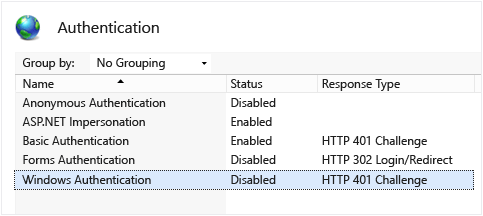
Habilitar seguimiento
Sigue los pasos que se indican a continuación para habilitar el seguimiento.
Paso 1: agrega la siguiente configuración en el archivo web.config para habilitar la generación de registros de eventos.
<system.web>
.....
<trace enabled="true"/>
...
</system.web>
Paso 2: salida directa a un archivo al agregar las secciones siguientes en el archivo web.config.
<system.diagnostics>
<trace autoflush="true">
<listeners>
<add name="myListener" type="System.Diagnostics.TextWriterTraceListener" initializeData="c:\logs\SSPOutput.log" />
</listeners>
</trace>
</system.diagnostics>
Dado que la aplicación web se ejecuta en el contenido del usuario que ha iniciado sesión, asegúrate de proporcionar permisos de escritura a todos los usuarios de la carpeta de registro. Por ejemplo, c:logs en el ejemplo anterior.
Depuración de IIS
IIS permite el registro eficaz para ayudarte a depurar los problemas de IIS. Para obtener más información, consulta Información general sobre el registro de IIS.
Solución de problemas de implementación
Usa las secciones siguientes para solucionar problemas de implementación que pueden afectarte.
No se muestran los cambios de definición (anuncios, ofertas de solicitudes, ofertas de servicio o artículos de conocimiento)
El nuevo portal de autoservicio usa un mecanismo de almacenamiento en caché para almacenar datos estáticos y ofrecer tiempos de respuesta rápidos. El tiempo de espera de caché se establece en 30 minutos de forma predeterminada y se puede configurar. Para obtener más información, consulta Implementación del nuevo portal de autoservicio en la sección Personalización básica. Los cambios en las definiciones de anuncios, ofertas de solicitudes, ofertas de servicio y artículos de conocimientos no se muestran hasta que se borra la memoria caché.
El almacenamiento en caché de memoria usado se basa en MemoryCache de .NET Framework. El contenido almacenado en caché permanece en la memoria hasta que finaliza el proceso de trabajo de IIS. Reiniciar IIS no ayuda, ya que IIS no quita los procesos antiguos para, a continuación, iniciar procesos nuevos. En su lugar, reutiliza un proceso existente. Para aplicar una lectura nueva y quitar datos de la memoria caché, identifica el proceso de trabajo de IIS asociado a la instancia y selecciona Finalizar tarea antes de reiniciar IIS.
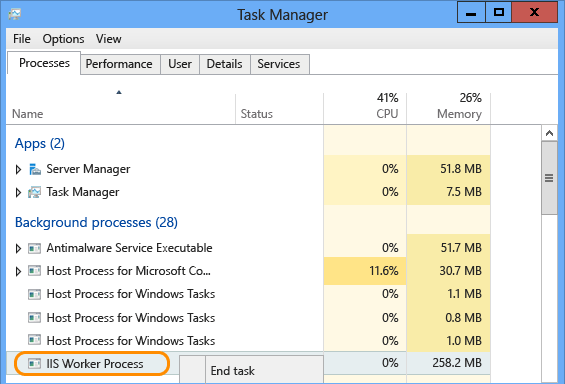
Secciones Mis solicitudes y Mis actividades vacías
Las nuevas proyecciones de tipo se incluyen en el archivo Portal.mpb, que forma parte del instalador, y se deben importar en Service Manager. Sigue estos pasos para realizar la importación.
Importa el archivo Portal.mpb en el servidor de administración.
Reinicia el servicio SDK en el servidor de administración al que se conecta el portal.
Elementos emergentes que bloquean vínculos externos
Si la opción Configuración de seguridad mejorada de Internet Explorer está habilitada, se mostrará al usuario el siguiente elemento emergente en cada página mientras navega por el portal.
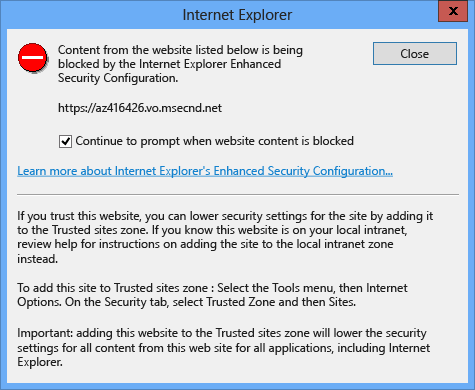
Aparece el elemento emergente anterior para el SDK de JavaScript de Creación de App Insights, que se integra en el portal de autoservicio para recopilar datos de telemetría. Puedes deshabilitar el envío de datos de telemetría cambiando el valor del parámetro de configuración EnableTelemetry, que quitará el elemento emergente. Para obtener más información, consulta Implementación del nuevo portal de autoservicio en la sección Personalización básica.
Puedes acceder al portal desde el equipo que hospeda IIS, pero no puedes acceder a él desde un equipo remoto.
Esta incidencia puede producirse si el portal y el servicio SDK se encuentran en equipos diferentes (implementación independiente del portal de autoservicio). Esto provoca un escenario de doble salto al intentar acceder al portal desde un equipo remoto. Por lo tanto, la configuración predeterminada del portal que se describe en autenticación de Windows no funcionará. Para resolver esta incidencia, usa la configuración Autenticación básica en su lugar.
No puedes ver algunas ofertas de servicio ni ofertas de servicio publicadas en el portal
Esto se debe a que las ofertas de servicio solo se muestran si cumplen una de las condiciones siguientes:
La oferta de servicio coincide con el idioma del explorador o el idioma seleccionado a través del selector de idioma del portal.
La oferta de servicio no tiene ningún idioma seleccionado.
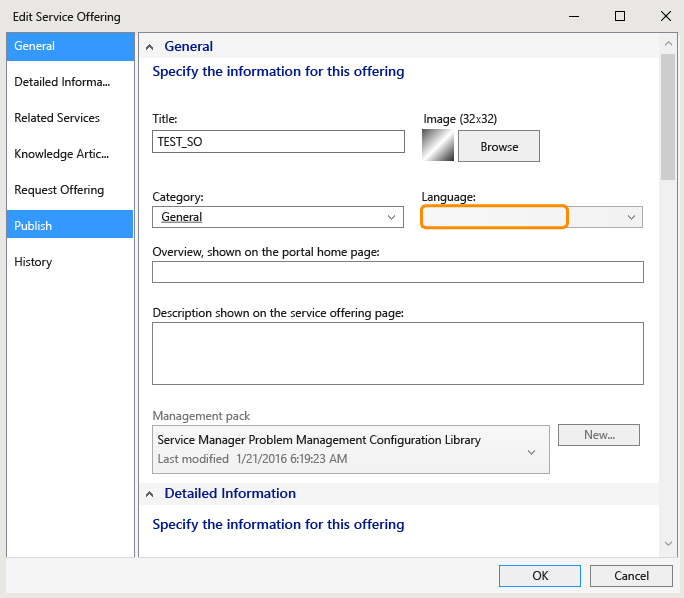
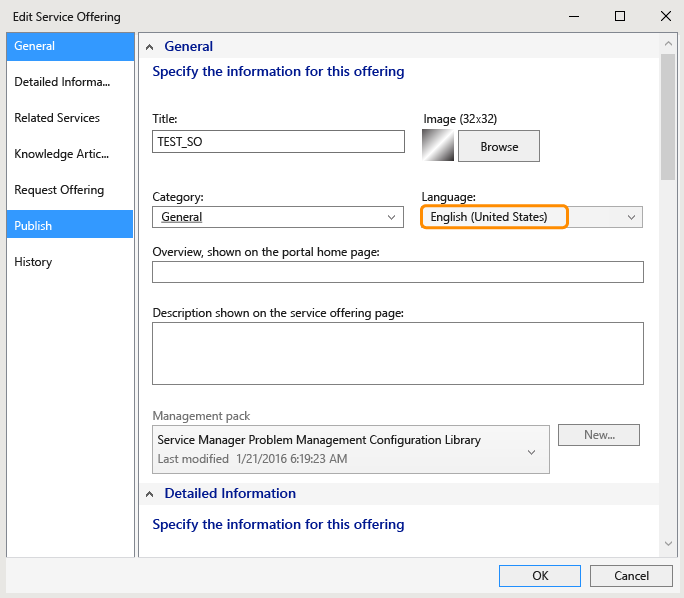
Esta es la lista de idiomas con códigos de idioma compatibles con el portal:
en-US: English
fr-FR: français
de-DE: Deutsch
cs-CZ: čeština
da-DK: Dansk
el-GR: Ελλονικικι
es-ES: español
fi-FI: suomi
hu-HU: magyar
it-IT: italiano
ja-JP: 本本語
ko-KR: 한국어
nb-NO: norsk
nl-NL: Nederlands
pl-PL: polski
pt-BR: português (Brasil)
pt-PT: português (Portugal)
ru-RU: русский
sv-SE: svenska
tr-TR: Türkçe
zh-CHS: 中文(简体)
zh-TW: 中文(简体)
zh-HK: 中文 (香港特別行政區)
en-US: English
fr-FR: français
de-DE: Deutsch
cs-CZ: čeština
es-ES: español
hu-HU: magyar
it-IT: italiano
ja-JP: 本本語
ko-KR: 한국어
nl-NL: Nederlands
pl-PL: polski
pt-BR: português (Brasil)
pt-PT: português (Portugal)
ru-RU: русский
sv-SE: svenska
tr-TR: Türkçe
zh-CHS: 中文(简体)
zh-TW: 中文(简体)
La presentación de hora de mis elementos siempre indica AM
Para resolver este problema, busca la etiqueta "utc-date" y reemplaza DateTime.Parse(xyz).ToString("yyyy,M,d,h,m,s") con DateTime.Parse(xyzToString("yyyy,M,d,H,m,s") en los siguientes archivos:
Views\KnowledgeBase\Article.cshtml
Views\MyActivities\ActivityDetails.cshtml
Views\MyRequests\RequestDetails.cshtml
Views\Shared\_Layout.cshtml
Pasos siguientes
- Para implementar el portal de autoservicio y personalizarlo, consulta Implementación del portal de autoservicio.