Configuración de un canal de notificación de Microsoft Teams en System Center Operations Manager
En este artículo se describe cómo configurar un canal de notificación que enviará notificaciones de alerta a los suscriptores mediante Microsoft Teams.
Las versiones anteriores de System Center Operations Manager admitían la integración con Skype Empresarial. Los usuarios podrían recibir alertas de System Center Operations Manager. A todos los clientes de Skype Empresarial se les recomendó empezar a usar Microsoft Teams como servicio de comunicación y colaboración. Skype Empresarial se retiró el 31 de julio de 2021.
En consonancia con el ciclo de vida, ahora se admiten alertas de System Center Operations Manager en Microsoft Teams. La integración de Teams con System Center Operations Manager mejora la productividad porque puedes obtener alertas directamente en Teams, donde más colaboras.
En System Center Operations Manager 2022, se agregó Microsoft Teams a los canales de notificación básicos existentes. Puedes especificar las condiciones para que el canal permita solo determinados tipos de alertas.
A fin de configurar las notificaciones de alerta para System Center Operations Manager, debes habilitar un canal de notificación. Para obtener información detallada sobre los canales de notificación, consulta Suscripción a notificaciones de alerta.
Nota:
La integración de System Center Operations Manager con Teams es compatible con los clientes que usan office 365 GCC, Office 365 GCC High y las nubes del Departamento de Defensa de EE. UU. (DoD).
Antes de comenzar, asegúrate de que tienes lo siguiente:
Información del inquilino de Teams.
Una cuenta de ejecución. El tipo de API delegada se usa en la integración de Teams y las credenciales de la cuenta de ejecución se usarán para la autenticación. La cuenta de ejecución debe tener las siguientes características. La cuenta es:
Una cuenta válida de Microsoft Entra ID (por ejemplo,
user@domain).Con licencia para usar Microsoft Teams.
Un miembro del canal de Microsoft Teams de destino.
No habilitada para la autenticación multifactor.
Para obtener más información, consulta Creación y configuración de la cuenta de acción de notificación.
Vínculo al canal de Teams que has creado. Para obtener más información sobre los canales de Teams, consulta Información general sobre Teams y canales en Microsoft Teams.
Detalles de la aplicación recién creada en Azure. Instrucciones para registrar una aplicación disponibles en Registro de una aplicación con la plataforma de identidad de Microsoft.
En el caso de la aplicación recién creada, asegúrate de que el permiso de Graph API se concede como
ChannelMessage.Sendy se selecciona la casilla Conceder consentimiento de administrador para Contoso.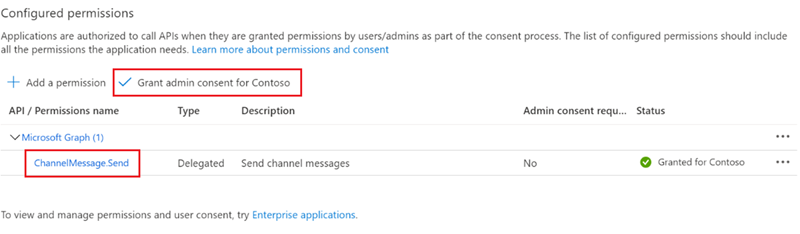
En el Centro de administración de Microsoft Entra ID>Configuración avanzada, asegúrate de que Permitir flujos de cliente públicos esté establecido en Sí.
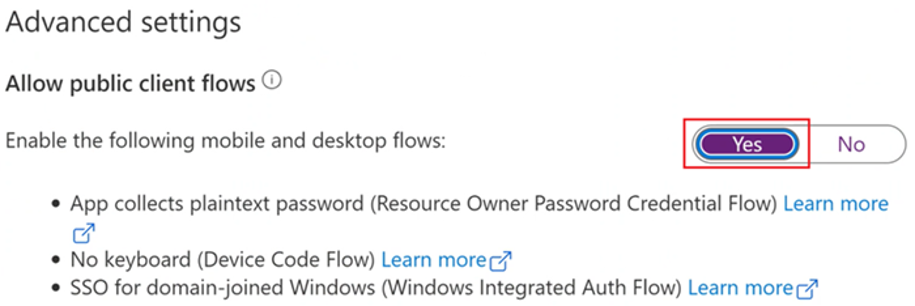
Descripciones clave de los canales de notificación
Para obtener información detallada sobre los canales, los suscriptores y las suscripciones, consulta Suscripción a notificaciones de alerta.
| Parámetros | Microsoft Teams |
|---|---|
Notifications Channel |
Proporciona puntos de conexión de Azure, detalles de autenticación de Azure y Microsoft 365, como el identificador de la aplicación y el identificador de inquilino, y el formato de las notificaciones que se enviarán a Microsoft Teams. |
Notifications Subscriber |
Proporciona la programación de notificaciones y los detalles del canal de Microsoft Teams al que se enviarán las notificaciones. |
Notifications Subscription |
Establece el ámbito y los criterios en las alertas que se enviarán como notificaciones a Microsoft Teams. Define los criterios para el envío de una notificación, el canal que se usará y los suscriptores que recibirán la notificación. |
Integración de System Center Operations Manager con Microsoft Teams
Para integrar System Center Operations Manager con Teams, configura un canal de Teams y agrega un suscriptor y una suscripción.
Creación y habilitación del canal de notificación de Microsoft Teams
Inicia sesión en el equipo en el que esté instalada la Consola del operador.
En la consola, en Notificaciones, haz clic con el botón derecho en Canales y selecciona Nuevo canal>Microsoft Team.
Se abre el asistente del canal de notificación de Microsoft Teams.
En Descripción, escribe los valores para el Nombre del canal, una Descripción (opcional) y selecciona Siguiente.
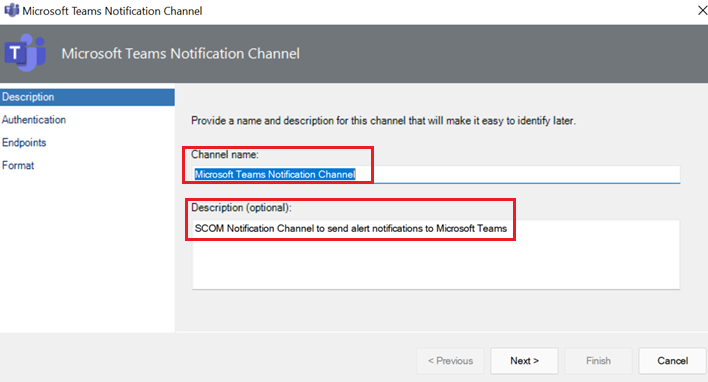
En Autenticación, escribe los valores de Id. de inquilino e Id. de cliente de la aplicación Microsoft Entra ID y después selecciona Siguiente.
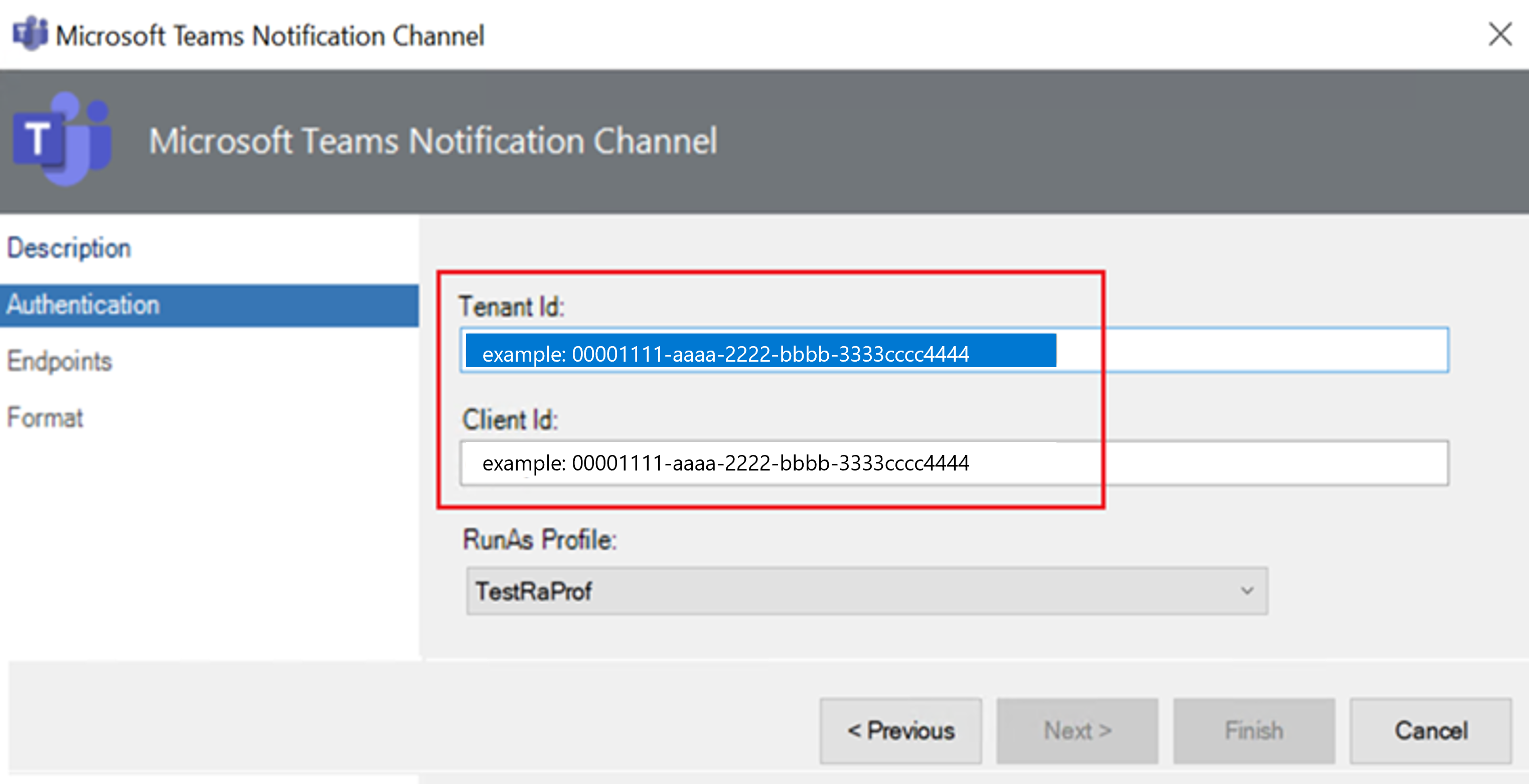
En Puntos de conexión, los valores de la Dirección URL de autorización y la Dirección URL de Graph API para la nube se establecen de forma predeterminada. Selecciona Siguiente. (Consulta las Implementaciones de nube nacionales para obtener los puntos de conexión correctos, si no eres un usuario de nube pública).
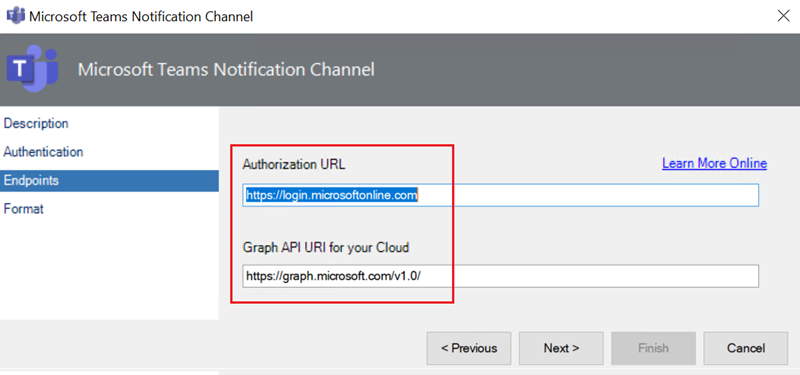
En Formato, en Formato predeterminado de mensaje de notificaciones de Microsoft Teams, un formato de alerta predeterminado usa tarjetas adaptables para enviar alertas enriquecidas. Selecciona Finalizar.
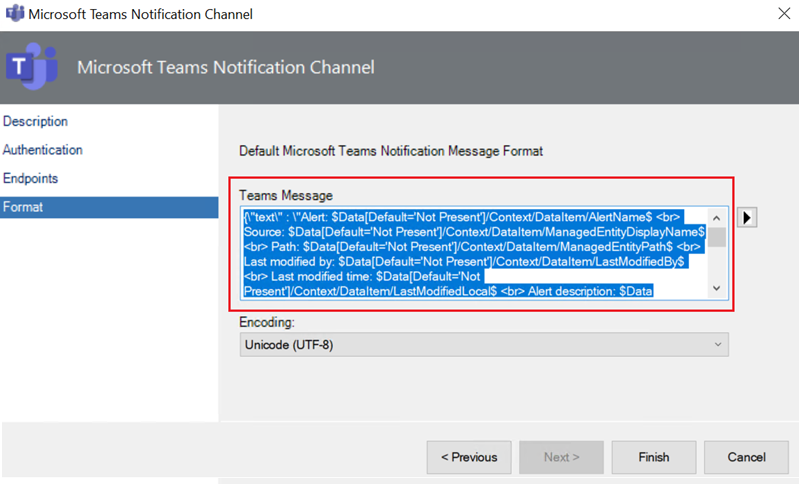
Para personalizar el mensaje de Teams y para obtener más información, consulta la introducción a las tarjetas adaptables y la referencia de tarjetas adaptables.
En la tabla siguiente se resaltan las variables que se van a usar para varias propiedades de la alerta o vínculos al contenido HTML:
Propiedad de alerta del vínculo Variable Alert Source$Data[Default='Not Present']/Context/DataItem/ManagedEntityPath$\$Data[Default='Not Present']/Context/DataItem/ManagedEntityDisplayName$Alert Name$Data[Default='Not Present']/Context/DataItem/AlertName$Alert Description$Data[Default='Not Present']/Context/DataItem/AlertDescription$Alert Severity$Data[Default='Not Present']/Context/DataItem/Severity$Alert Priority$Data[Default='Not Present']/Context/DataItem/Priority$Alert Category$Data[Default='Not Present']/Context/DataItem/Category$Alert Owner$Data[Default='Not Present']/Context/DataItem/AlertOwner$Alert Resolved By$Data[Default='Not Present']/Context/DataItem/ResolvedBy$Alert Raised Time$Data[Default='Not Present']/Context/DataItem/TimeRaisedLocal$Alert Last Modified Time$Data[Default='Not Present']/Context/DataItem/LastModifiedLocal$Alert Last Modified By$Data[Default='Not Present']/Context/DataItem/LastModifiedBy$Custom FieldN(N varía de 1 a 10)$Data[Default='Not Present']/Context/DataItem/CustomN$WebConsole Alert Link$Target/Property[Type=\"Notification!Microsoft.SystemCenter.AlertNotificationSubscriptionServer\"]/WebConsoleUrl$/#/monitoring/drilldown/alert/$UrlEncodeData/Context/DataItem/AlertId$WebConsole Alert Source Link$Target/Property[Type=\"Notification!Microsoft.SystemCenter.AlertNotificationSubscriptionServer\"]/WebConsoleUrl$/#/monitoring/drilldown/object/$UrlEncodeData/Context/DataItem/ManagedEntity$
Adición de un suscriptor al canal de notificación
Inicia sesión en el equipo en el que esté instalada la Consola del operador de System Center Operations Manager. En la consola, en Notificaciones, haz clic con el botón derecho en Suscriptores y selecciona Microsoft Teams.
Se abre el Asistente para el suscriptor de notificaciones.
En Descripción, en Nombre del suscriptor, escribe un nombre de suscriptor y selecciona Siguiente.
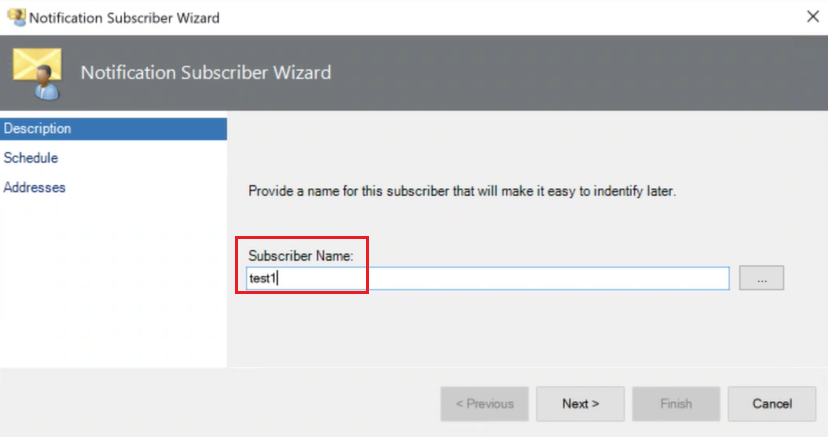
En Programación, selecciona cualquiera de las opciones siguientes según las necesidades y selecciona Siguiente.
- Enviar siempre notificaciones: permite enviar las notificaciones todo el tiempo.
- Notificar solo durante las horas especificadas: permite enviar las notificaciones solo a las horas especificadas.
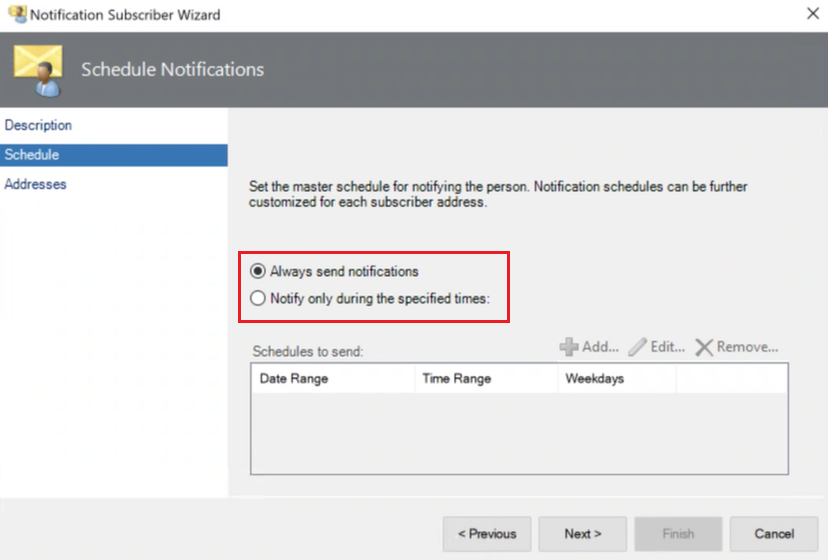
Si seleccionas la casilla Notificar solo durante las horas especificadas, se abre el panel Especificar programación. Selecciona los valores para Intervalo de fechas, Frecuencia semanal, En los días de la semana seleccionados y Zona horaria según las necesidades.
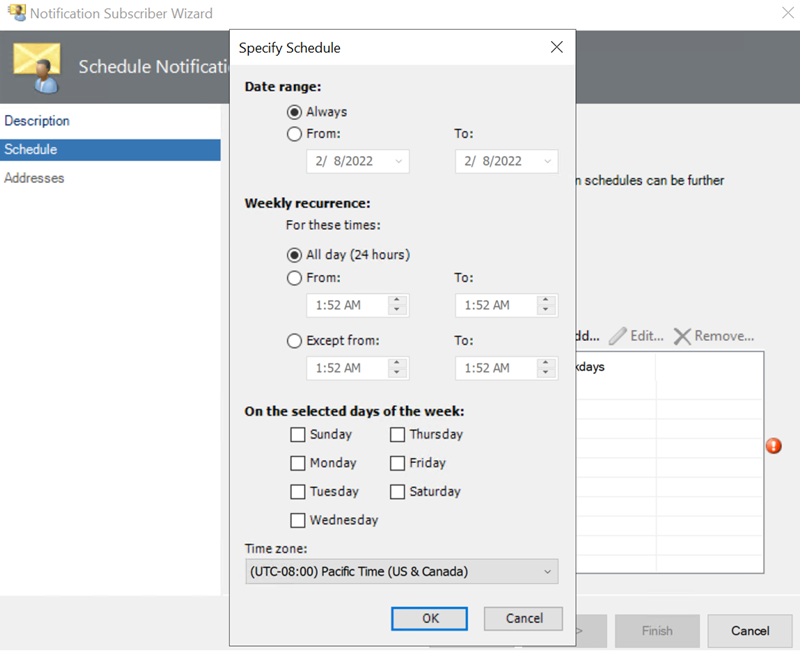
En Direcciones, selecciona Agregar.
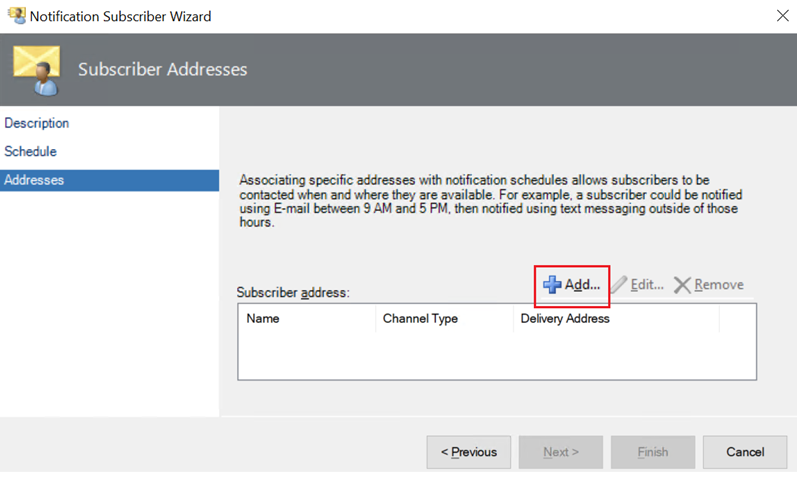
Se abre el Asistente para direcciones de suscriptores.
En General, escribe en Nombre de dirección un nombre de dirección para identificar al suscriptor. Luego, selecciona Siguiente.
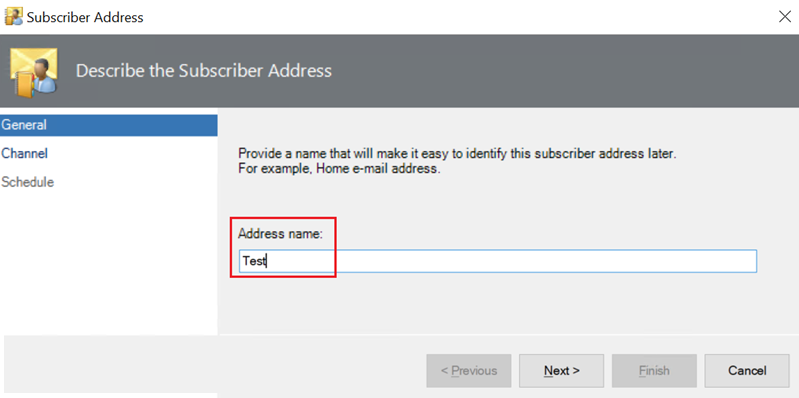
En Canal, escribe Microsoft Teams como Tipo de canal. Luego, selecciona Siguiente.

Haz clic con el botón derecho en el canal donde deseas enviar las notificaciones y selecciona Obtener vínculo al canal. Copia la dirección URL y escribe la dirección URL en Dirección de entrega para el canal seleccionado:.
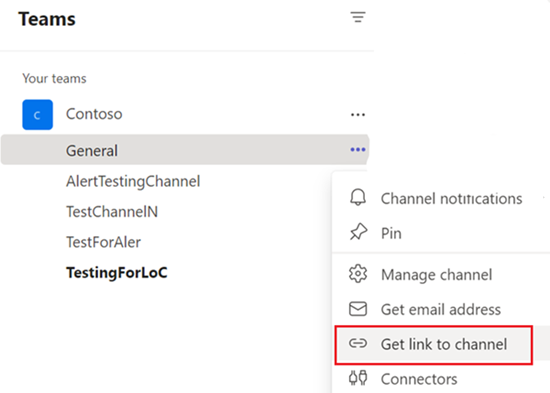
En Programación, escribe los valores para el Intervalo de fechas, Frecuencia semanal, En los días de la semana seleccionados y Zona horaria según tus necesidades. Selecciona Finalizar.
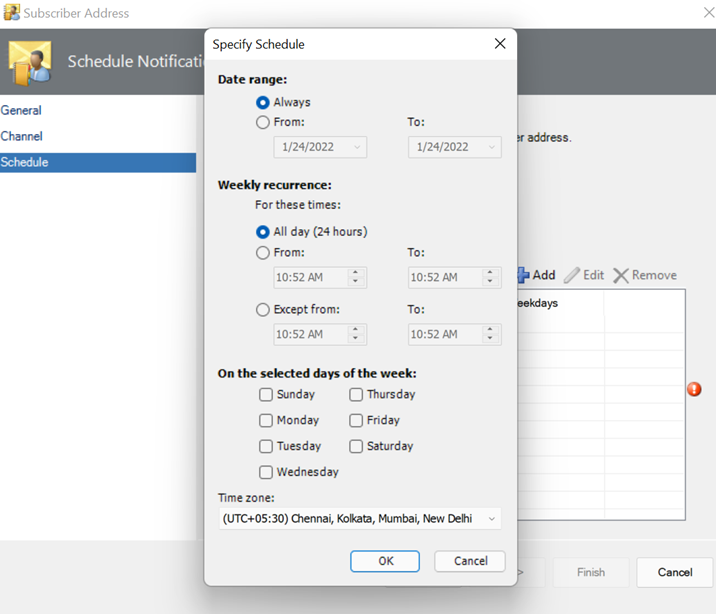
Configuración de una suscripción de notificaciones
Inicia sesión en el equipo en el que esté instalada la Consola del operador.
En la consola, en Notificaciones, haz clic con el botón derecho en Suscripciones y selecciona Nueva suscripción.
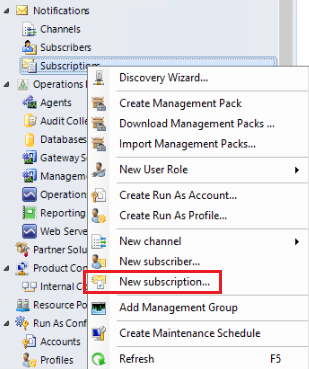
Se abre el Asistente para crear suscripción de notificaciones.
En Descripción, escribe un nombre de suscripción y selecciona Siguiente.
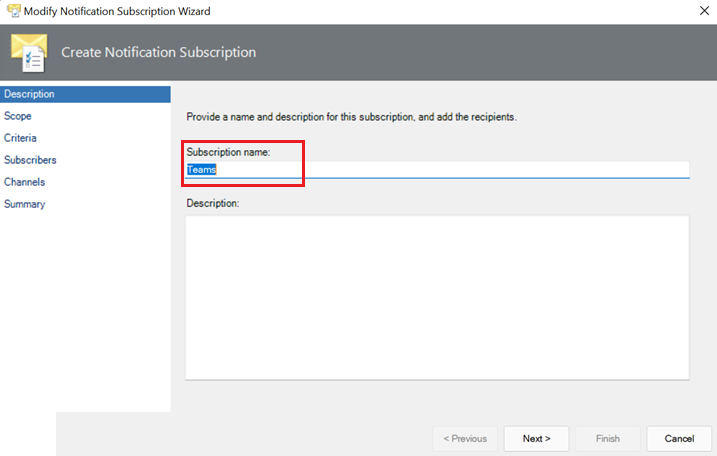
Establece el Ámbito y los Criterios a fin de definir el tipo de alertas para las que quieres recibir notificaciones. Seleccione Siguiente.
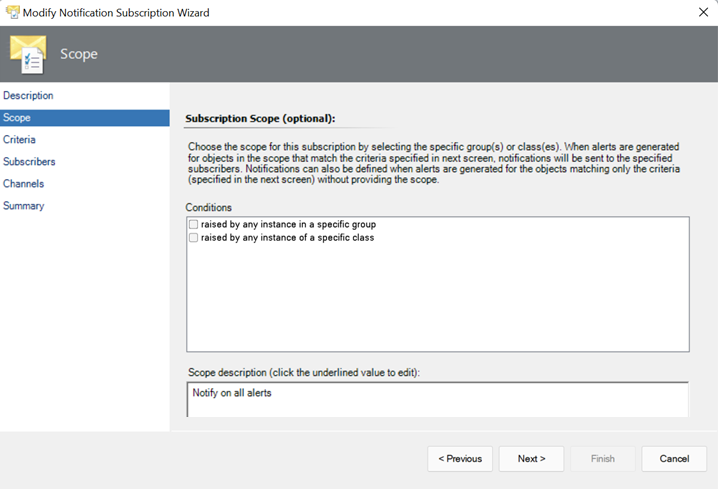
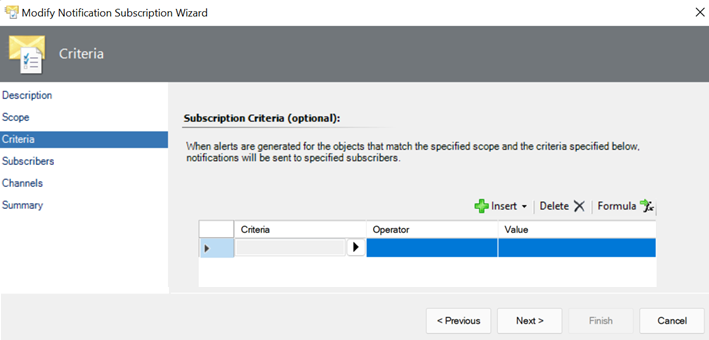
En Suscriptores, selecciona Buscar, selecciona el suscriptor y Siguiente.
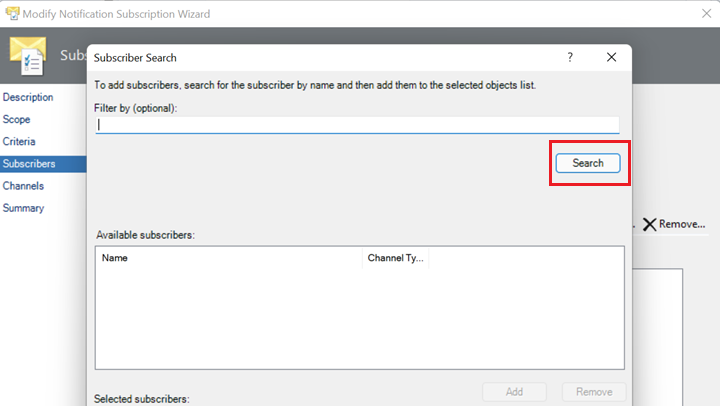
En Canales, selecciona Buscar, selecciona el canal de notificación que buscar y luego, Siguiente.
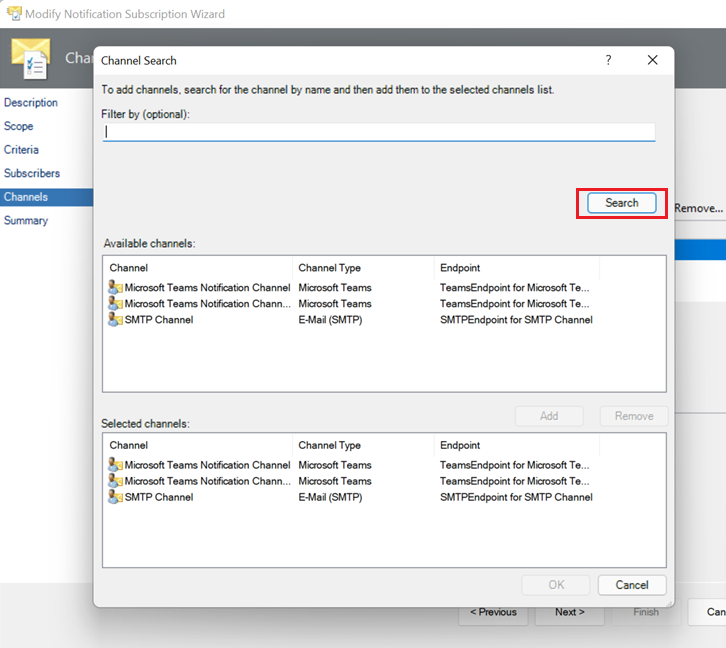
En Resumen, revisa el resumen y selecciona Finalizar.
Contenido relacionado
Para crear un canal de notificación por correo electrónico, consulta Habilitación de un canal de notificación por correo electrónico.
Para crear una notificación del canal de comandos, consulta Habilitación de un canal de notificación de comandos.
Para crear un canal de notificación por mensajes de texto (SMS), consulta Habilitación de un canal de notificación por SMS.