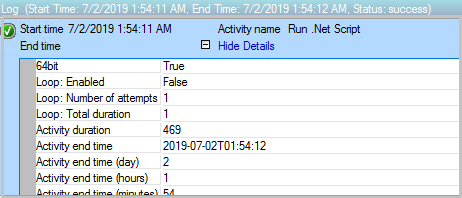Ejecutar script de .NET
La actividad Ejecutar script de .NET ejecuta scripts escritos en VB.NET, JScript, C# y Windows PowerShell. Esta actividad es compatible con .NET CLR versión 2.0 y posteriores. Usa la actividad Ejecutar script de .NET de Microsoft System Center - Orchestrator para ejecutar scripts que analizan datos o ejecutan funciones en las API disponibles.
Configuración de la actividad Ejecutar de script de .NET
Antes de configurar la actividad Ejecutar script de .NET, debes determinar lo siguiente:
El código que quieres ejecutar.
Las bibliotecas que quieres usar.
Los datos que quieres publicar.
Usa la siguiente información para configurar la actividad Ejecutar script de .NET.
Nota:
No puedes establecer credenciales de seguridad individuales para esta actividad. Se ejecutará en la cuenta de servicio configurada para el servicio Runbook en el servidor de Runbook donde se ejecuta la instancia de la actividad. Esta cuenta debe tener autorización para acceder a los recursos y realizar las acciones requeridas por esta actividad.
Pestaña Detalles
| Configuración | Instrucciones de configuración |
|---|---|
| Tipo | Selecciona el lenguaje de script. Usa el botón de puntos suspensivos (...) para buscar el lenguaje. |
| Script | Escribe el código que se ejecutará cuando se ejecute la actividad. |
Pestaña Avanzadas
| Configuración | Instrucciones de configuración |
|---|---|
| Espacio de nombres | Agrega un espacio de nombres para cada espacio de nombres de .NET que se usará en el código. Esto te permite llamar al código sin usar nombres completos para cada una de las clases. Orchestrator recomienda agregar espacio de nombres del Sistema a cada actividad Ejecutar script de .NET. |
| Referencias | Agrega cada una de las referencias de ensamblado (DLL) que contienen las bibliotecas que quieres usar. Agrega el System.dll ubicado en el directorio Windows\Microsoft.NET\Framework\<Versión de .NET>. |
Datos publicados
Agrega los elementos de datos publicados que quieres que esta actividad publique. Todos los elementos de datos publicados que agregues estarán disponibles en el bus de datos. Es importante determinar si un elemento de datos publicado tendrá múltiples valores. La actividad Ejecutar script de .NET correlaciona automáticamente los datos con varios valores de distintos elementos alineándolos. Por ejemplo, si decides publicar dos elementos con la etiqueta Name y Email como Colecciones, la actividad Ejecutar script de .NET intentará alinear cada elemento de la colección Name con cada elemento de la colección Email. Si las colecciones no tienen el mismo tamaño, la actividad Ejecutar script de .NET creará valores en blanco para la colección que tiene menos elementos. En la siguiente tabla Datos publicados se enumeran los elementos de datos y la descripción correspondiente publicada por esta actividad.
Pestaña Datos publicados
| Configuración | Instrucciones de configuración |
|---|---|
| Nombre | Escribe el Nombre de los datos publicados. Será el nombre que aparece cuando otras actividades se suscriban a los datos publicados por la actividad Ejecutar script de .NET. |
| Tipo | Puedes seleccionar Fecha y hora, Entero o Cadena. Si el tipo que quieres no está disponible, selecciona Cadena. Usa el método ToString de la actividad para asignar un valor a estos datos publicados. |
| Colección | Si los datos tienen múltiples valores, selecciona Colección. Al usar una colección, debes usar el método Agregar para agregar elementos a la colección. Si no usas la colección, puedes usar el operador de asignación (=) para asignar el valor. |
| Nombre de la variable | Usa nombres únicos para asegurarte de que el nombre de la variable no está en conflicto con las variables existentes dentro del script o con clases y palabras clave disponibles en .NET. Se recomienda anteponer a las variables el prefijo OPD_. Por ejemplo, si quieres asignar un nombre a la variable myString, la deberías llamar OPD_myString. La actividad Ejecutar script de .NET creará automáticamente una propiedad de .NET para este elemento. Si esta variable es una colección, se creará mediante una lista<T>, donde T es el Tipo que has seleccionado. Pero, si no es una colección, la propiedad se creará mediante una Cadena, un Entero o una Fecha y hora, en función del Tipo que hayas seleccionado. |
Datos publicados
| Elemento | Descripción |
|---|---|
| Error estándar | Cualquier salida de error estándar publicada por la actividad Ejecutar script de .NET. |
| Espacios de nombres | Los espacios de nombres usados. |
| Salida estándar | La salida estándar publicada por la actividad Ejecutar script de .NET. |
| Referencias | Los ensamblados usados en la actividad. |
| Cuerpo del script | El script que se ha ejecutado. |
| Lenguaje de script | El lenguaje seleccionado para el script. |
Ejecuta cmdlets de PowerShell de 64 bits con la actividad Ejecutar script de .NET
Puedes ejecutar Windows PowerShell de 64 bits en la actividad Ejecutar script de .Net Script de Orchestrator. Sigue estos pasos:
Crea una actividad Ejecutar script de .NET desde el grupo Actividades del sistema.
En Detalles >Tipo, selecciona PowerShell como lenguaje.
En Script, incluye los comandos de PowerShell en el código siguiente:
Invoke-Command -ScriptBlock {YOUR CODE} -ComputerName localhostSelecciona Finalizar.
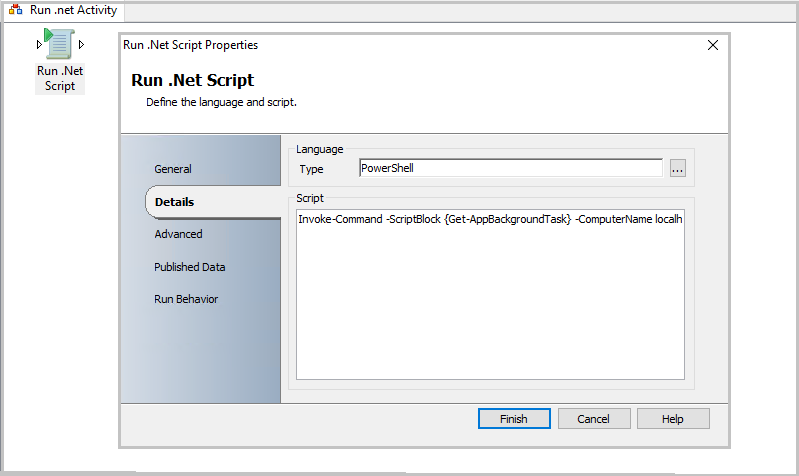
Nota:
Para comprobar la versión de PowerShell, usa el siguiente script en la actividad Ejecutar script de .NET y publica la variable de versión de 64 bits y de PowerShell.
$Result = Invoke-Command -ComputerName localhost {
$Is64BitProcess = [Environment]::Is64BitProcess
$PSVersion = $PSVersionTable.PSVersion
RETURN $Is64BitProcess, $PSVersion
}
$64bit = $Result[0]
$PSVersion = $Result[1]