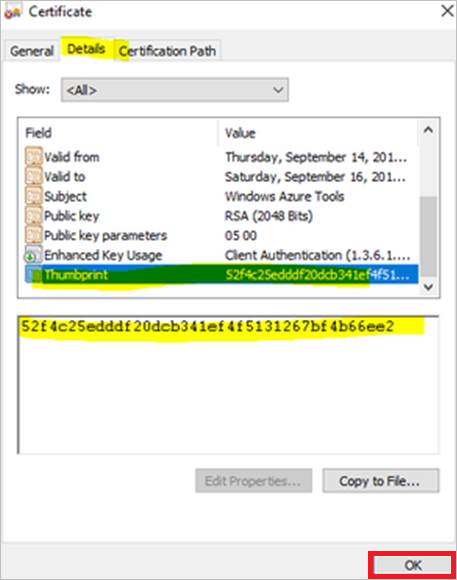Propagación sin conexión mediante Azure Data Box para DPM y MABS
Nota:
Esta característica se aplica a Data Protection Manager (DPM) 2019 UR2 (y versiones posteriores) y a MABS v3 UR2 (y versiones posteriores).
En este artículo se explica cómo usar Azure Data Box para propagar datos de copia de seguridad inicial sin conexión desde DPM y MABS a un almacén de Azure Recovery Services.
Puede usar Azure Data Box para propagar copias de seguridad iniciales de gran tamaño de DPM o MABS sin conexión (sin usar la red) a un almacén de Recovery Services. Este proceso ahorra tiempo y ancho de banda de red que, de otro modo, se consumirían al mover grandes cantidades de datos de copia de seguridad en línea a través de una red de alta latencia.
La copia de seguridad sin conexión basada en Azure Data Box proporciona dos ventajas diferenciadas sobre la copia de seguridad sin conexión basada en el servicio Azure Import/Export:
No es necesario aportar discos ni conectores propios compatibles con Azure. Azure Data Box envía los discos asociados a la SKU de Data Box seleccionada.
Data Protection Manager (agente de MARS) puede escribir directamente los datos de copia de seguridad en las SKU admitidas de Azure Data Box. Esta funcionalidad elimina la necesidad de aprovisionar una ubicación de almacenamiento provisional para los datos de copia de seguridad iniciales. Tampoco necesita utilidades para dar formato a los datos de los discos y copiarlos.
Plataformas compatibles
Se admiten las siguientes plataformas:
- Windows Server 2019 64 bits (Standard, Datacenter, Essentials)
- Windows Server 2016 64 bits (Standard, Datacenter, Essentials)
Tamaño de los datos de copia de seguridad y SKU de Data Box admitidas
Se admiten las siguientes SKU de Data Box:
| Tamaño de los datos de copia de seguridad (tras compresión por MARS)* por servidor | SKU de Azure Data Box admitidas |
|---|---|
| <= 7,2 TB | Azure Data Box Disk |
| > 7,2 TB y < 80 TB** | Azure Data Box (100 TB) |
* Las tasas de compresión típicas varían entre el 10 y el 20 %
**Póngase en contacto con SystemCenterFeedback@microsoft.com si espera tener más de 80 TB de datos de copia de seguridad iniciales para un único origen de datos.
Importante
Los datos de copia de seguridad inicial de un único origen de datos deben estar incluidos en un único dispositivo Azure Data Box o Azure Data Box Disk, y no se pueden compartir entre varios dispositivos con la misma SKU u otras. Por otro lado, un dispositivo Azure Data Box puede contener copias de seguridad iniciales de varios orígenes de datos.
Antes de empezar
El agente de MARS que se ejecuta en DPM o MABS debe actualizarse a la versión más reciente (2.0.9171.0 o posterior).
Asegúrese de lo siguiente:
Suscripción a Azure y permisos necesarios
Una suscripción válida a Azure.
El usuario designado para realizar la directiva de copia de seguridad sin conexión debe ser un propietario de la suscripción de Azure.
Asegúrese de que tiene los permisos necesarios para crear la aplicación de Microsoft Entra. El flujo de trabajo de la copia de seguridad sin conexión crea una aplicación de Microsoft Entra en la suscripción asociada con la cuenta de Azure Storage. Esta aplicación permite que el servicio Azure Backup un acceso seguro y con ámbito a la servicio de Azure Import , necesario para el flujo de trabajo de copia de seguridad sin conexión.
El trabajo de Data Box y el almacén de Recovery Services al que se deben propagar los datos deben estar disponibles en las mismas suscripciones.
Nota:
Se recomienda que la cuenta de almacenamiento de destino y el almacén de Recovery Services estén en la misma región, aunque no es obligatorio.
Pedir y recibir el dispositivo Data Box
Asegúrese de que los dispositivos Data Box necesarios estén en estado Entregado antes de desencadenar la copia de seguridad sin conexión. Vea Tamaño de los datos de copia de seguridad y SKU de Data Box admitidas para pedir la SKU más adecuada a sus requisitos. Siga los pasos de este artículo para pedir y recibir los dispositivos Data Box.
Importante
No seleccione BlobStorage como Tipo de cuenta. El servidor de DPM o MABS necesita una cuenta que admita blobs en páginas, algo que no se admite cuando BlobStorage está seleccionado. Seleccione Storage V2 (general purpose v2) (Almacenamiento V2 (fin general v2)) como Tipo de cuenta cuando cree la cuenta de almacenamiento de destino para el trabajo de Azure Data Box.
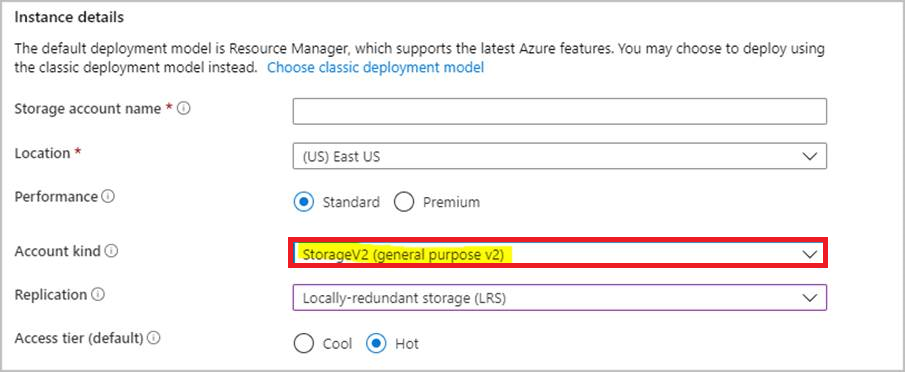
Instalación de dispositivos Azure Data Box
Cuando reciba el dispositivo Azure Data Box, según la SKU de Azure Data Box que haya pedido, siga los pasos de las secciones correspondientes siguientes para instalar y preparar los dispositivos Data Box para que el servidor de DPM o MABS identifique y transfiera los datos de copia de seguridad inicial.
Instalación de Azure Data Box Disk
Si ha pedido uno varios dispositivos Azure Data Box Disk (hasta 8 TB cada uno), siga los pasos indicados aquí para desempaquetar, conectar y desbloquear el dispositivo Data Box Disk.
Nota
Es posible que el servidor de DPM o MABS no tenga puerto USB. En tal caso, puede conectar Azure Data Box Disk a otro servidor o cliente y exponer la raíz del dispositivo como recurso compartido de red.
Instalación de Azure Data Box
Si ha pedido un dispositivo Azure Data Box (hasta 100 TB), siga los pasos indicados aquí para instalarlo.
Montaje de Azure Data Box como sistema local
El servidor de DPM o MABS funciona en el contexto del sistema y, por tanto, requiere que se proporcione el mismo nivel de privilegios a la ruta de acceso de montaje donde se conecta Azure Data Box. Siga los pasos siguientes para asegurarse de que puede montar el dispositivo Data Box como sistema local mediante el protocolo NFS.
Habilite el cliente de la característica NFS en el servidor de DPM o MABS. Especifique un origen alternativo: WIM: D: \Sources\Install.wim: 4
Descargue PSExec desde https://download.sysinternals.com/files/PSTools.zip en el servidor de DPM o MABS.
Abra un símbolo del sistema con privilegios elevados y ejecute el comando siguiente con el directorio que contiene PSExec.exe como directorio actual.
psexec.exe -s -i cmd.exeLa ventana de comandos que se abre como consecuencia del comando anterior se encuentra en el contexto del sistema local. Use esta ventana de comandos para ejecutar los pasos para montar el recurso compartido de blobs en páginas de Azure como unidad de red en el servidor de Windows.
Siga estos pasos para conectar el servidor de DPM o MABS al dispositivo Data Box a través de NFS, y ejecute el siguiente comando en el símbolo del sistema local para montar el recurso compartido de blobs en páginas de Azure:
mount -o nolock \\<DeviceIPAddres>\<StorageAccountName_PageBlob X:Una vez montado, compruebe si puede tener acceso a X: desde el servidor. En caso afirmativo, continúe con la sección siguiente de este artículo.
Transferencia de datos de copia de seguridad inicial a dispositivos de Azure Data Box
En el servidor de DPM o MABS, siga los pasos para crear un nuevo grupo de protección. Si va a agregar una protección en línea al grupo de protección existente, haga clic con el botón derecho en el grupo de protección existente, seleccione Agregar protección en línea y comience desde el paso 8.
En la página Seleccionar miembros del grupo, especifique los equipos y orígenes cuya copia de seguridad quiere realizar.
En la página Seleccionar método de protección de datos, especifique cómo quiere tratar las copias de seguridad a corto y largo plazo. Asegúrese de que selecciona Deseo protección en línea.
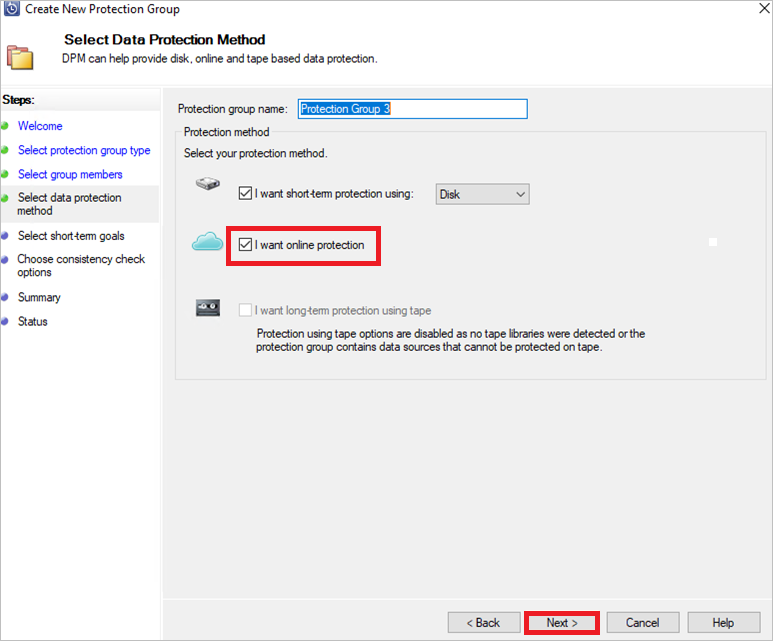
En la página Especificar objetivos a corto plazo, especifique cómo quiere hacer la copia de seguridad en el almacenamiento a corto plazo en el disco.
En la página Revisar asignación de disco, revise el espacio en disco del bloque de almacenamiento asignado al grupo de protección.
En la página Seleccionar método de creación de réplicas, seleccione Automáticamente a través de la red.
En la página Elegir las opciones de la comprobación de coherencia, seleccione cómo quiere automatizar las comprobaciones de coherencia.
En la página Especificar datos de protección en línea, seleccione el miembro para el que quiera habilitar la protección en línea.
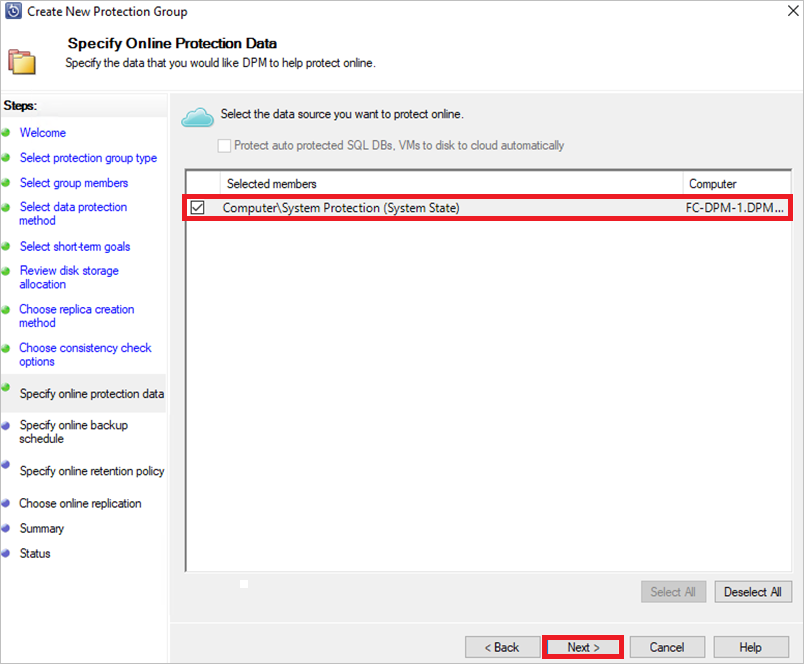
En la página Especificar la programación de copia de seguridad en línea, especifique la frecuencia con la que se deben hacer las copias de seguridad incrementales en Azure.
En la página Especificar la directiva de retención en línea, especifique cómo se conservan en Azure los puntos de recuperación creados a partir de copias de seguridad diarias, semanales, mensuales y anuales.
En la pantalla Elegir replicación en línea del asistente, seleccione la opción Transferir mediante discos propiedad de Microsoft y luego Siguiente.
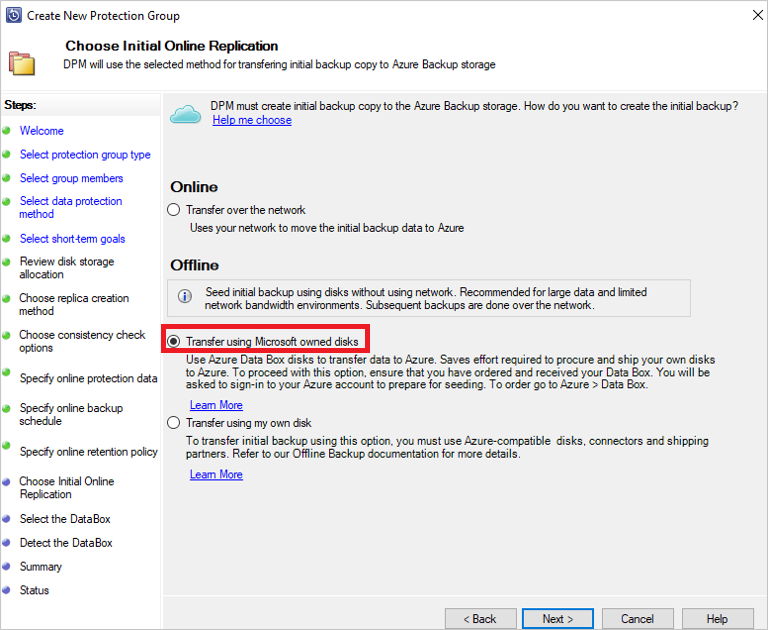
Inicie sesión en Azure cuando se le pida con unas credenciales de usuario con acceso de propietario en la suscripción de Azure. Tras un inicio de sesión correcto, se muestra la siguiente pantalla:
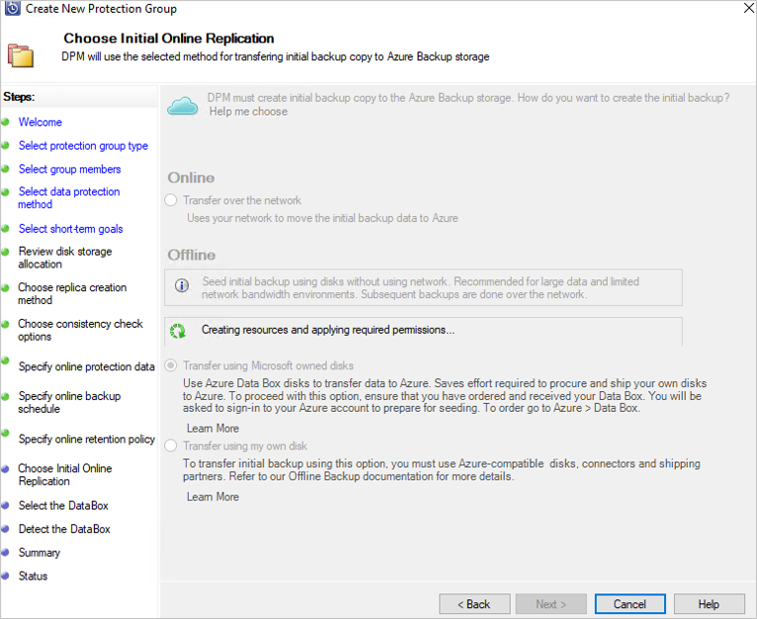
Entonces, el servidor de DPM o MABS captura los trabajos de Data Box de la suscripción que se encuentran en estado Entregado.
Nota:
El primer inicio de sesión tarda más de lo habitual. El módulo de Azure PowerShell se instala en segundo plano y, además, se registra la aplicación de Microsoft Entra.
- Se instalan los siguientes módulos de PowerShell:
- AzureRM.Profile 5.8.3
- AzureRM.Resources 6.7.3
- AzureRM.Storage 5.2.0
- Azure.Storage 4.6.1 - La aplicación de Microsoft Entra se registra como AzureOfflineBackup_<GUID de objeto del usuario>.
- Se instalan los siguientes módulos de PowerShell:
Seleccione el pedido correcto de Data Box para el que se ha desempaquetado, conectado y desbloqueado el disco de Data Box. Seleccione Next (Siguiente).
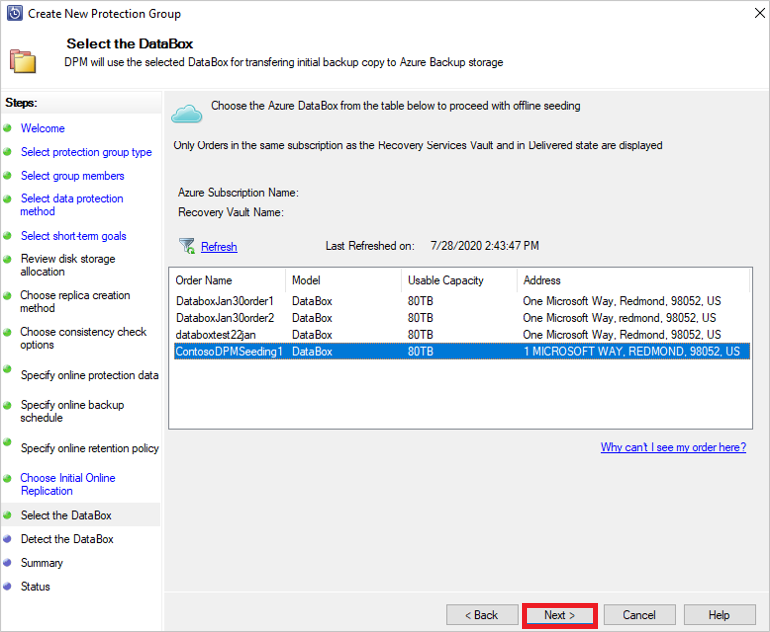
En la pantalla Detect the DataBox (Detectar Data Box), escriba la ruta de acceso del dispositivo Data Box y seleccione Detectar el dispositivo.
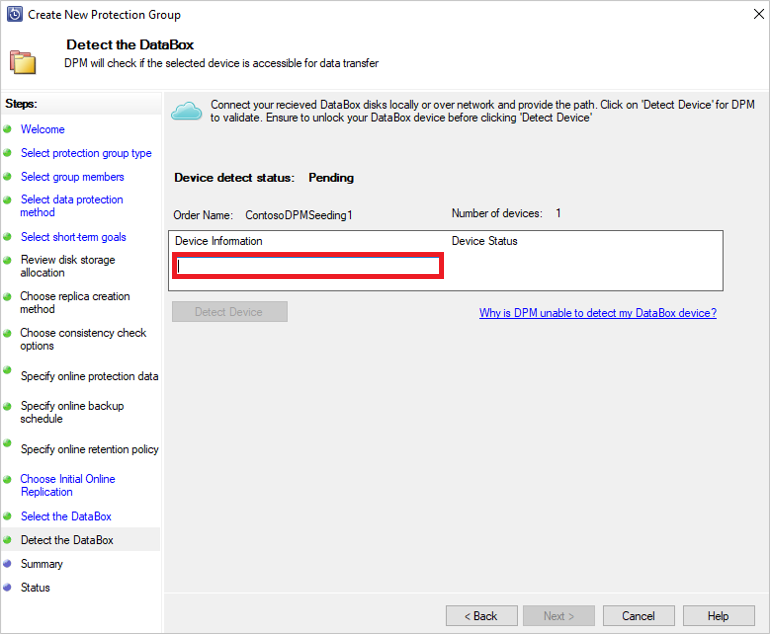
Importante
Proporcione la ruta de acceso de red al directorio raíz del disco de Azure Data Box. Este directorio debe contener un directorio con el nombre PageBlob, como se muestra a continuación:
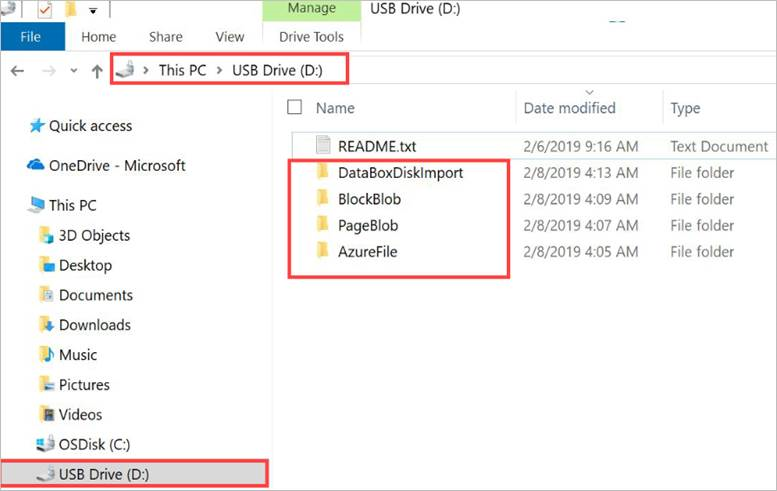
Por ejemplo, si la ruta de acceso del disco es
\\mydomain\myserver\disk1\y disk1 contiene un directorio denominado PageBlob, la ruta de acceso que se va a proporcionar en el asistente del servidor de DPM o MABS es\\mydomain\myserver\disk1\. Si instala un dispositivo Azure Data Box de 100 TB, proporcione la siguiente como ruta de acceso de red al dispositivo\\<DeviceIPAddress>\<StorageAccountName>_PageBlob.Seleccione Next (Siguiente). En la página Resumen, revise la configuración y seleccione Crear grupo.
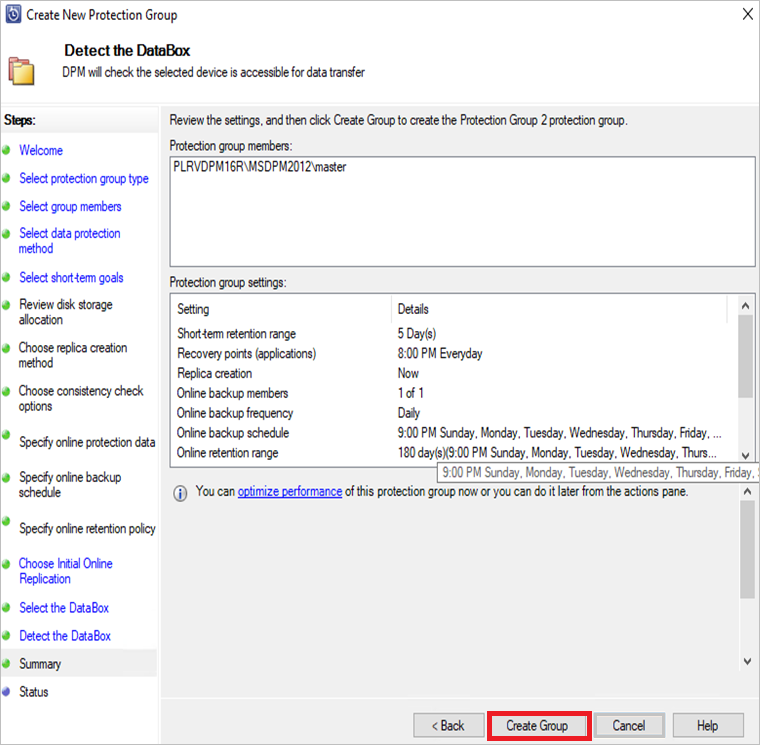
En la pantalla siguiente se confirma que el grupo de protección se ha creado correctamente.
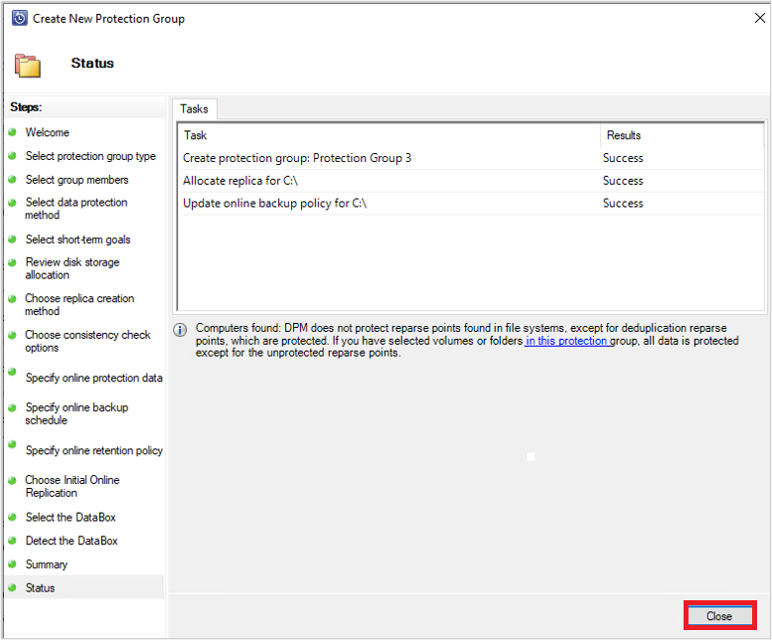
Seleccione Cerrar en la pantalla anterior.
Con esto, se produce la replicación inicial de los datos en el disco de DPM o MABS. Cuando termina la protección, el estado del grupo se muestra como Correcto en la página Protección.
Para iniciar la copia de seguridad sin conexión en el dispositivo Azure Data Box, haga clic con el botón derecho en el Grupo de protección y seleccione la opción Crear punto de recuperación. A continuación, elija la opción Protección en línea .
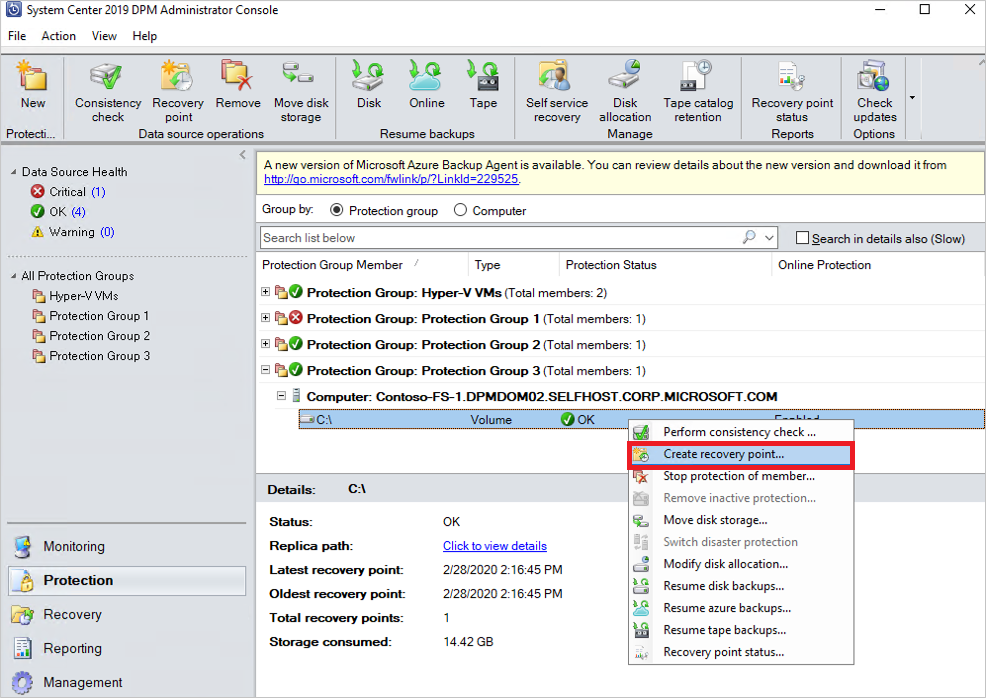
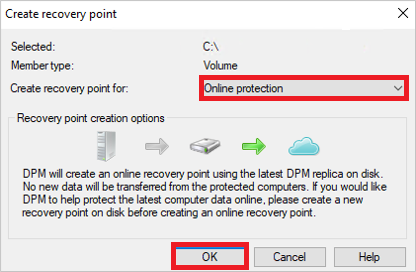
El servidor de DPM o MABS comienza a hacer la copia de seguridad de los datos seleccionados en el dispositivo Azure Data Box. Esto puede tardar entre varias horas y unos días, según el tamaño de los datos y la velocidad de conexión entre el servidor de DPM o MABS y el dispositivo Azure Data Box Disk.
Puede supervisar el estado del trabajo en el panel Supervisión. Una vez que finaliza la copia de seguridad de los datos, se ve una pantalla parecida a la siguiente:
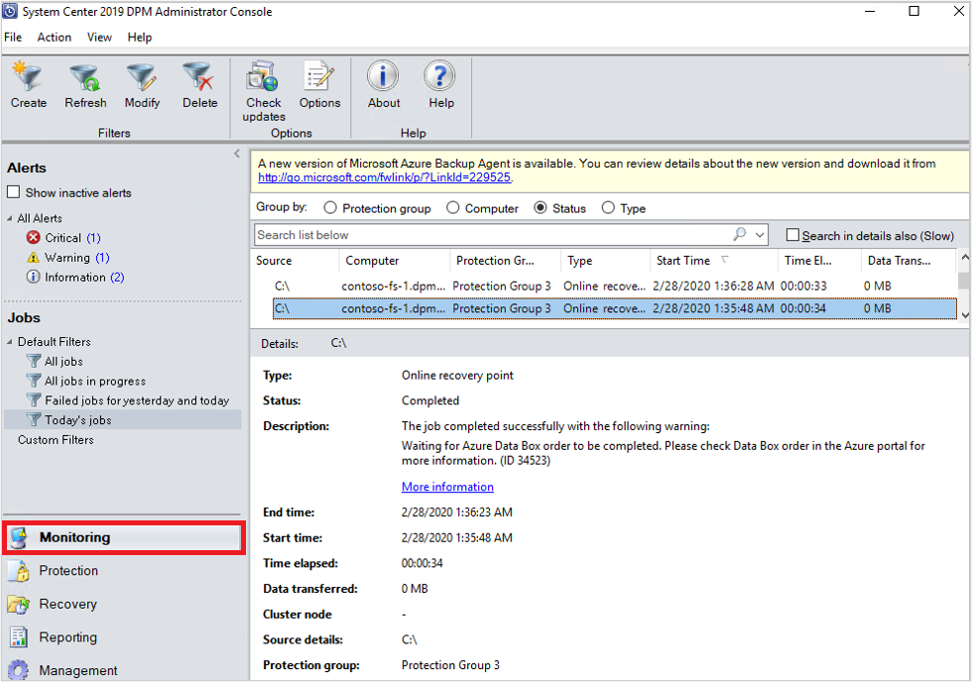
Pasos posteriores a la copia de seguridad
Siga estos pasos una vez que la copia de seguridad de los datos en el dispositivo Azure Data Box Disk se haya realizado correctamente.
Siga los pasos que se describen en este artículo para enviar el disco de Azure Data Box a Azure. Si ha usado un dispositivo Azure Data Box de 100 TB, siga estos pasos para enviar Azure Data Box a Azure.
Supervise el trabajo de Data Box en Azure Portal Una vez que el trabajo de Azure Data Box está Completo, el servidor de DPM o MABS mueve automáticamente los datos de la cuenta de almacenamiento al almacén de Recovery Services en el momento de la siguiente copia de seguridad programada. A continuación, marcará el trabajo de copia de seguridad como Trabajo completado si un punto de recuperación se ha creado correctamente.
Nota
El servidor de DPM o MABS desencadena las copias de seguridad a las horas programadas durante la creación del grupo de protección. Pero estos trabajos se marcan como Waiting for Azure Data Box job to be completed (Esperando a que se complete el trabajo de Azure Data Box) hasta que se completa el trabajo.
Una vez que el servidor de DPM o MABS crea correctamente un punto de recuperación correspondiente a la copia de seguridad inicial, se puede eliminar la cuenta de almacenamiento (o contenido específico) asociada al trabajo de Azure Data Box.
Solución de problemas
El agente de Data Protection Manager en el servidor de DPM crea automáticamente una aplicación de Microsoft Entra en el inquilino. Esta aplicación requiere un certificado con fines de autenticación, que se creará y se cargará al configurar la directiva de propagación sin conexión.
Usamos Azure PowerShell para crear y cargar el certificado en la aplicación de Microsoft Entra.
Problema
En el momento de configurar la copia de seguridad sin conexión, debido a un defecto de código conocido en el cmdlet de Azure PowerShell, no se pueden agregar varios certificados a la misma aplicación de Microsoft Entra creada por el agente de MAB. Esto le afecta si ha configurado una directiva de propagación sin conexión para el mismo servidor o para otro.
Verificación de que el problema se debe a esta causa principal concreta
Para asegurarse de que el error se debe al problema anterior, realice uno de los pasos siguientes:
Paso 1
Compruebe si aparece uno de los siguientes mensajes de error en la consola de DPM o MABS en el momento de configurar la copia de seguridad sin conexión:
No se puede crear la directiva Copia de seguridad sin conexión para la cuenta actual de Azure, ya que la información de autenticación de este servidor no se pudo cargar en Azure. (ID: 100242)
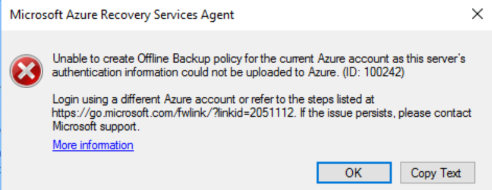
No se pueden realizar llamadas de servicio a Azure necesarias para consultar el estado del trabajo de importación y mover los datos de copia de seguridad al almacén de Recovery Services. (ID:100230)
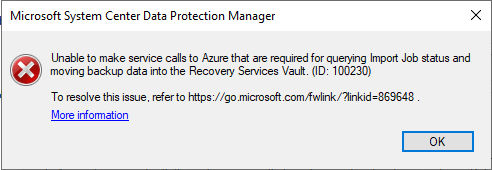
Paso 2
- Abra la carpeta Temp en la ruta de instalación (la ruta de acceso predeterminada de la carpeta Temp es C:\Archivos de Programa\Agente de Microsoft Azure Recovery Services\Temp. Busque el archivo CBUICurr y ábralo.
- En el archivo CBUICurr, desplácese hasta la última línea y compruebe si el error se debe a que "No se puede crear una credencial de aplicación de Microsoft Entra en la cuenta del cliente. Excepción: no se permite actualizar a una credencial existente con KeyId <algún GUID>".
Solución alternativa
Para solucionar este problema, siga estos pasos y vuelva a intentar la configuración de la directiva.
Inicie sesión en la página de inicio de sesión de Azure que aparece en la interfaz de usuario del servidor de DPM o MABS con otra cuenta que tenga acceso de administrador en la suscripción en la que se va a crear el trabajo de Data Box.
Si ningún otro servidor tiene configurada la propagación sin conexión y ningún otro depende de la aplicación
AzureOfflineBackup_<Azure User Id>, elimine esta aplicación de Azure Portal > Microsoft Entra ID > Registros de aplicaciones.Nota:
Compruebe si la aplicación
AzureOfflineBackup_<Azure User Id>no tiene configurada ninguna otra propagación sin conexión y que tampoco haya otro servidor que dependa de esta aplicación. Vaya a Configuración > Claves en la sección Claves públicas. No debe haber ninguna otra clave pública agregada. Como referencia, observe la siguiente captura de pantalla: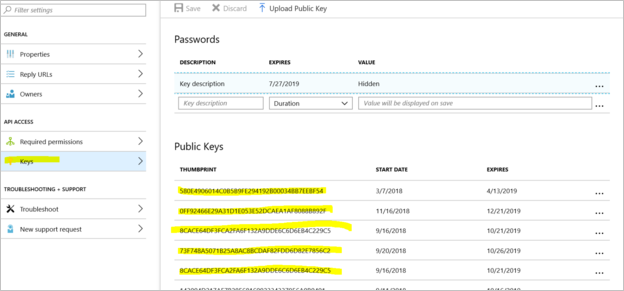
Paso 3
En el servidor de DPM o MABS donde intenta configurar la copia de seguridad sin conexión, realice las siguientes acciones:
Abra la pestaña Manage computer certificate application>Personal (Administrar aplicación de certificados del equipo > Personal) y busque el certificado denominado
CB_AzureADCertforOfflineSeeding_<ResourceId>.Seleccione el certificado anterior, haga clic con el botón derecho en Todas las tareas y Exportar sin clave privada y en formato .cer.
Vaya a la aplicación de copia de seguridad sin conexión de Azure mencionada en el punto 2. En Configuración>Claves>Cargar clave pública, cargue el certificado exportado en el paso anterior.
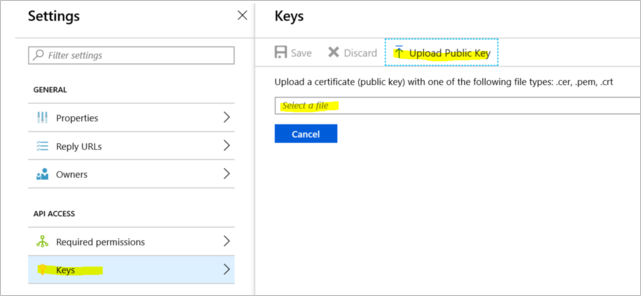
En el servidor, escriba regedit en la ventana Ejecutar para abrir el Registro.
Vaya al registro Computer\HKEY_LOCAL_MACHINE\SOFTWARE\Microsoft\Windows Azure Backup\Config\CloudBackupProvider. Haga clic con el botón derecho en CloudBackupProvider y agregue un nuevo valor de cadena con el nombre
AzureADAppCertThumbprint_<Azure User Id>.Nota
Para obtener el identificador de usuario de Azure, realice una de estas acciones:
- Desde la instancia de PowerShell conectada a Azure, ejecute el comando
Get-AzureRmADUser -UserPrincipalName "Account Holder's email as defined in the portal". - Navegue hasta la ruta de acceso del registro
Computer\HKEY_LOCAL_MACHINE\SOFTWARE\Microsoft\Windows Azure Backup\DbgSettings\OnlineBackupcon el nombre CurrentUserId.
- Desde la instancia de PowerShell conectada a Azure, ejecute el comando
Haga clic con el botón derecho en la cadena agregada en el paso anterior y seleccione Modificar. En el valor, proporcione la huella digital del certificado exportado en el punto 2 y seleccione Aceptar.
Para obtener el valor de huella digital, haga doble clic en el certificado y, a continuación, seleccione Detalles y desplácese hacia abajo hasta que vea el campo de huella digital. Seleccione Huella digital y copie el valor.