Acelerador de implementaciones de Microsoft Surface
El Acelerador de implementación de Microsoft Surface (SDA) automatiza la creación y configuración de una experiencia de implementación recomendada por Microsoft mediante herramientas de implementación gratuitas de Microsoft.
Rediseñada en abril de 2020 para simplificar y automatizar la implementación de imágenes de Surface en un entorno corporativo, la herramienta SDA le permite crear una imagen de Windows "similar a la de fábrica" que puede personalizar según los requisitos de la organización.
La herramienta SDA basada en scripts código abierto aprovecha windows Assessment and Deployment Kit (ADK) para Windows 10, facilitando la creación de imágenes de Windows (WIM) en entornos de prueba o producción. Si el ADK más reciente aún no está instalado, se descargará e instalará al ejecutar la herramienta SDA.
La imagen resultante coincide estrechamente con la configuración de imágenes de Recuperación sin sistema operativo (BMR), sin ninguna aplicación preinstalada, como Microsoft Office o la aplicación para UWP de Surface.
Requisitos
- Una unidad usb con un tamaño mínimo de 16 GB. Se dará formato a la unidad USB.
- Un archivo .iso con Windows 10/11 Pro o Windows 10/11 Enterprise. La herramienta de creación de medios se puede usar para descargar Windows 10 o Windows 11 y crear un archivo .iso. Para obtener más información, vea Descargar Windows 10.
- Dispositivo que ejecuta Windows 10, versión 2004 o posterior con acceso a Internet.
Consulte la sección Requisitos previos del documento LÉAME para obtener una lista detallada de los requisitos.
Ejecución del SDA
Para ejecutar SDA:
Vaya a SurfaceDeploymentAccelerator en GitHub.
Revise la documentación de LÉAME .
En la página SurfaceDeploymentAccelerator , haga clic en el botón Código y, a continuación, seleccione Descargar ZIP para guardar los archivos localmente en el equipo.
Haga clic con el botón derecho en el archivo .zip y, a continuación, haga clic en Propiedades.
En la pestaña General , active la casilla Desbloquear y haga clic en Aceptar.
Extraiga el archivo .zip en una ubicación del disco duro (por ejemplo, C:\SDA).
Abra un símbolo del sistema de Windows PowerShell con privilegios elevados y establezca ExecutionPolicy para la sesión actual en Sin restricciones.
Set-ExecutionPolicy -Scope Process -ExecutionPolicy Unrestricted -ForceEjecute el script SDA especificando parámetros para el entorno. El script se puede usar para crear imágenes para instalar Windows 10 o Windows 11 en diversos dispositivos Surface. Para obtener una lista completa de los dispositivos compatibles, consulte la descripción del parámetro Device en el artículo SDA README.
Por ejemplo, el siguiente comando creará una unidad USB de arranque que se puede usar para instalar Windows 10 en Surface Hub 2S:
.\CreateSurfaceWindowsImage.ps1 -ISO C:\SDA\enterprise_client.iso -OSSKU Enterprise -DestinationFolder C:\Output -Device SurfaceHub2 -CreateUSB $TrueA continuación se muestra la salida de script de ejemplo.
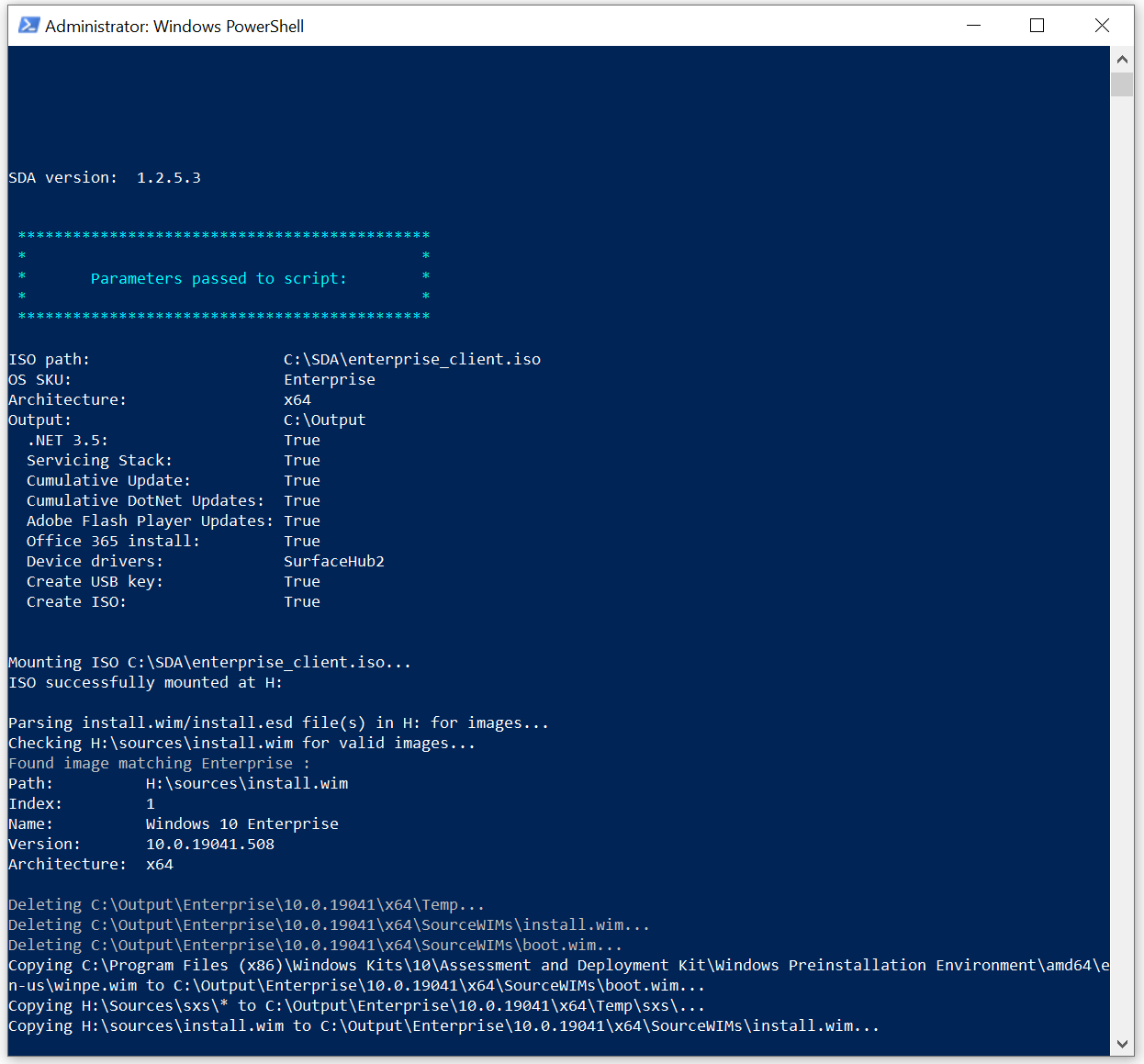
El script necesitará unos 45 minutos para ejecutarse, pero podría tardar más en función de los recursos de CPU y disco disponibles.
Después de crear una imagen de Windows, el script le pedirá que inserte y confirme la letra de unidad de la unidad USB. A continuación, se dará formato a la unidad USB, se configurará como arranque y se copiarán los archivos para habilitar la instalación de la imagen de Windows 10 o Windows 11 personalizada para dispositivos Surface.
Inserte la unidad USB en el dispositivo donde desea instalar Windows 10 o Windows 11 y reinicie para comenzar la instalación. El arranque USB debe estar habilitado en el BIOS, lo que puede requerir que deshabilite temporalmente el arranque seguro.
Importante
El arranque desde la unidad USB comenzará inmediatamente a instalar el sistema operativo. Asegúrese de que el dispositivo esté listo antes de insertar el USB y reiniciarlo.