Guía de migración: acceso a SQL Server
Se aplica a: SQL Server
En esta guía, obtendrá información sobre cómo migrar las bases de datos de Microsoft Access a SQL Server mediante SQL Server Migration Assistant para Access (SSMA para Access).
Para obtener otras guías de migración, vea Guías de migración de bases de datos de Azure.
Requisitos previos
Antes de empezar a migrar la base de datos de Access a SQL Server:
- Compruebe que el entorno de origen es compatible.
- Obtenga SSMA para Access.
- Obtenga la conectividad y los permisos suficientes para acceder tanto al origen como al destino.
Etapa anterior a la migración
Una vez cumplidos los requisitos previos, estará a punto para detectar la topología de su entorno y evaluar la viabilidad de la migración.
Evaluar
Con SSMA para Access, puede revisar los datos y los objetos de base de datos, y evaluarlas para la migración. Para obtener más información sobre la herramienta, consulte SQL Server Migration Assistant para Access (AccessToSQL).
Para crear una valoración:
Abra SSMA para Access.
Seleccione Archivo y, a continuación, seleccione Nuevo proyecto.
Escriba el nombre del proyecto y elija una ubicación para guardar el proyecto. Después, seleccione un destino de migración de SQL Server en la lista desplegable y elija Aceptar.
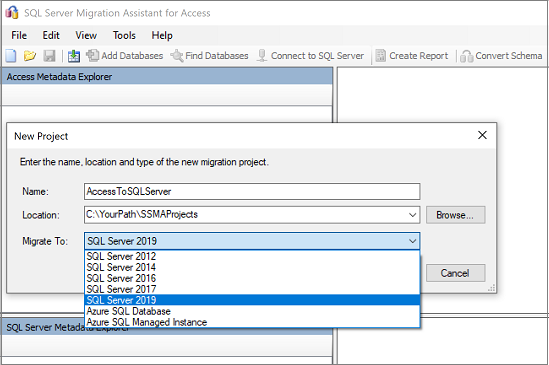
Seleccione Add Databases (Agregar bases de datos) y las que quiera agregar al proyecto.
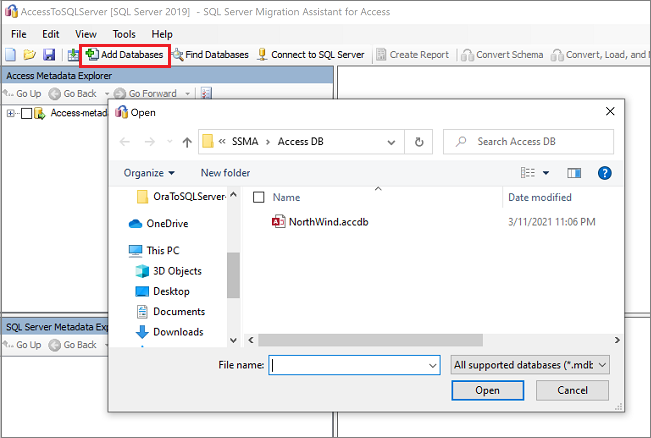
En Access Metadata Explorer (Explorador de metadatos de Access), haga clic con el botón derecho en la base de datos que quiera evaluar y, después, seleccione Create Report (Crear informe). Como alternativa, puede seleccionar la pestaña Create Report (Crear informe) en la esquina superior derecha.
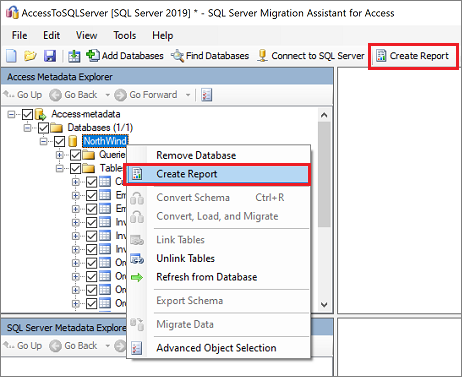
Revise el informe en HTML para comprender las estadísticas de conversión, y los errores o advertencias. También puede abrir el informe en Excel para obtener un inventario de objetos Access y conocer el esfuerzo necesario para realizar las conversiones de esquema. La ubicación predeterminada del informe es la carpeta de informes dentro de SSMAProjects, como se muestra a continuación:
drive:\<username>\Documents\SSMAProjects\MyAccessMigration\report\report_2020_11_12T02_47_55\.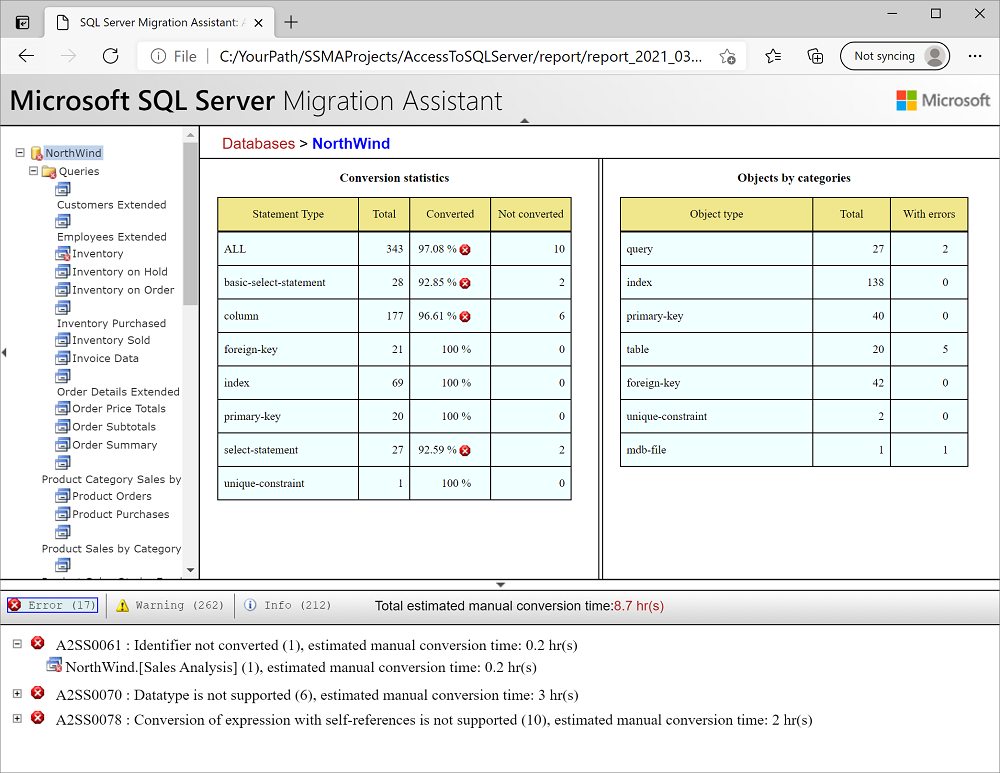
Validación de los tipos de datos
Valide las asignaciones predeterminadas de los tipos de datos y cámbielas según los requisitos, si fuera necesario. Para ello:
En el menú Tools (Herramientas), seleccione Project Settings (Configuración del proyecto).
Seleccione la pestaña Asignación de tipo.

Puede cambiar la asignación de tipos de cada tabla si la selecciona en Access Metadata Explorer (Explorador de metadatos de Access).
Convert
Para convertir objetos de base de datos:
Seleccione Connect to SQL Server (Conectarse a SQL Server) y escriba los detalles de la conexión.
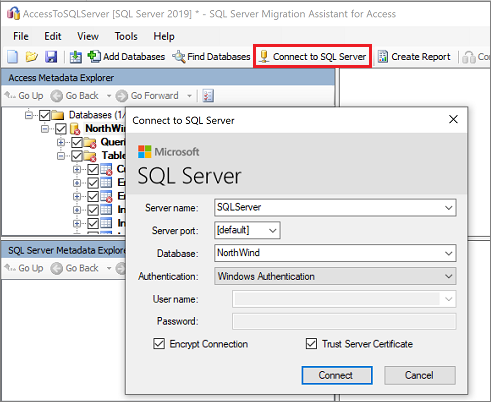
Haga clic con el botón derecho en la base de datos en Access Metadata Explorer y elija Convert Schema (Convertir esquema). Como alternativa, puede seleccionar la pestaña Convert Schema (Convertir esquema) en la esquina superior derecha.
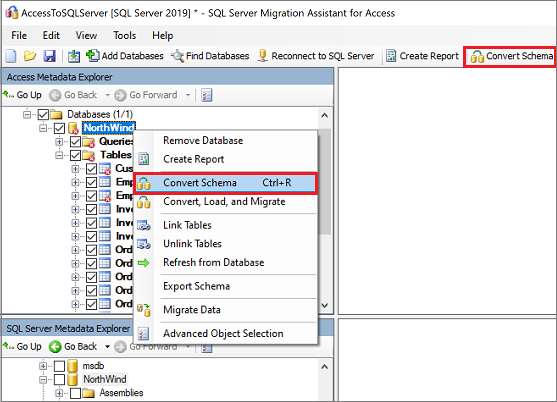
Una vez finalizada la conversión, compare y revise los objetos convertidos con los objetos originales para identificar posibles problemas y solucionarlos en función de las recomendaciones:
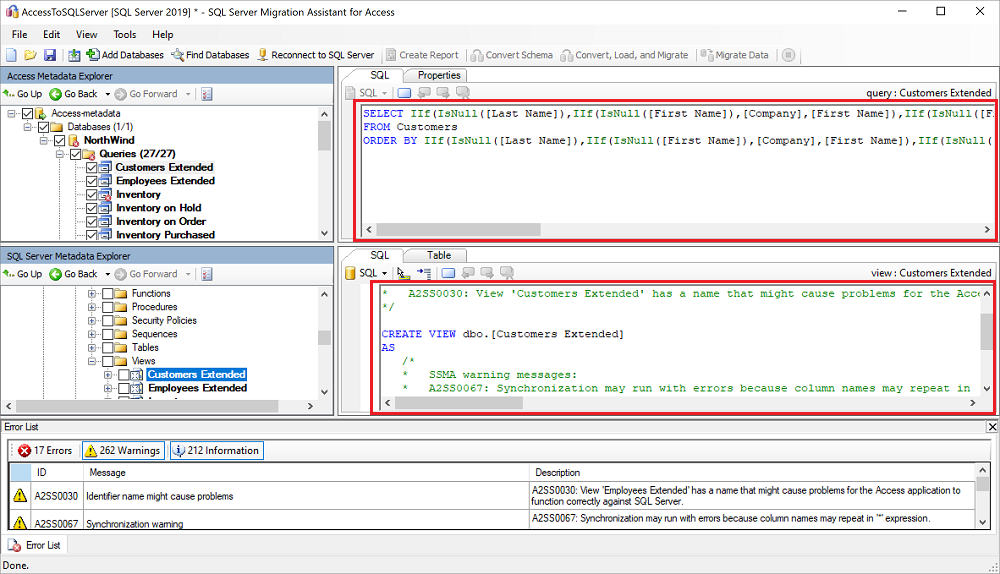
Compare el texto de Transact-SQL convertido con el código original y revise las recomendaciones.
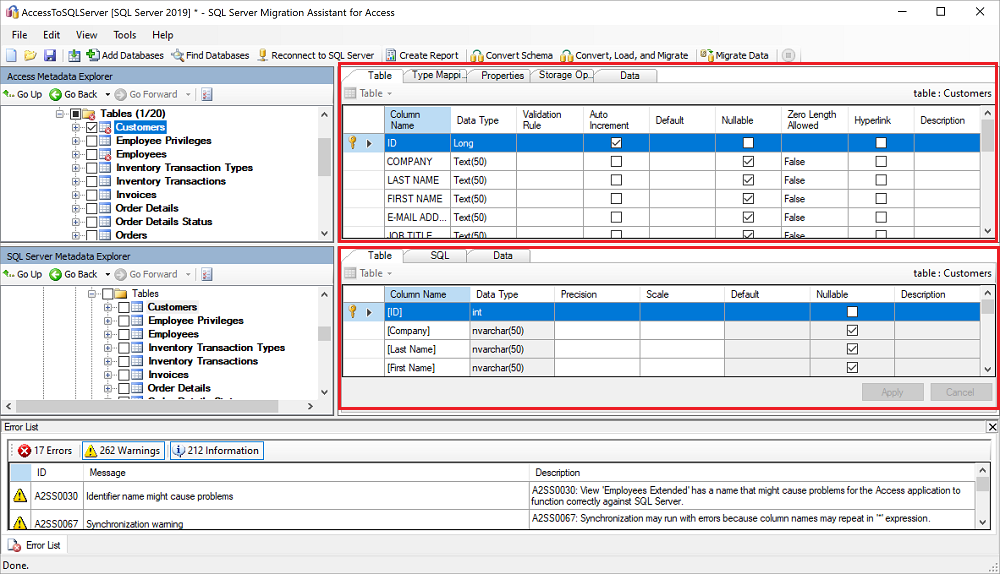
(Opcional) Para convertir un objeto individual, haga clic con el botón derecho en el objeto y seleccione Convert Schema. Los objetos convertidos aparecen en negrita en Access Metadata Explorer.
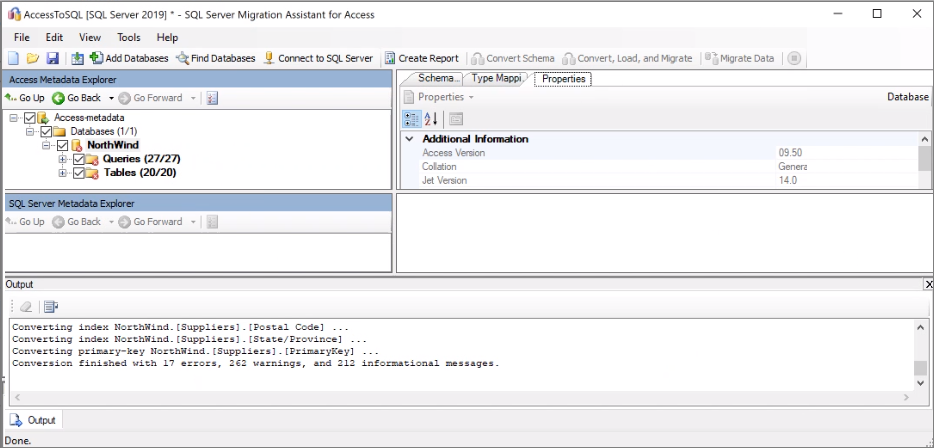
En el panel de salida, seleccione Review results (Revisar resultados) y revise los errores en el panel Error List (Lista de errores).
Guarde el proyecto localmente para un ejercicio de corrección de esquema sin conexión. En el menú File (Archivo), seleccione Save Project (Guardar proyecto). Este paso le ofrece la oportunidad de evaluar los esquemas de origen y de destino sin conexión, y hacer correcciones antes de publicar el esquema en SQL Server.
Migrar
Después de evaluar las bases de datos y resolver las discrepancias, el paso siguiente consiste en ejecutar el proceso de migración. La migración de datos es una operación de carga masiva que mueve filas de datos a SQL Server en transacciones. El número de filas que se van a cargar en SQL Server en cada transacción se configura en la configuración del proyecto.
Para publicar el esquema y migrar los datos con SSMA para Access:
Si todavía no lo ha hecho, seleccione Connect to SQL Server (Conectarse al servidor SQL Server) y escriba los detalles de conexión.
Para publicar el esquema, haga clic con el botón derecho en la base de datos en SQL Server Metadata Explorer (Explorador de metadatos de SQL Server) y seleccione Synchronize with Database (Sincronizar con la base de datos). Esta acción publica el esquema de MySQL en SQL Server.
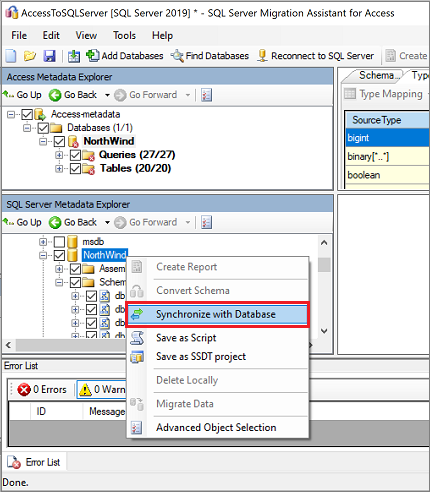
Revise la asignación entre el proyecto de origen y el de destino.
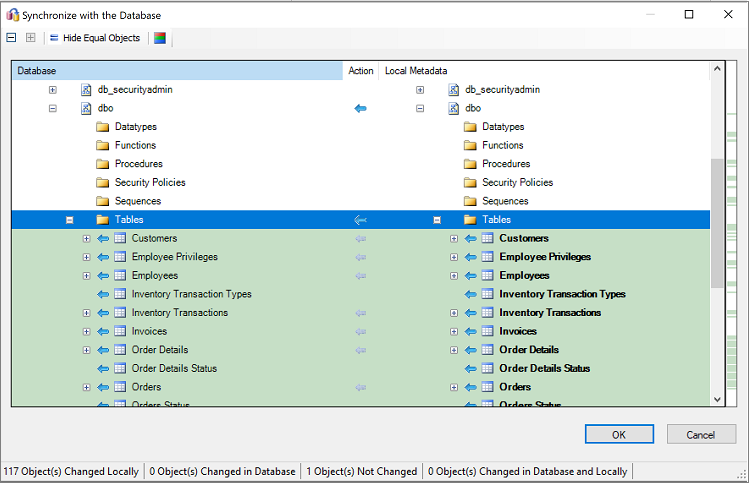
Para migrar los datos, haga clic con el botón derecho en la base de datos o el objeto que quiera migrar en Access Metadata Explorer (Explorador de metadatos de Access) y seleccione Migrate Data (Migrar datos). Como alternativa, puede seleccionar la pestaña Migrate Data. Para migrar datos de una base de datos completa, active la casilla situada junto al nombre de la base de datos. Para migrar datos de tablas concretas, expanda la base de datos, expanda Tablas y, a continuación, active las casillas que hay junto a las tablas. Para omitir datos de tablas concretas, desactive las casillas.
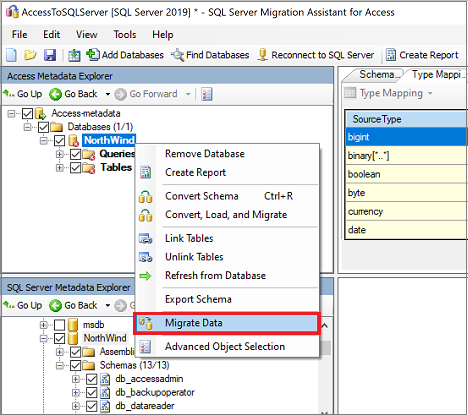
Una vez que se haya completado la migración, podrá ver el Informe de migración de datos.
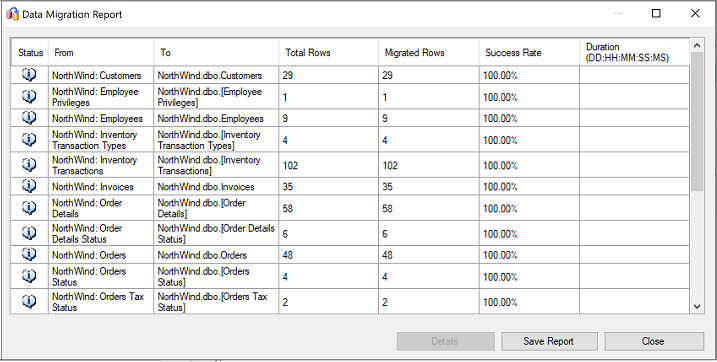
Conéctese a la instancia de SQL Server mediante SQL Server Management Studio (SSMS) y revise los datos y el esquema para validar la migración.
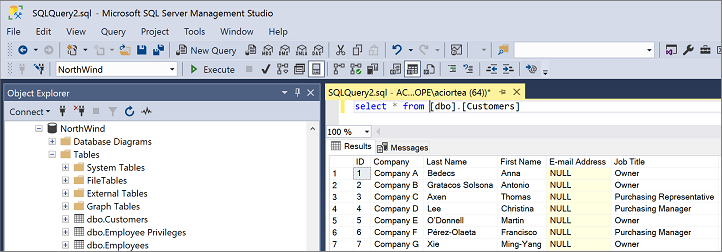
Después de la migración
Cuando haya completado correctamente la fase de migración, deberá realizar una serie de tareas posteriores para asegurarse de que todo funcione de la forma más fluida y eficaz posible.
Corrección de las aplicaciones
Después de migrar los datos al entorno de destino, todas las aplicaciones que antes utilizaban el origen deben empezar a usar el destino. Para lograr esta tarea, en algunos casos será necesario realizar cambios en las aplicaciones.
Realización de pruebas
El método de prueba para la migración de bases de datos consta de las siguientes actividades:
- Desarrollar pruebas de validación: para probar la migración de bases de datos, debe utilizar consultas SQL. Debe crear las consultas de validación para que se ejecuten en las bases de datos de origen y destino. Las consultas de validación deben abarcar el ámbito definido.
- Configurar un entorno de prueba: el entorno de prueba debe contener una copia de la base de datos de origen y la base de datos de destino. Asegúrese de aislar el entorno de prueba.
- Ejecutar pruebas de validación: ejecute las pruebas de validación en el origen y el destino y, luego, analice los resultados.
- Ejecutar pruebas de rendimiento: ejecute la prueba de rendimiento en el origen y el destino y, luego, analice y compare los resultados.
Optimización
La fase posterior a la migración es fundamental para reconciliar cualquier problema de precisión de datos y comprobar su integridad, así como para solucionar problemas de rendimiento con la carga de trabajo.
Nota:
Para obtener más información sobre estos problemas y los pasos para mitigarlos, consulte la Guía de optimización y validación posterior a la migración.
Recursos de migración
Para obtener más ayuda a fin de completar este escenario de migración, vea el recurso siguiente. Se ha desarrollado para ofrecer compatibilidad con la involucración de un proyecto de migración del mundo real.
| Título | Descripción |
|---|---|
| Herramienta y modelo de evaluación de la carga de trabajo de datos | Esta herramienta proporciona sugerencias de plataformas de destino "ideales", preparación para la nube y el nivel de corrección de la aplicación o base de datos para una carga de trabajo determinada. Ofrece un cálculo sencillo con un solo clic y una función de generación de informes que ayuda a acelerar las evaluaciones de grandes volúmenes, ya que proporciona un proceso de toma de decisiones de plataforma de destino uniforme y automatizado. |
El equipo de ingeniería de datos SQL ha desarrollado estos recursos. El objetivo principal de este equipo es permitir y acelerar la modernización compleja de los proyectos de migración de la plataforma de datos a la de Azure, de Microsoft.