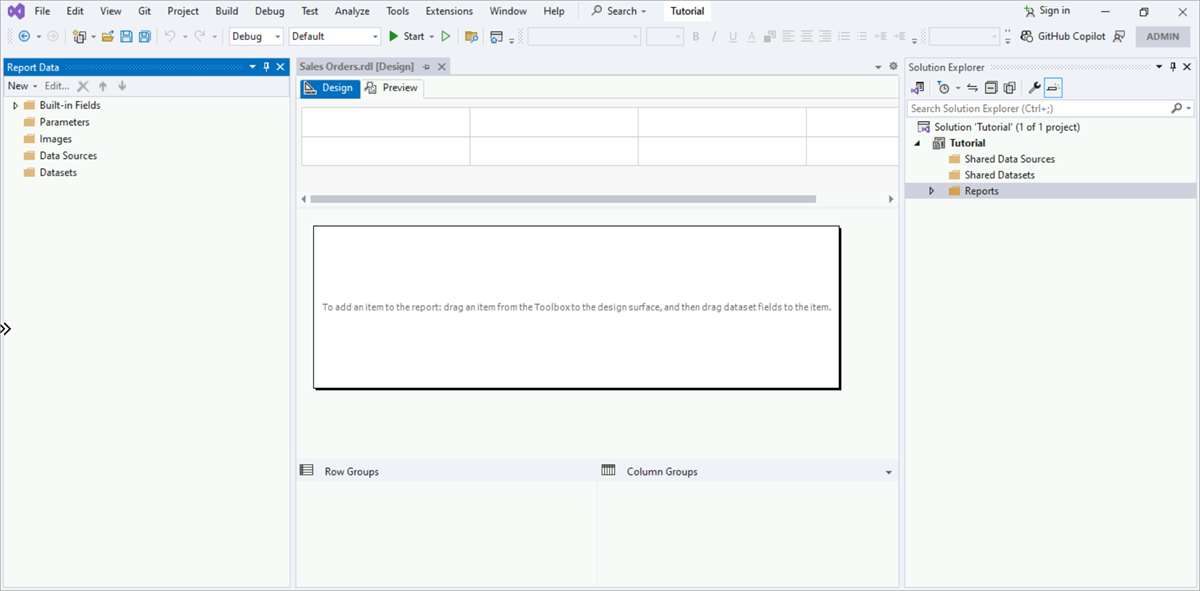Tutorial: Crear un proyecto de servidor de informes
Este tutorial es el primer paso de un proceso de seis pasos que muestra cómo crear un informe paginado de SQL Server Reporting Services (SSRS).
En este tutorial ha:
- Iniciar un nuevo proyecto del servidor de informes.
- Creación de un archivo de definición del informe (RDL) de los pedidos de venta.
Creación de un proyecto de servidor de informes
En primer lugar, crea un proyecto de servidor de informes mediante SSRS. El proyecto que configuraste en Visual Studio actúa como entorno de desarrollo para las soluciones de informes.
Nota:
SQL Server Data Tools (SSDT) es un entorno Microsoft Visual Studio para crear soluciones de inteligencia empresarial. SSDT proporciona el entorno de creación del Diseñador de informes. En este entorno, puedes abrir, modificar, previsualizar, guardar e implementar definiciones de informes paginados de Reporting Services. También puedes usar y modificar orígenes de datos compartidos, conjuntos de datos compartidos y elementos de informe.
Están en desuso los elementos de informes de todas las versiones de SQL Server Reporting Services posteriores a SQL Server Reporting Services 2019. Los elementos de informe ya no se admiten a partir de SQL Server Reporting Services 2022 y Power BI Report Server.
En Visual Studio (VS), selecciona Nuevo>proyecto en el menú Archivo.
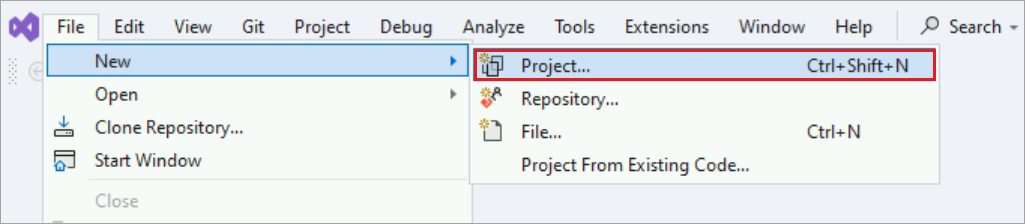
En la lista de plantillas usadas recientemente, selecciona Proyecto del servidor de informes y, a continuación, elige Siguiente. También puedes buscar "Proyecto del servidor de informes".
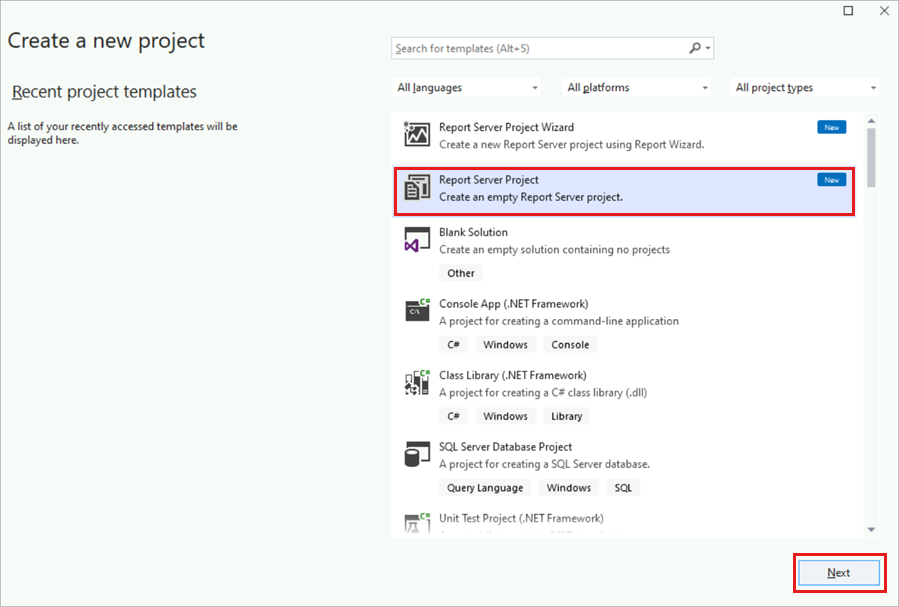
Importante
Para VS, si no ve Proyecto de servidor de informes en la lista de la plantilla, agrega el Diseñador de informes mediante la instalación de la carga de trabajo SSDT.
- Después, en la barra de menús superior, selecciona Herramientas Obtener herramientas y características….
- Selecciona SQL Server Data Tools en las cargas de trabajo que se muestran.
Si no ve los objetos de los servicios de informes en la columna central, agregue las extensiones de Reporting Services.
- En el menú Extensiones, selecciona Administrar extensiones….
- Busca "Proyectos de Microsoft Reporting Services" en la lista de extensiones.
- Selecciona Instalar cuando encuentres esa extensión.
En Visual Studio 2019, si los pasos anteriores no funcionan, intenta instalar la extensión de proyectos de Microsoft Reporting Services.
En el cuadro Nombre del proyecto, escribe "Tutorial" para el nombre de proyecto. De manera predeterminada, el cuadro de texto Ubicación muestra la ruta de acceso a la carpeta
Users\<username>\source\repos\. El Diseñador de informes crea una carpeta denominada Tutorial debajo de esta ruta de acceso y crea el proyecto Tutorial. Si el proyecto no pertenece a una solución de Visual Studio, Visual Studio crea un archivo de solución (.sln).Selecciona Crear para crear el proyecto. El proyecto Tutorial se muestra en el panel Explorador de soluciones de la derecha.
Creación de un nuevo archivo de definición del informe (RDL)
A continuación, crea un archivo de definición del informe (RDL). Este proceso implica configurar el informe dentro del proyecto que creaste.
En el panel Explorador de soluciones, haz clic con el botón derecho en la carpeta Informes. Si no ves el panel Explorador de soluciones, selecciona el menú Ver>Explorador de soluciones.
Seleccione Agregar>Nuevo elemento.
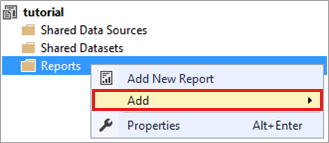
En la ventana Agregar nuevo elemento, selecciona Informe.
Escribe "Sales Orders.rdl" en el cuadro de texto Nombre.
Selecciona Agregar para completar el proceso. El Diseñador de informes se abre y muestra el archivo del informe Sales Orders en la vista Diseño.