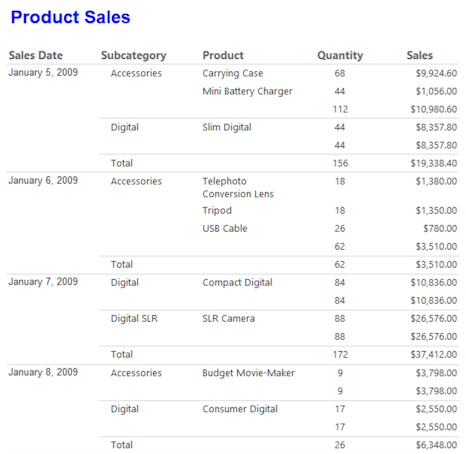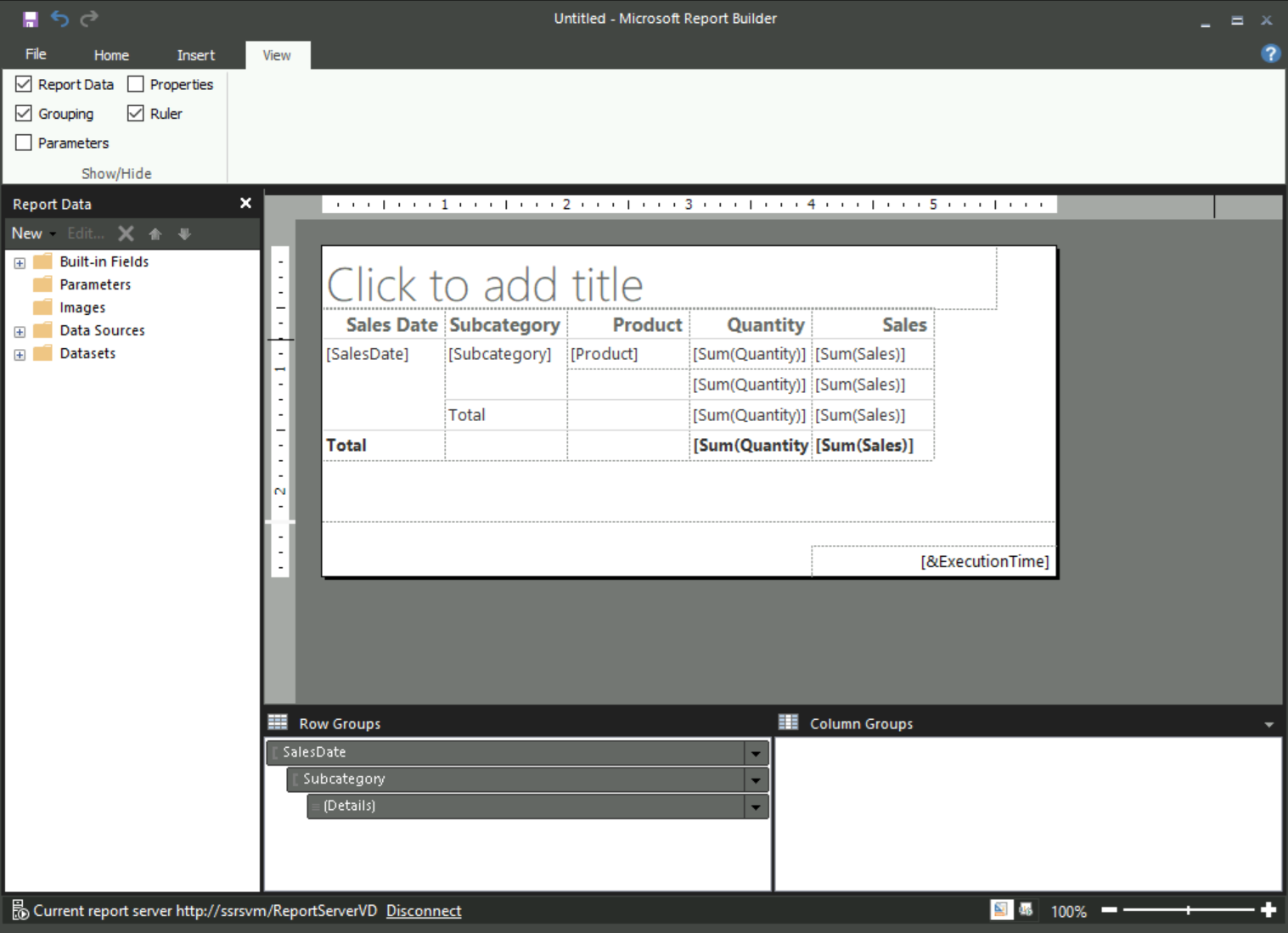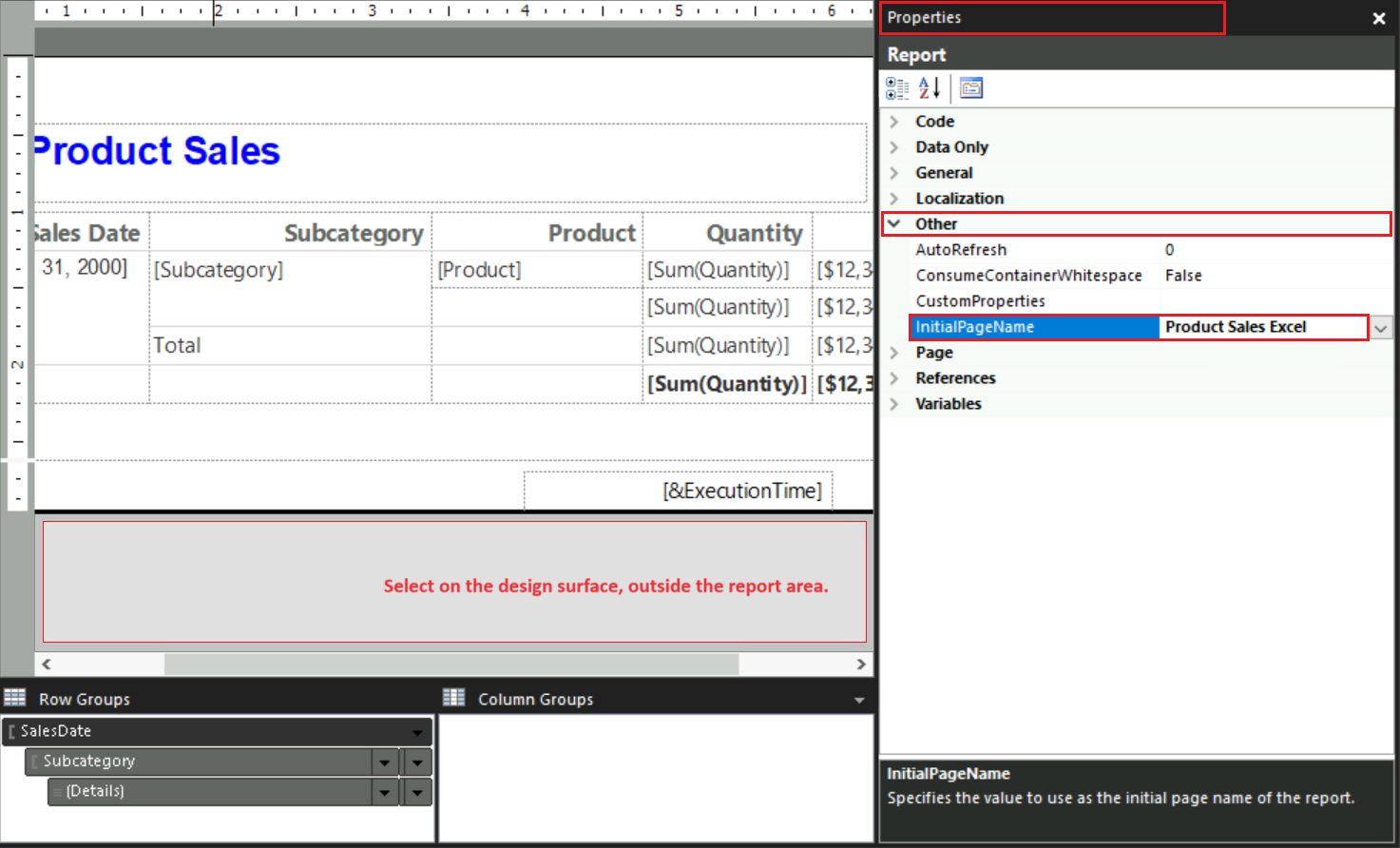Tutorial: Creación de un informe de tabla básico (Generador de informes)
Puede usar el Generador de informes de SQL Server Reporting Services (SSRS) para crear informes de tabla para los datos de SQL. Este tutorial muestra cómo crear un informe de tabla básico a partir de datos de ventas de ejemplo.
En este tutorial ha:
- Seguirá los pasos del asistente para crear un informe de tabla.
- Identificará un origen incrustado para los datos de la tabla.
- Ejecutará una consulta para obtener los valores de los datos.
- Organizará y dará formato a los datos de la tabla, y agregará totales.
- Diseñará y guardará el informe.
- Revisará el informe exportado en Microsoft Excel.
El tiempo estimado para completar este tutorial es 20 minutos.
En la siguiente ilustración se muestra el informe de tabla que creará en este tutorial:
Requisitos previos
Para más información sobre los requisitos, consulte Requisitos previos para los tutoriales (Generador de informes).
Creación de un informe con el Asistente para tabla o matriz
Puede crear un informe de tabla mediante el Asistente para tabla o matriz. El asistente tiene dos modos de diseño: Informe y Conjunto de datos compartido. En el modo de diseño Informe, los datos se especifican en el panel Datos de informe y el diseño del informe se configura en la superficie de diseño. En el modo de diseño Conjunto de datos compartido, se crean consultas de conjunto de datos para compartir con otros usuarios. En este tutorial, utilizará el modo de diseño Informe.
Inicie el asistente y cree un informe de tabla básico:
Inicie el Generador de informes desde el equipo, el portal web de Reporting Services o el modo integrado de SharePoint.
Se abre el cuadro de diálogo Nuevo informe o conjunto de datos. Si el cuadro de diálogo no se abre, seleccione Archivo>Nuevo.
Seleccione la pestaña Nuevo informe y después Asistente para tabla o matriz en el panel derecho:
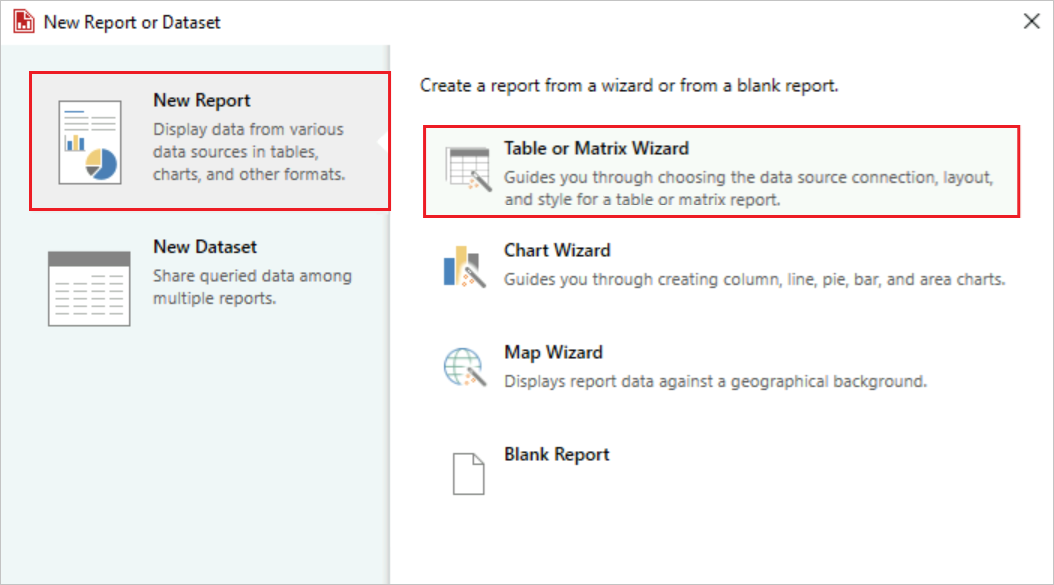
Especificación de una conexión de datos
Una conexión de datos contiene la información para conectarse a un origen de datos externo, por ejemplo una base de datos de SQL Server . Normalmente, la información de conexión y el tipo de credenciales que se debe usar utilizar se obtienen del propietario del origen de datos. Para especificar una conexión de datos, puede utilizar un origen de datos compartido del servidor de informes o crear un origen de datos incrustado que solo se use en este informe.
En este tutorial, utilizará un origen de datos incrustado. Para obtener más información sobre cómo usar orígenes de datos compartidos, consulte Maneras alternativas de obtener una conexión de datos (Generador de informes).
Cree un origen de datos incrustado para la conexión de datos:
En la página Elegir un conjunto de datos, seleccione la opción Crear un conjunto de datos y, después, Siguiente.
En la página Elegir una conexión a un origen de datos, seleccione Nuevo.
En el cuadro de diálogo Propiedades del origen de datos, establezca las siguientes propiedades en la pestaña General:
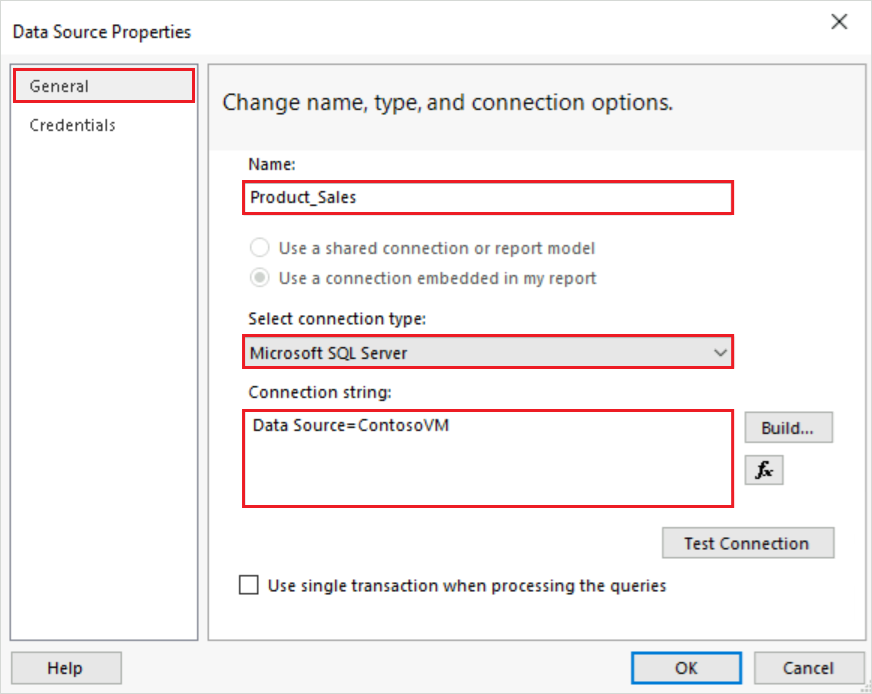
Establezca la propiedad Nombre del origen de datos en Product_Sales.
En la propiedad Seleccionar tipo de conexión, confirme que Microsoft SQL Server está seleccionado.
En la propiedad Cadena de conexión, introduzca el siguiente valor, donde
<servername>es el nombre de una instancia de SQL Server:Data Source=<servername>Puesto que va a usar una consulta con los datos en lugar de recuperar los datos de una base de datos, la cadena de conexión no incluye el nombre de la base de datos. Para más información, consulte Requisitos previos para los tutoriales (Generador de informes).
Cambie a la pestaña Credenciales y seleccione el método de acceso preferido para el origen de datos. Escriba las credenciales según sea necesario:
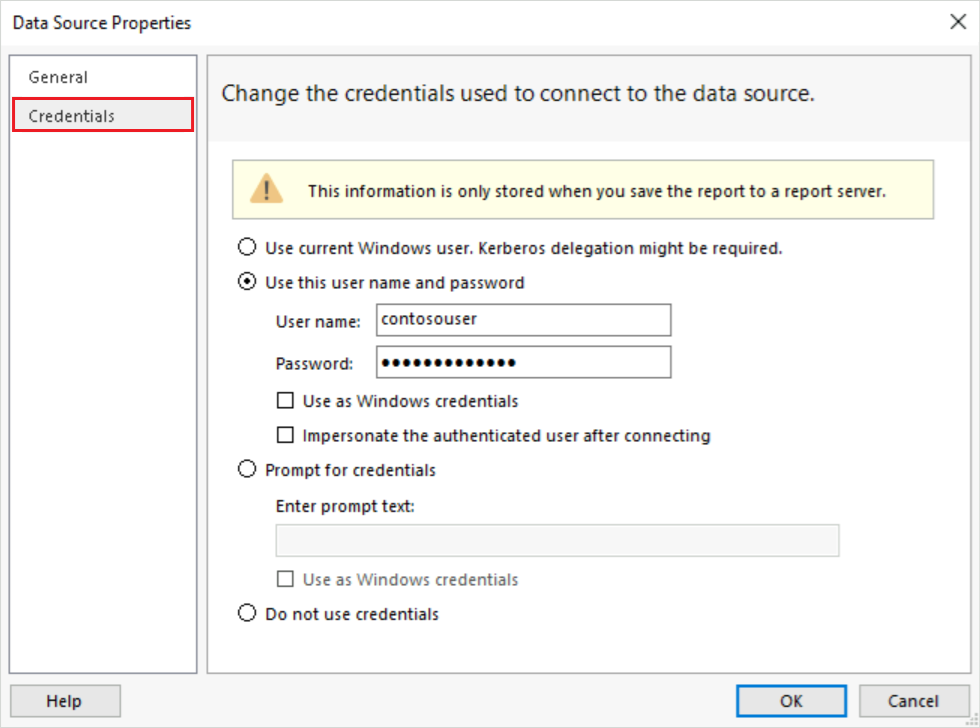
En la pestaña General, seleccione Probar conexión para comprobar que se puede conectar al origen de datos.
Debería ver el mensaje emergente: "Conexión creada correctamente". Seleccione Aceptar para cerrar el mensaje emergente.
Seleccione Aceptar para completar la configuración del origen de datos.
Para continuar con el asistente, seleccione Siguiente.
Creación de una consulta
En un informe puede usar un conjunto de datos compartido que tenga una consulta predefinida o crear un conjunto de datos incrustado para usarlo exclusivamente en ese informe específico. En este tutorial, creará un conjunto de datos incrustado.
Nota:
En el ejemplo del tutorial, la consulta contiene los valores de los datos, de forma que no necesita un origen de datos externo. Este enfoque hace que la consulta sea bastante larga, pero es útil para fines de aprendizaje. En un entorno empresarial estándar, la consulta no contiene los valores de los datos.
Siga estos pasos para crear una consulta:
En la página Diseñar una consulta , el diseñador de consultas relacionales está abierto. En este tutorial usará el diseñador de consultas basado en texto:
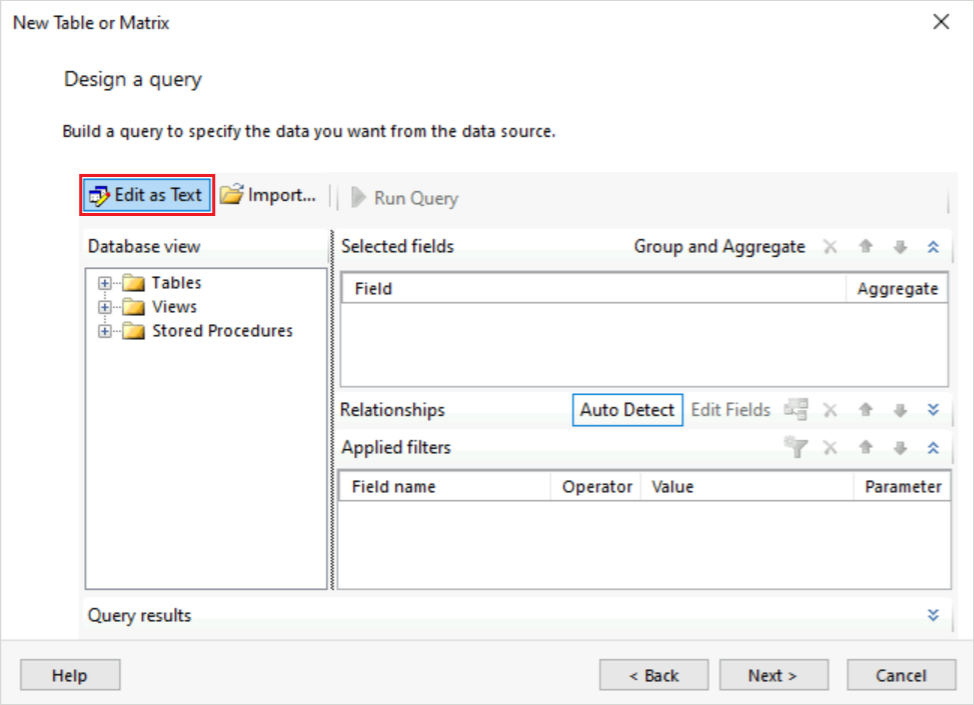
Seleccione Editar como texto. El diseñador de consultas basado en texto muestra un panel de consulta y un panel de resultados.
Pegue la consulta Transact-SQL siguiente en el campo superior:
SELECT CAST('2009-01-05' AS date) as SalesDate, 'Accessories' as Subcategory, 'Carrying Case' as Product, CAST(9924.60 AS money) AS Sales, 68 as Quantity UNION SELECT CAST('2009-01-06' AS date) as SalesDate, 'Accessories' as Subcategory, 'Tripod' as Product, CAST(1350.00 AS money) AS Sales, 18 as Quantity UNION SELECT CAST('2009-01-11' AS date) as SalesDate, 'Accessories' as Subcategory, 'Lens Adapter' as Product, CAST(1147.50 AS money) AS Sales, 17 as Quantity UNION SELECT CAST('2009-01-05' AS date) as SalesDate, 'Accessories' as Subcategory, 'Mini Battery Charger' as Product, CAST(1056.00 AS money) AS Sales, 44 as Quantity UNION SELECT CAST('2009-01-06' AS date) as SalesDate, 'Accessories' as Subcategory, 'Telephoto Conversion Lens' as Product, CAST(1380.00 AS money) AS Sales, 18 as Quantity UNION SELECT CAST('2009-01-06' AS date) as SalesDate,'Accessories' as Subcategory, 'USB Cable' as Product, CAST(780.00 AS money) AS Sales, 26 as Quantity UNION SELECT CAST('2009-01-08' AS date) as SalesDate, 'Accessories' as Subcategory, 'Budget Movie-Maker' as Product, CAST(3798.00 AS money) AS Sales, 9 as Quantity UNION SELECT CAST('2009-01-09' AS date) as SalesDate, 'Camcorders' as Subcategory, 'Business Videographer' as Product, CAST(10400.00 AS money) AS Sales, 13 as Quantity UNION SELECT CAST('2009-01-10' AS date) as SalesDate, 'Camcorders' as Subcategory, 'Social Videographer' as Product, CAST(3000.00 AS money) AS Sales, 60 as Quantity UNION SELECT CAST('2009-01-11' AS date) as SalesDate, 'Digital' as Subcategory, 'Advanced Digital' as Product, CAST(7234.50 AS money) AS Sales, 39 as Quantity UNION SELECT CAST('2009-01-07' AS date) as SalesDate, 'Digital' as Subcategory, 'Compact Digital' as Product, CAST(10836.00 AS money) AS Sales, 84 as Quantity UNION SELECT CAST('2009-01-08' AS date) as SalesDate, 'Digital' as Subcategory, 'Consumer Digital' as Product, CAST(2550.00 AS money) AS Sales, 17 as Quantity UNION SELECT CAST('2009-01-05' AS date) as SalesDate, 'Digital' as Subcategory, 'Slim Digital' as Product, CAST(8357.80 AS money) AS Sales, 44 as Quantity UNION SELECT CAST('2009-01-09' AS date) as SalesDate, 'Digital SLR' as Subcategory, 'SLR Camera 35mm' as Product, CAST(18530.00 AS money) AS Sales, 34 as Quantity UNION SELECT CAST('2009-01-07' AS date) as SalesDate, 'Digital SLR' as Subcategory, 'SLR Camera' as Product, CAST(26576.00 AS money) AS Sales, 88 as QuantityEn la barra de herramientas del diseñador de consultas, seleccione Ejecutar (!):
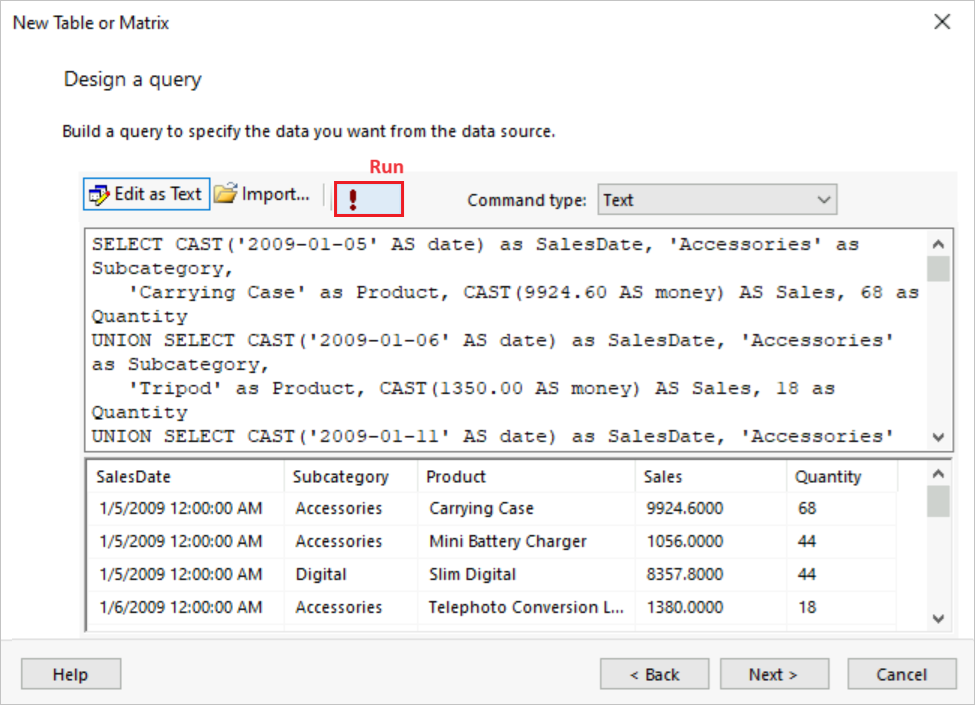
La consulta se ejecuta y muestra el conjunto de resultados para los campos SalesDate, Subcategory, Product, Sales y Quantity.
En el conjunto de resultados, los encabezados de columna están basados en los nombres de la consulta. En el conjunto de datos, los encabezados de columna se convierten en nombres de campo y se guardan en el informe. Después de completar el asistente, puede usar el panel Datos de informe para ver la colección de campos del conjunto de datos.
Para continuar con el asistente, seleccione Siguiente.
Organizar los datos en grupos
Al seleccionar los campos de datos con los que formar grupos, diseña una tabla que tiene filas y columnas en las que se muestran datos detallados y datos agregados. En el procedimiento siguiente, los dos primeros pasos especifican los valores de los datos que se van a mostrar en la tabla, y los dos últimos pasos organizan los valores.
Organice los datos de la tabla en grupos en la página Organizar campos:
Arrastre el campo Product y el campo Quantity desde el cuadro Campos disponibles al cuadro Valores. Coloque el campo Quantity después del campo Product.
Los datos de Quantity se suman automáticamente mediante la función Sum, que es el agregado predeterminado para los campos numéricos. El valor es [Sum(Quantity)].
Sugerencia
Puede seleccionar la flecha de menú desplegable situada junto al agregado [Sum(Quantity)] para ver el resto de funciones de agregado. Para este ejercicio, deje la función de agregado establecida en Sum.
Arrastre el campo Sales al cuadro Valores y colóquelo después del agregado [Sum(Quantity)].
La función Sum agrega los datos de Sales. El valor es [Sum(Sales)].
Arrastre el campo SalesDate y, después, el campo Subcategory al cuadro Grupos de filas. Coloque el campo Subcategory después del campo SalesDate.
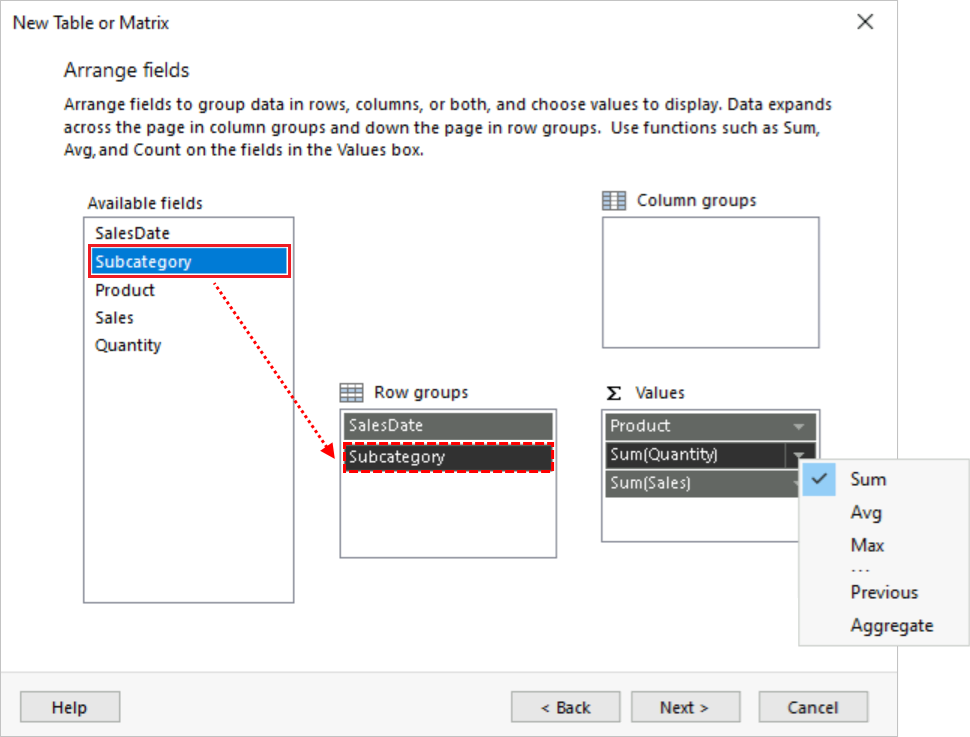
Para continuar con el asistente, seleccione Siguiente.
Adición de filas de totales y subtotales
Después de crear grupos, puede agregar filas y darles formato, para mostrar en ellas los valores agregados de los campos. Puede decidir si mostrar todos los datos o permitir que los usuarios expandan y contraigan de forma interactiva los datos agrupados.
Siga estos pasos para agregar subtotales y totales para los datos de la tabla:
En la página Elegir el diseño, en Opciones, configure las siguientes opciones:
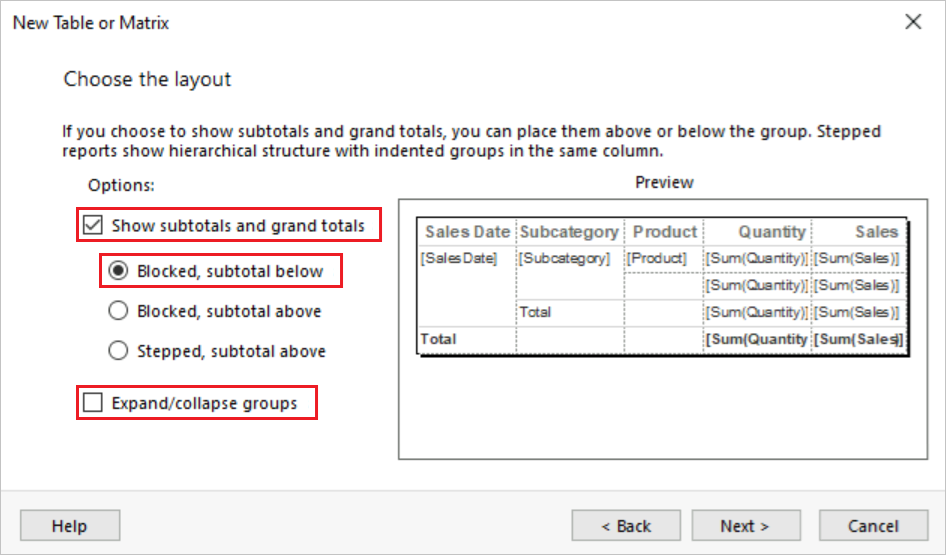
Seleccione la opción Mostrar subtotales y totales generales.
Seleccione la opción Bloqueado, subtotal abajo.
Desactive la opción Expandir o contraer grupos.
En este tutorial, el informe creado no usa la característica de exploración en profundidad que permite a los usuarios expandir una jerarquía de grupos primarios y mostrar filas de grupos secundarios y filas de detalles.
Seleccione Siguiente para comprobar la tabla en el panel Vista previa. Debería ver cinco filas que muestran el diseño de la tabla al ejecutar el informe:
La primera fila se repite una vez en la tabla para mostrar los encabezados de columna.
La segunda fila se repite una vez en cada artículo del pedido de venta para mostrar el nombre del producto, la cantidad del pedido y el total de línea.
La tercera fila se repite una vez en cada categoría de pedido de venta para mostrar los subtotales de cada categoría.
La cuarta fila se repite una vez en cada fecha de pedido para mostrar los subtotales por día.
La quinta fila se repite una vez en la tabla para mostrar los totales generales.
Seleccione Finalizar.
El Generador de informes agrega la tabla a la superficie de diseño. La tabla tiene cinco columnas y cinco filas. El panel Grupos de filas muestra tres grupos de filas: SalesDate, Subcategory y Details. Los datos de detalle son todos los datos recuperados por la consulta del conjunto de datos.
El proceso del asistente se ha completado y ahora tiene un informe de tabla con datos de ejemplo. En las secciones siguientes, dará formato a datos de tabla específicos para mostrar los valores en un formato útil para el lector.
Datos de la tabla de formato
El Generador de informes muestra los valores de los datos de tabla en el informe mediante formatos predeterminados, como números, fechas, horas, etc. Puede usar las características de formato en la pestaña Inicio para cambiar la forma en que se muestran los datos de la tabla.
Puede ser útil dar formato a los valores monetarios en la moneda local en lugar de como números generales. Otro escenario es el de los datos de tabla que resumen los cambios en los valores durante un breve período de tiempo. Puede ser más útil mostrar los datos solo en minutos u horas, y no mostrar el mes, el día y el año.
En las secciones siguientes se muestra cómo usar las características de formato para cambiar cómo se muestra la fecha de la tabla en el informe. Los cuadros de texto con formato y el texto de marcador de posición se muestran como valores de ejemplo en la Vista de diseño.
Visualización de valores de moneda
De forma predeterminada, los datos de resumen del campo Sales se muestran como un número general en el informe de tabla. El valor se puede expresar más correctamente aplicando el formato de moneda.
Siga estos pasos para dar formato a los datos de la tabla como moneda:
En el Generador de informes, seleccione el encabezado de columna Sales del informe de tabla:
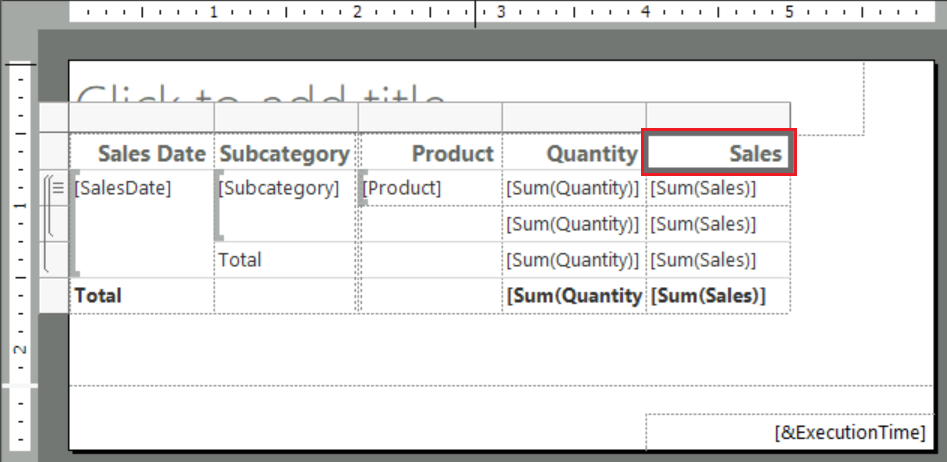
En la pestaña Inicio, en el grupo Número, seleccione Estilos de marcador de posición ([123]) y, después, seleccione Valores de ejemplo:

En el informe de tabla, en la columna Sales, seleccione las cuatro celdas que contienen el valor
[Sum(Sales)].En la pestaña Inicio, en el grupo Número, seleccione el botón Moneda ($). Las celdas seleccionadas cambian para mostrar los valores de los datos con el formato de moneda.
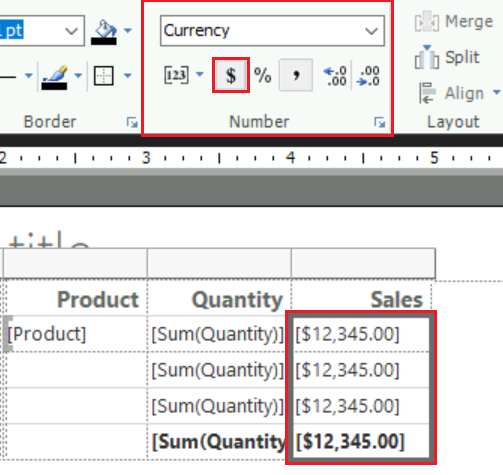
Si la configuración regional es Inglés (Estados Unidos), el texto de ejemplo predeterminado muestra el valor en dólares:
[$12,345.00].Si no ve un valor de moneda de ejemplo, compruebe el estilo del marcador de posición de las celdas. En la pestaña Inicio, en el grupo Número, confirme que la opción Estilos de marcador de posición ([123]) está establecida en Valores de ejemplo.
En la pestaña Inicio, seleccione Ejecutar para obtener una vista previa del informe.
Confirme que los valores de resumen de la columna Sales se muestran como moneda. A continuación se muestra un ejemplo del informe:
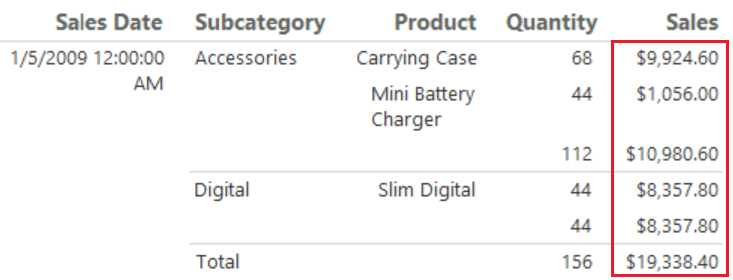
Visualización de fechas (mes, día y año)
De forma predeterminada, el campo SalesDate muestra datos de fecha (mes, día y año) y hora (hora, minuto y segundo). Puede cambiar el formato de estos valores para mostrar solo la fecha.
Dé formato a los valores para mostrar solo la fecha:
En la pestaña Ejecutar, seleccione Diseño para volver a la vista de diseño.
En el informe de tabla, seleccione la celda que contiene el valor
[SalesDate].En la pestaña Inicio, en el grupo Número, expanda el menú desplegable Formato y seleccione Fecha:
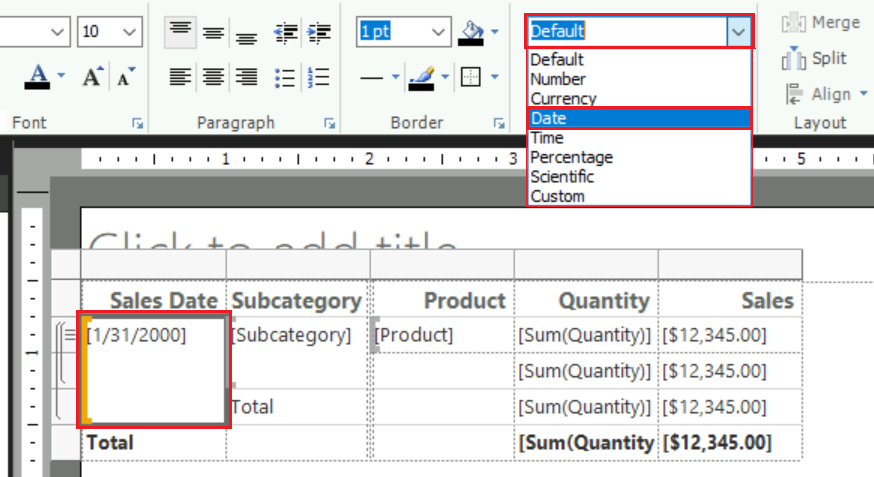
La celda muestra la fecha de ejemplo
[1/31/2000].Si no ve un valor de fecha de ejemplo, compruebe el estilo de marcador de posición. En la pestaña Inicio, en el grupo Número, confirme que la opción Estilos de marcador de posición ([123]) está establecida en Valores de ejemplo.
En la pestaña Inicio, seleccione Ejecutar para obtener una vista previa del informe.
Confirme que los valores de la columna SalesDate se muestran solo como fechas (mes, día y año). A continuación se muestra un ejemplo del informe:
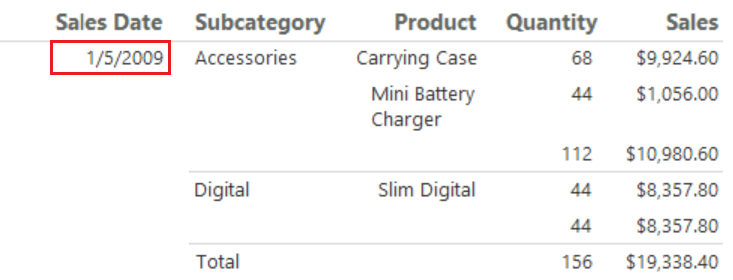
Uso de formatos de fecha personalizados
También puede establecer un formato personalizado para un campo específico de la tabla:
En la pestaña Ejecutar, seleccione Diseño para volver a la vista de diseño.
En el informe de tabla, vaya a la celda que contenía previamente el valor
[SalesDate].Haga clic con el botón derecho en la celda y seleccione Propiedades de cuadro de texto:
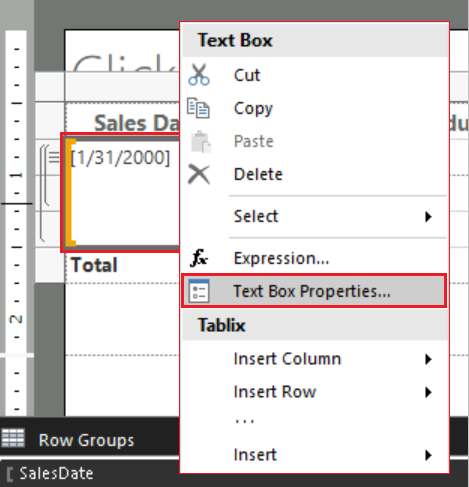
En el cuadro de diálogo Propiedades de cuadro de texto, configure el formato de la celda:
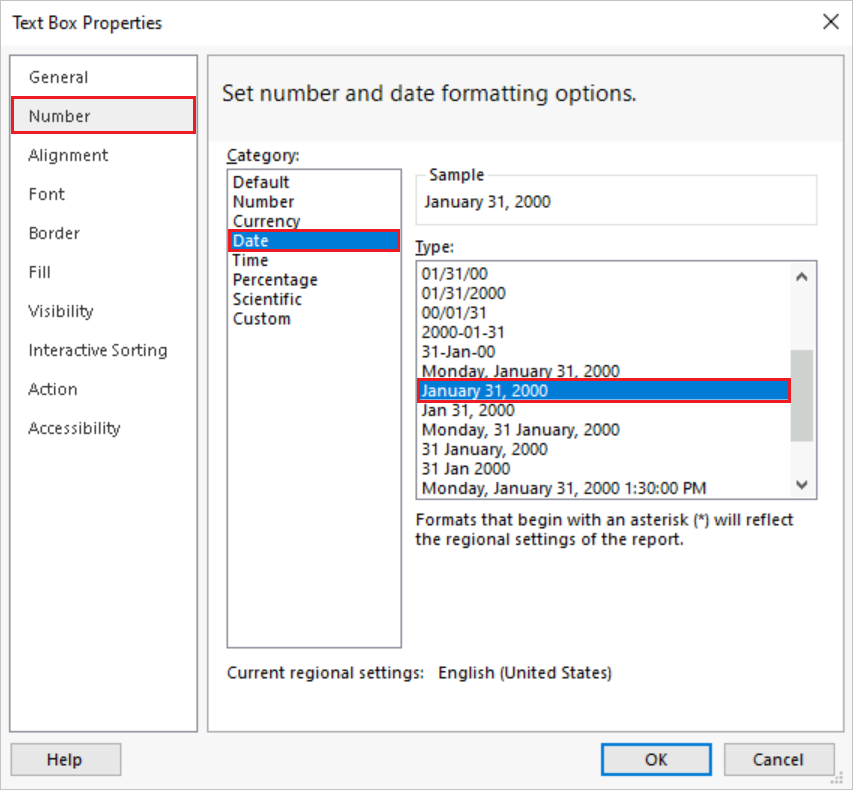
En el panel de pestañas, seleccione Número.
En la lista Categoría, seleccione Fecha.
En la lista Tipo, seleccione 31 de enero de 2000.
En la sección Ejemplo se muestra una vista previa de la configuración de formato.
Seleccione Aceptar para aplicar el formato personalizado.
La celda de la tabla se actualiza para mostrar la fecha de ejemplo
[January 31, 2000].En la pestaña Inicio, seleccione Ejecutar para obtener una vista previa del informe.
Confirme que los valores de la columna SalesDate muestran el nombre del mes en lugar del número de mes. A continuación se muestra un ejemplo del informe:
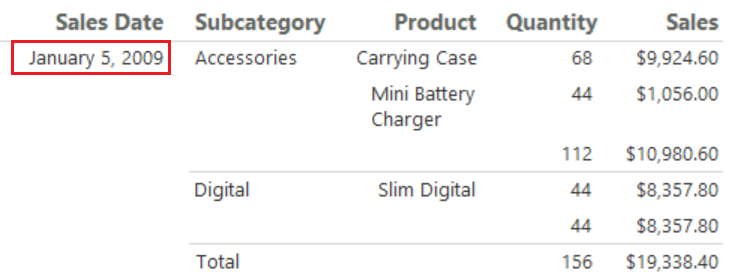
Dar formato a la tabla
Además de aplicar formatos específicos a los datos de la tabla, también puede configurar atributos para todo, como el ancho de columna, el alto de fila y el título de la tabla. En las secciones siguientes se muestran estos procedimientos.
Cambiar el ancho de columna
De forma predeterminada, cada celda de una tabla contiene un cuadro de texto. Un cuadro de texto se expande verticalmente para alojar el texto cuando se representa la página. En el informe representado, cada fila se expande hasta el alto del cuadro de texto más alto representado de la fila. El alto de la fila en la superficie de diseño no tiene efecto alguno en el alto de la fila en el informe representado.
Para reducir la cantidad de espacio vertical de cada fila, puede expandir el ancho de columna para dar cabida en una sola línea al contenido previsto de los cuadros de texto de la columna.
Siga estos pasos para cambiar el ancho de las columnas de la tabla:
En la pestaña Ejecutar, seleccione Diseño para volver a la vista de diseño.
En la superficie de diseño, seleccione la tabla para mostrar los identificadores de fila y de columna. Los identificadores aparecen como barras grises a lo largo de los bordes de la tabla.
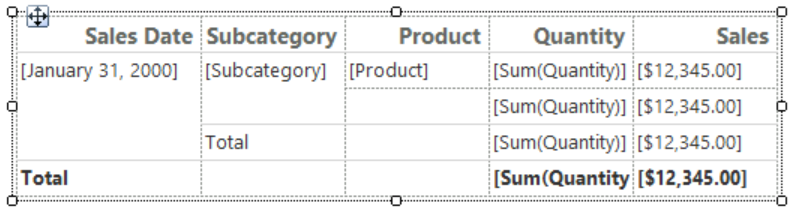
Mantenga presionados los identificadores y arrástrelos para aumentar el ancho de la tabla.
Sugerencia
Puede expandir el ancho de la superficie de diseño para aumentar el área visible para trabajar en la tabla. Cuando la tabla es más ancha que la superficie de diseño, debe usar barras de desplazamiento para ver la tabla completa.
Apunte a la línea entre las columnas Subcategory y Product para mostrar el cursor de flecha doble.

Seleccione y arrastre la línea para aumentar el ancho de la columna Product. Aumente el ancho para que los nombres de producto de la columna se muestren en una sola línea en el informe representado.
En la pestaña Inicio, seleccione Ejecutar para obtener una vista previa del informe.
Confirme que los valores de la columna Product se muestran en una sola línea. A continuación se muestra un ejemplo del informe:
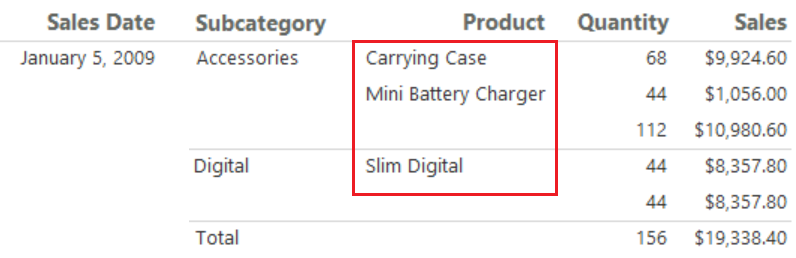
Personalización del título del informe
Los títulos de informe aparecen en la parte superior. Puede colocar el título del informe en un encabezado del informe. Si el informe no utiliza un encabezado, puede colocar el título en un cuadro de texto en la parte superior del cuerpo del informe. En este tutorial, deberá utilizar el cuadro de texto que se sitúa automáticamente en la parte superior del cuerpo del informe.
Hay muchas maneras de personalizar el título del informe, como usar diferentes estilos de fuente, tamaños de texto y colores. Se puede aplicar un formato independiente a distintas partes del título e incluso a caracteres individuales. Para más información, consulte Aplicación de formato al texto en un cuadro de texto en informes paginados (Generador de informes).
Siga estos pasos para personalizar el título del informe:
En la pestaña Ejecutar, seleccione Diseño para volver a la vista de diseño.
En la superficie de diseño, seleccione el cuadro de texto Haga clic para agregar un título:

En el cuadro de texto Haga clic para agregar un título, escriba el texto Product Sales y después seleccione fuera del cuadro de texto.
Haga clic con el botón derecho en el cuadro y, a continuación, seleccione Propiedades de cuadro de texto.
En el cuadro de diálogo Propiedades de cuadro de texto, configure el formato de texto:
En el panel de pestañas, seleccione Fuente.
En la lista Fuente, seleccione Arial.
En la lista Tamaño , seleccione 18 pt.
En la lista Color , seleccione Azul.
En Estilo, seleccione Negrita.
En la sección Ejemplo se muestra una vista previa de la configuración de formato.
Seleccione Aceptar para aplicar el formato de título.
En la pestaña Inicio, seleccione Ejecutar para obtener una vista previa del informe.
Confirme que la tabla muestra el título actualizado:
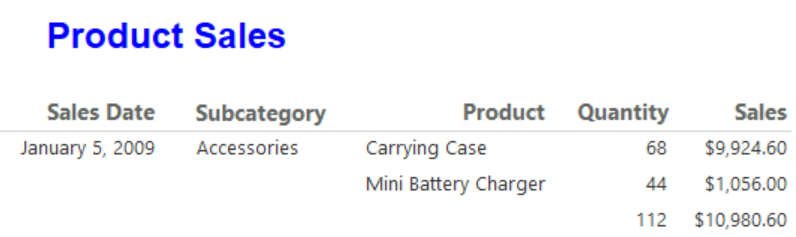
Guardar el informe
Guarde el informe un servidor de informes o en su equipo. Si no guarda el informe en el servidor de informes, muchas características de Reporting Services, como los subinformes, no estarán disponibles.
Siga estos pasos para guardar el informe en un servidor de informes:
Seleccione Archivo>Guardar como.
En el cuadro de diálogo Guardar como informe, seleccione Sitios y servidores recientes en el panel derecho.
Seleccione o introduzca el nombre del servidor de informes donde tiene el permiso para guardar los informes.
Aparecerá el mensaje "Conectando con el servidor de informes". Cuando se completa la conexión, se abre la carpeta predeterminada del informe. El administrador del servidor de informes especifica la ubicación de la carpeta predeterminada.
Para el Nombre del informe, reemplace el valor predeterminado Sin título por Product_Sales.
Seleccione Guardar.
El informe se guarda en el servidor de informes. El nombre del servidor de informes al que está conectado se muestra en la barra de estado en la parte inferior de la ventana.
Guardar el informe en el ordenador
También puede guardar el informe en el ordenador:
Seleccione Archivo>Guardar como.
Seleccione Escritorio, Mis documentos o Mi PC y vaya a la carpeta donde quiere guardar el informe.
Para el Nombre del informe, reemplace el valor predeterminado Sin título por Product_Sales.
Seleccione Guardar.
Exportación del informe
Los informes se pueden exportar a diversos formatos, como a archivos de Microsoft Excel y de valores separados por comas (CSV). Para más información, consulte Exportación de informes paginados (Generador de informes).
En este tutorial, exportará el informe a Excel y establecerá una propiedad en el informe para proporcionar un nombre personalizado para la pestaña del libro.
Establecimiento del nombre de la pestaña del libro de Excel
Siga estos pasos para especificar el nombre de la pestaña del libro de Excel:
Seleccione Diseño para volver a la vista de diseño.
Seleccione la pestaña Ver y, después, Propiedades para mostrar el panel Propiedades.
En la superficie de diseño, seleccione cualquier parte fuera del informe de tabla.
Los elementos que aparecen en el panel Propiedades corresponden a donde seleccione en la superficie de diseño. Para este procedimiento, debe seleccionar fuera del área del informe.
En el panel Propiedades, expanda el grupo Otros y busque la propiedad InitialPageName.
Sugerencia
Si no ve una propiedad en el panel Propiedades, seleccione Alfabético en la parte superior del panel para ordenar alfabéticamente todas las propiedades.
Para la propiedad InitialPageName, escriba el nombre Product Sales Excel para la pestaña del libro.
Exportación del informe a Excel
Siga estos pasos para exportar el informe a Excel:
En la pestaña Inicio, seleccione Ejecutar para obtener una vista previa del informe.
En la barra de herramientas, seleccione Exportar>Excel.
En el cuadro de diálogo Guardar como, desplácese hasta la ubicación en la que quiere guardar el archivo.
En Nombre de archivo, introduzca Product_Sales_Excel.
Compruebe que el tipo de archivo es Excel (*.xlsx).
Seleccione Guardar.
Ver el informe en Excel
Ahora puede ver el informe de tabla en Excel:
Abra la carpeta donde guardó el libro y haga doble clic en el archivo Product_Sales_Excel.xlsx.
Compruebe que el nombre de la pestaña del libro es Product Sales Excel.