Adición, cambio o eliminación de una capa de mapa o de un mapa en un informe paginado (Generador de informes)
Se aplica a: Generador de informes de Microsoft (SSRS)
Power BI Report Builder
Diseñador de informes en SQL Server Data Tools
Un mapa es una colección de capas. Al agregar un mapa a un informe paginado, define la primera capa. Puede crear más capas con el Asistente para capas de mapa.
La manera más fácil de agregar, quitar o cambiar las opciones de una capa es utilizar el asistente. También puede cambiar manualmente las opciones del panel Mapa. Para mostrar el panel Mapa, seleccione el mapa en la superficie de diseño del informe. La figura siguiente muestra las partes del panel:
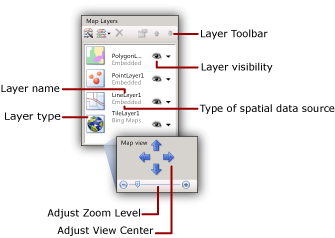
Las capas de mapa se dibujan desde la parte inferior a la superior en el orden en que aparecen en el panel Capa de mapa. En la figura anterior, la capa de mosaico se dibuja primero y en último lugar se dibuja la capa de polígono. Las capas que se dibujen después podrían ocultar los elementos de mapa de las capas que se dibujaron anteriormente. Puede cambiar el orden de las capas utilizando las teclas de dirección de la barra de herramientas del panel Mapa. Para mostrar u ocultar las capas, alterne el icono de visibilidad. Puede cambiar la transparencia de una capa en la página Visibilidad del cuadro de diálogo de propiedades de Datos de la capa.
En la tabla siguiente se muestran los iconos de la barra de herramientas del panel Mapa .
| Símbolo | Descripción | Cuándo se usa |
|---|---|---|
| Asistente para capas de mapa | Para agregar una capa con un Asistente, haga clic en Asistente para nueva capa. | |
| Agregar capa | Para agregar una capa manualmente, haga clic en Agregar capa y, a continuación, haga clic en el tipo de capa de mapa que desea agregar. | |
| Capa de polígono | Agregue una capa de mapa que muestre áreas o formas basadas en conjuntos de coordenadas de un polígono. | |
| Capa de línea | Agregue una capa de mapa que muestre los trazados o rutas basados en conjuntos de coordenadas de una línea. | |
| Capa de punto | Agregue una capa de mapa que muestre las ubicaciones basadas en los conjuntos de coordenadas de un punto. | |
| Capa de mosaico | Agregue una capa de mapa que muestre los mosaicos de Bing Maps que correspondan al área de la vista del mapa actual que define la ventanilla. |
En la parte inferior del panel Mapa se encuentra el área de la vista Mapa. Para cambiar las opciones de centro o zoom del mapa, utilice las teclas de dirección para ajustar el centro de la vista y el control deslizante para ajustar el nivel de zoom.
Para obtener más información sobre las capas, vea Mapas (Generador de informes).
Nota:
Puede crear y modificar los archivos de definición de informes paginados (.rdl) en el Generador de informes de Microsoft, en Power BI Report Builder y en el Diseñador de informes de SQL Server Data Tools.
Adición de una capa con el Asistente para capas de mapa
En la cinta de opciones, en el menú Insertar, haga clic en Mapa y, a continuación, elija Asistente para mapas. El asistente le permite agregar una capa al mapa existente. La mayor parte de las páginas son idénticas en el Asistente para mapas y el Asistente para capas de mapa.
Para obtener más información, vea Asistente para mapas y Asistente para capas de mapa (Generador de informes).
Cambio de las opciones de una capa con el Asistente para capas de mapa
Ejecute el Asistente para capas de mapa. Este asistente le permite cambiar las opciones de una capa que creó utilizando el Asistente para capas de mapa. En el panel Mapa, haga clic con el botón derecho en la capa y, en la barra de herramientas, seleccione el botón del Asistente para capas (
 ).
).Para obtener más información, vea Asistente para mapas y Asistente para capas de mapa (Generador de informes).
Adición de una capa de punto, línea o polígono desde la barra de herramientas del panel Mapa
Seleccione el mapa hasta que aparezca el panel Mapa.
En la barra de herramientas, haga clic en el botón Agregar capa y, en la lista, elija el tipo de capa que desea agregar: Punto, Línea o Polígono.
Nota:
Aunque puede agregar una capa de mapa y configurarla manualmente, debería utilizar el Asistente para capas de mapa si desea agregar capas nuevas. Para iniciar el asistente en la barra de herramientas del panel Mapa, haga clic en el botón del Asistente para capas (
 ).
).Haga clic con el botón derecho en la capa y, a continuación, haga clic en Datos de la capa.
En Usar datos espaciales de, seleccione el origen de datos espaciales. Las opciones varían en función de la selección.
Si desea ver los datos analíticos del informe en esta capa, haga las siguientes acciones:
Seleccione Datos analíticos.
En Conjunto de datos analíticos, elija el nombre del conjunto de datos que contenga los datos analíticos y en los campos coincidentes para generar una relación entre datos analíticos y espaciales.
Seleccione Agregar.
Introduzca el nombre del campo coincidente desde el conjunto de datos espaciales.
Introduzca el nombre del campo coincidente desde el conjunto de datos analíticos.
Para obtener más información sobre cómo vincular datos espaciales y analíticos, vea Personalizar los datos y la presentación de un mapa o una capa de mapa (Generador de informes).
Seleccione Aceptar.
Filtro de datos analíticos de la capa
Seleccione el mapa para que aparezca el panel Mapa.
Haga clic con el botón derecho en la capa en el panel Mapa y, a continuación, elija Datos de la capa.
Seleccione Filtros.
Defina una ecuación de filtro para limitar los datos analíticos que se usan en la presentación del mapa. Para más información, vea Ejemplos de ecuaciones de filtro (Generador de Informes).
Control de las propiedades del punto para una capa de punto o para puntos centrales de polígonos
Seleccione General en el cuadro de diálogo Propiedades de punto de mapa para cambiar las opciones de etiqueta, información sobre herramientas y tipo de marcador de los elementos de mapa siguientes:
Todos los puntos dinámicos o incrustados de una capa de punto. Las reglas de color, reglas de tamaño y reglas de tipo de marcador de los puntos invalidan estas opciones. Para invalidar las opciones de un punto incrustado concreto, utilice la página Cuadro de diálogo de Propiedades de punto incrustado de mapa, Marcador.
El punto central de todos los polígonos dinámicos o incrustados de una capa de polígono. Las reglas de color, reglas de tamaño y reglas de tipo de marcador de los puntos centrales invalidan estas opciones. Para invalidar las opciones de un punto central concreto, use la página Cuadro de diálogo de Propiedades de punto incrustado de mapa, Marcador.
Especificación de datos incrustados como un origen de datos espaciales
Seleccione el mapa para que aparezca el panel Mapa.
Haga clic con el botón derecho en la capa y, a continuación, haga clic en Datos de la capa.
En Usar datos espaciales de, seleccione Datos incrustado en informe.
Para cargar los elementos de mapa de un informe existente o crearlos según un archivo ESRI, seleccione Examinar, señale el archivo y, a continuación, seleccione Abrir. Los elementos de mapa se incrustan en esta definición de informe. Los datos espaciales que señale deben coincidir con el tipo de capa. Por ejemplo, para una capa de punto, debe señalar datos espaciales que especifiquen conjuntos de coordenadas de punto.
En Campo espacial, especifique el nombre del campo que contenga los datos espaciales. Puede que tenga que determinar este nombre desde el origen de datos espaciales.
Nota:
Si no sabe el nombre del campo y buscó un archivo de forma ESRI, use la opción Vínculo a archivo de forma ESRI en lugar de esta.
Seleccione Aceptar.
Especifique un archivo de forma ESRI como un origen de datos espaciales
Seleccione el mapa para que aparezca el panel Mapa.
Haga clic con el botón derecho en la capa y, a continuación, haga clic en Datos de la capa.
En Usar datos espaciales de, seleccione Vínculo a archivo de forma ESRI.
En Nombre de archivo, escriba la ubicación del archivo de forma ESRI o seleccione Examinar para elegir un archivo de forma ESRI.
Nota:
Si el archivo de forma está en el equipo local, los datos espaciales se incrustan en la definición de informe. Para recuperar los datos dinámicamente cuando se procesa el informe, debe cargar el archivo de forma ESRI .shp y su archivo auxiliar .dbf en el servidor de informes. Para obtener más información, vea Cargar un archivo o un informe.
Seleccione Aceptar.
Especificación de un campo de conjunto de datos de informe como un origen de datos espaciales
Seleccione el mapa para que aparezca el panel Mapa.
Haga clic con el botón derecho en la capa y, a continuación, haga clic en Datos de la capa.
En Usar los datos espaciales de, seleccione Campo espacial en un conjunto de datos.
En Nombre del conjunto de datos, haga clic en el nombre de un conjunto de datos en el informe que contenga los datos espaciales que desea.
En Nombre de campo espacial, haga clic en el nombre del campo en el conjunto de datos que contenga los datos espaciales.
Seleccione Aceptar.
Adición de una capa de icono
Seleccione el mapa para que aparezca el panel Mapa.
En la barra de herramientas, haga clic en el botón Agregar capa y, en la lista, seleccione Capa de mosaico.
Nota:
Para obtener más información sobre el uso de mosaicos de Bing Maps en un informe, vea Condiciones de uso.
Haga clic con el botón derecho en el panel Mapa y, a continuación, seleccione Propiedades del mosaico.
En Opciones de mosaico, seleccione un estilo de mosaico. Si los mosaicos de Bing Maps están disponibles, la capa de la superficie de diseño se actualizará con el estilo que seleccione.
Nota
Se puede agregar también una capa de mosaico al agregar una capa de polígono, línea o punto en el Asistente para mapas o en el Asistente para capas de mapa. En la página Elegir opciones de datos espaciales y vista de mapa , seleccione la opción Agregar un fondo de Bing Maps a esta vista del mapa.
Cambio del orden del dibujo de una capa
Seleccione el mapa para que aparezca el panel Mapa.
Seleccione la capa en el panel Mapa para seleccionarla.
En la barra de herramientas del panel Mapa, haga clic en la flecha arriba o abajo para cambiar el orden de dibujo de cada capa.
Cambio de la transparencia de una capa de polígono, línea o punto
Seleccione el mapa para que aparezca el panel Mapa.
Haga clic con el botón derecho en la capa y, a continuación, seleccione Datos de la capa.
Seleccione Visibilidad.
En Opciones de transparencia, introduzca un valor que represente la transparencia en porcentaje, por ejemplo 40. Un transparencia de cero (0)% significa que la capa es opaca. Una transparencia de 100% significa que la capa no se ve en el informe.
Seleccione Aceptar.
Cambio de la transparencia de una capa de mosaico
Seleccione el mapa para que aparezca el panel Mapa.
Haga clic con el botón derecho en la capa y, después, seleccione Propiedades del mosaico.
Seleccione Visibilidad.
En Opciones de transparencia, introduzca un valor que represente la transparencia en porcentaje, por ejemplo 40.
Seleccione Aceptar.
Especificación de una conexión segura para una capa de mosaico
Seleccione el mapa para que aparezca el panel Mapa.
En el panel Mapa, seleccione la capa de mosaico para seleccionarla. El panel Propiedades muestra las propiedades de la capa de mosaico.
En el panel Propiedades, establezca UseSecureConnection en True.
La conexión para el servicio web de Bing Maps utiliza el servicio SSL de HTTP para recuperar mosaicos de Bing Maps para esta capa. La Seguridad de la capa de transporte (TLS) se conocía antes como Capa de sockets seguros (SSL).
Especificación del idioma de las etiquetas de mosaico
De forma predeterminada, en los estilos de mosaico que muestran etiquetas, el idioma se determina con la configuración regional predeterminada para el Generador de informes. Puede personalizar la configuración de idioma para las etiquetas de mosaico de las maneras siguientes.
Seleccione el mapa fuera de la ventanilla para elegir el mapa. En el panel Propiedades, para la propiedad
TileLanguage, seleccione un valor de referencia cultural en la lista.Seleccione el fondo del informe para elegir el informe. En el panel Propiedades, para la propiedad
Language, seleccione un valor de referencia cultural en la lista.
El orden de prioridad para establecer el idioma de la etiqueta de mosaico es la propiedad de informe
Language, la configuración regional predeterminada del Generador de informes y la propiedad de mapaTileLanguage.
Ocultación condicional de una capa según el nivel de zoom de la ventanilla
Establezca las opciones de Visibilidad para controlar la presentación de una capa de mapa.
En el panel Capas de mapa, haga clic con el botón derecho en una capa para seleccionarla. En la barra de herramientas Capas de mapa, seleccione Propiedades para abrir Propiedades de capa de mapa.
Seleccione Visibilidad.
En Visibilidad de capas, seleccione Mostrar u ocultar en función del valor de zoom.
Escriba los valores mínimo y máximo de zoom para cuando se muestre la capa.
Opcional. Escriba un valor para la transparencia.
También puede ocultar la capa de forma condicional. Para obtener más información, vea Ocultar un elemento (Generador de informes).