Creación de un informe móvil de Reporting Services
Nota
El Publicador de informes móviles de SQL Server está en desuso para todas las versiones de SQL Server Reporting Services posteriores a SQL Server Reporting Services 2019. Se interrumpe a partir de SQL Server Reporting Services 2022 y Power BI Report Server.
Con el Publicador de informes móviles de Microsoft SQL Server, puede crear informes móviles de SQL Server Reporting Services con un escalado adecuado hasta cualquier tamaño de pantalla. Se escalan en cualquier pantalla en una superficie de diseño con cuadrícula ajustable de filas y columnas y elementos flexibles de informes móviles.
La primera vez que crea un informe móvil, puede instalar el Publicador de informes móviles de Microsoft SQL Server en la máquina local desde el portal web de Reporting Services. También puede instalarlo desde el Centro de descarga de Microsoft. Después de la primera ejecución, puede iniciarlo desde el portal web o localmente.
En la barra superior del portal web de Reporting Services, seleccione Nuevo y seleccione Informe móvil.
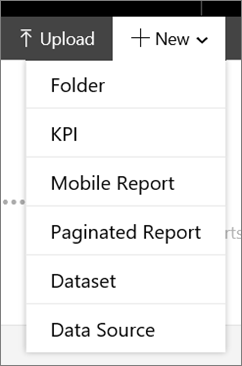
En la pestaña Diseño del Publicador de informes móviles, seleccione un navegador, medidor, gráfico, mapa o cuadrícula de datos y arrástrela a la cuadrícula de diseño.
Agarre la esquina inferior derecha del elemento y arrástrelo hasta el tamaño que desee.
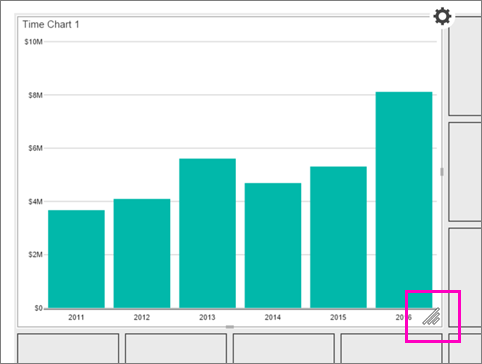
Esta es la cuadrícula de diseño Maestra, donde crea los elementos que desea en el informe. Posteriormente, puede diseñar el informe para una tableta o un teléfono.
En Visual Properties (Propiedades visuales) debajo de la cuadrícula de diseño, observe las distintas propiedades que puede establecer.
Seleccione la pestaña Datos en la esquina superior izquierda y verá que el gráfico ya ha simulado los datos asociados con él.
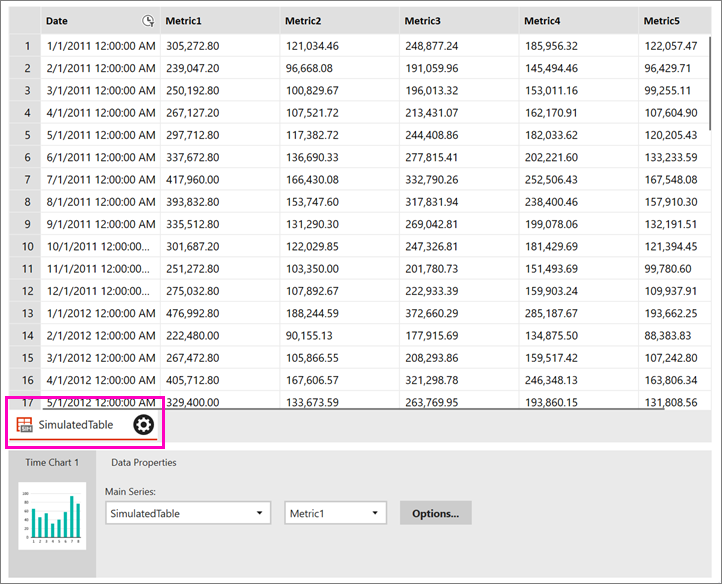
Seleccione Agregar datos en la esquina superior derecha.
Seleccione Local Excel (Excel Local) o Servidor de informes.
Sugerencia
Si va a agregar datos desde Excel, asegúrese de:
- Preparar los datos de Excel para trabajar en el informe móvil.
- Cerrar el archivo primero.
Seleccione las hojas de cálculo que desee y seleccione Importar.
Puede agregar más de una hoja de cálculo de un libro a la vez.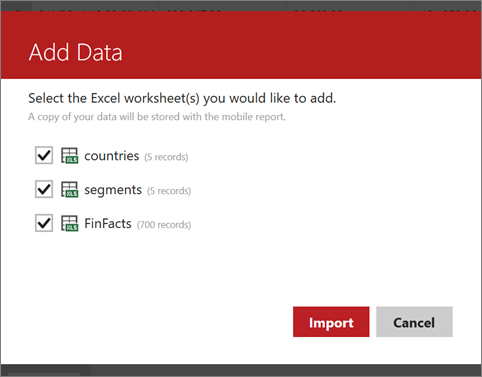
En la pestaña Datos , en el cuadro Propiedades datos , seleccione la tabla y el campo que desee en el gráfico.
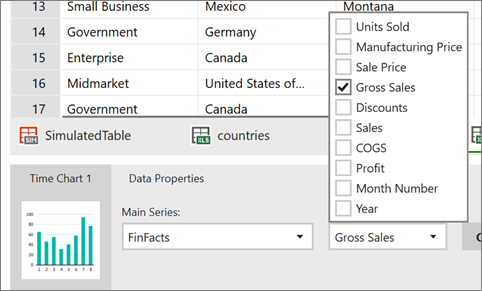
De nuevo en la pestaña Diseño , en el cuadro Visual Properties (Propiedades visuales) puede establecer propiedades como Título, Unidad de tiempoy Formato de número.
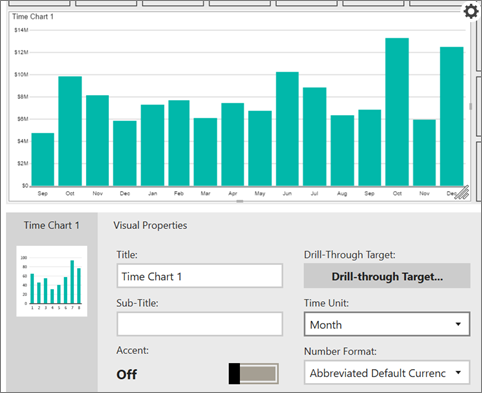
Seleccione Vista previa en la parte superior izquierda para ver cómo se presenta el informe.
Es el momento de guardar el informe. Seleccione el icono Guardar situado en la parte superior izquierda y elija Save Locally (Guardar localmente) o Save to Server (Guardarlo en el servidor).
Para guardarlo en un servidor, necesita tener acceso a un servidor de informes de SQL Server Reporting Services.
Contenido relacionado