Agregar visualizaciones a informes móviles de Reporting Services
Nota
El Publicador de informes móviles de SQL Server está en desuso para todas las versiones de SQL Server Reporting Services posteriores a SQL Server Reporting Services 2019. Se interrumpe a partir de SQL Server Reporting Services 2022 y Power BI Report Server.
Los gráficos son una parte esencial de la visualización de datos. Obtenga más información sobre los gráficos que puede utilizar en los informes móviles de Reporting Services para cubrir una variedad de escenarios.
Publicador de informes móviles de SQL Server tiene tres tipos de gráficos básicos: tiempo, categoría y totales. Estos tres tipos de gráfico tienen datos de comparación correspondientes, que son útiles para comparar dos conjuntos de series distintos.
Propiedades de gráficos compartidos
Algunas propiedades se aplican en todos los gráficos, mientras que otras solo se aplican en gráficos específicos. Estas son algunas de las propiedades compartidas.
Formato de número
Puede asignar varios formatos a números en un gráfico del publicador de informes móviles. Por ejemplo, puede asignar formatos como general, moneda con o sin decimales, porcentajes con y sin decimales, etc. En un gráfico, el formato de número se aplica en las anotaciones del eje y en los mensajes emergentes de punto de datos. Se establece el formato de número en cada gráfico de forma individual, no en el informe móvil en conjunto.
- Para establecer el formato de número, seleccione la pestaña Diseño, seleccione un gráfico en la superficie de diseño y, en el panel Propiedades de los elementos visuales, seleccione un Formato de número.
Leyenda
- Para mostrar la leyenda de un gráfico, seleccione la pestaña Diseño, seleccione un gráfico en la superficie de diseño y, en el panel Propiedades de los elementos visuales, establezca Mostrar leyenda en Activado
serie
Cada métrica individual, o valor, que se muestra en un gráfico se conoce como una serie. Varias series pueden, y hacer, compartir un eje X común y un eje Y común. Las series se definen en el panel de propiedades de datos de la vista de datos seleccionando uno o varios campos y tablas de datos. Cada campo dará como resultado una serie individual de puntos de datos en la visualización del gráfico con su propio color. A continuación, seleccione otra agregación.
Establecer o borrar filtros
Si agrega un navegador para filtrar el informe móvil, puede decidir los gráficos que quiere filtrar.
Seleccione la pestaña Datos y, en Propiedades de los datos, elija Opciones.
En Filtrado por, verá navegadores que puede seleccionar o desactivar.
Para obtener más información, consulte Adición de navegadores para filtrar un informe móvil.
Gráficos de tiempo
El gráfico de tiempo es el gráfico más básico en Publicador de informes móviles. El eje de hora y fecha del gráfico se establecerá automáticamente en el primer campo de fecha y hora válido de la tabla de datos.
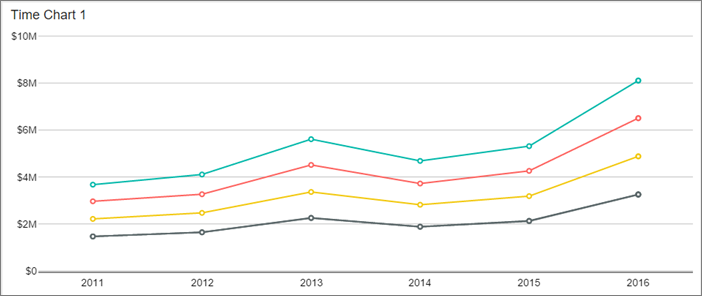
Arrastre un Gráfico de tiempo desde la pestaña Diseño a la superficie de diseño y cambie su tamaño.
De forma predeterminada, es un gráfico de barras apiladas. Puede cambiar esto en Visualización de serie.
Si el gráfico necesita datos que aún no están en el informe, haga clic en la pestaña Datos>Agregar datos para obtener datos de Excel o de un conjunto de datos compartido.
En el panel Propiedades de los datos , Serie principal es SimulatedTable. Seleccione la flecha en el cuadro > y seleccione la tabla.
Establezca Estructura de datos en Por columnas en la pestaña Diseño yendo al panel Propiedades visuales. En el panel Propiedades de datos, seleccione varias columnas de valores numéricos.
Si establece Estructura de datos en Por filas(en el panel Propiedades de los datos ), puede seleccionar un Campo de nombre de serie y una columna de valores numéricos.
Para obtener más información, consulte Agrupación de datos por columnas o filas.
Gráficos de categoría
Al contrario que en un gráfico de tiempo, en un gráfico de categoría se agrupa en un campo distinto de un campo de hora y fecha en el eje X. Esta agrupación se denomina coordenada de categoría. Esta agrupación tiene que estar en un campo de cadena, no en un campo numérico.

Arrastre un Gráfico de categoría desde la pestaña Diseño hasta la superficie de diseño, cambie su tamaño y, si es necesario, obtenga datos de este.
Seleccione la pestaña Datos y, en el panel Propiedades de los datos, en Coordinada de categoría, seleccione una tabla y un campo por el que agrupar. Este campo estará en el eje X del gráfico resultante.
En Serie principal, seleccione la tabla y los campos numéricos que se agregarán para cada categoría.
Gráfico de valores totales
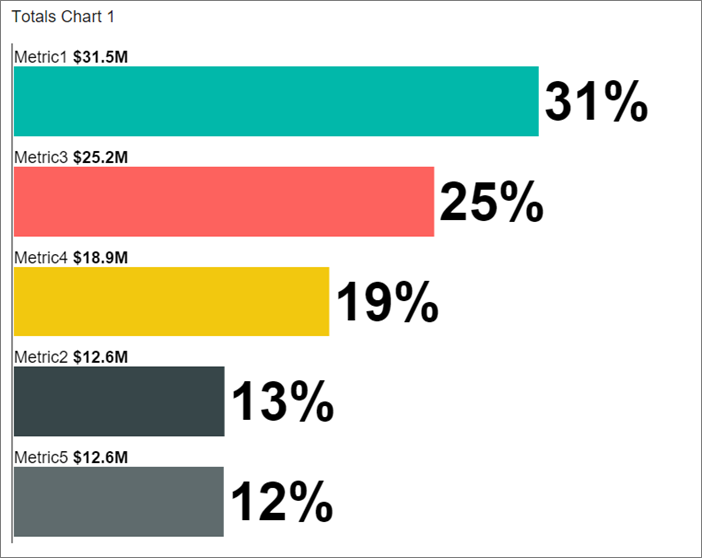
El gráfico de totales cumple dos objetivos distintos:
- No presenta varias series. Representa solo la suma o el total de la serie principal definida.
- Ofrece la opción de agrupar datos por columnas y filas. Agrupar por columnas puede resultar útil al trabajar con datos planos. Al agrupar por columnas, solo está disponible la propiedad de la serie principal. Solo esta propiedad está disponible porque el número de campos seleccionados para la propiedad de la serie principal determina automáticamente la columna de categoría.
Para obtener más información, consulte Agrupación de datos por columnas o filas.
Gráficos de comparación
Los gráficos de tiempo, categoría y totales también están disponibles como gráficos de comparación. En un diagrama de comparación, puede especificar no solo una serie principal, sino también una segunda serie de comparación. Las series principales de comparación se pueden mostrar de tres formas distintas.
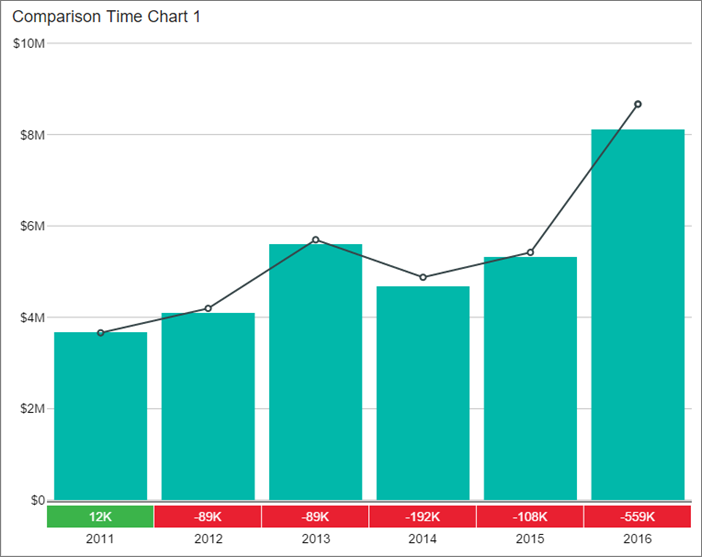
Arrastre uno de los Gráficos de comparación desde la pestaña Diseño a la superficie de diseño, cambie su tamaño y, si es necesario, obtenga datos de este.
En el panel Propiedades de los elementos visuales , en Visualización de serie, seleccione una de las opciones siguientes:
- Barra o barra delgada
- Línea o barra
- Barra o área de pasos
En gráficos de comparación, puede elegir tener los mismos colores de gráfico en los valores principales y de comparación de una serie.
En el panel Propiedades de los elementos visuales , establezca la opción Volver a usar los colores en las series de comparación en Activado.
Si se establece en Activado, la paleta de colores se reiniciará entre dibujar la serie principal y la de comparación para que coincidan los valores relacionados de la serie principal y la de comparación.
Si se establece en Desactivado, la paleta de colores continuará su giro normal al dibujar la serie principal después de la serie de comparación, evitando una coordinación de color posiblemente errónea entre los dos conjuntos de series.
Gráficos circulares y gráficos de embudo
Los gráficos circulares y de embudo se encuentran entre los más sencillos para las visualizaciones. Puede estructurar los datos por filas o columnas.
- Los gráficos circulares en informes móviles de Reporting Services pueden ser circulares, de anillos o de anillos con un total en el centro. Los gráficos circulares son adecuados para mostrar el tamaño relativo de las diferentes partes de un total. Si hay demasiados segmentos, puede resultar difícil verlos.
- Losgráficos de embudo suelen usarse para mostrar las fases de un proceso, como ventas.
Datos de gráfico circular de estructura y gráfico de embudo por filas o por columnas
Arrastre un gráfico circular o un gráfico de embudo desde la pestaña Diseño hasta la superficie de diseño, cambie su tamaño y, si es necesario, obtenga datos de este.
En el panel Propiedades de los elementos visuales , en Estructura de datos, seleccione una de estas opciones:
- Por columnas
- Por filas
Si ha seleccionado Por columnas, seleccione la pestaña Datos y, en el panel Propiedades de los datos, en Serie principal, seleccione la tabla y todos los campos que quiera agregar en el gráfico circular o en el gráfico de embudo. Los nombres de campos se usarán para etiquetar cada una de las áreas del gráfico resultante.
Si ha seleccionado Por filas, seleccione la pestaña Datos y, en el panel Propiedades de los datos , en Columna de categoría, seleccione la tabla y la columna con los valores que quiera usar para agrupar y asignar etiquetas en el gráfico circular. En Columna de serie principal, seleccione un campo numérico para los valores del gráfico.
Para obtener más información, consulte Agrupación de datos por columnas o filas.
Gráficos de rectángulos
Los gráficos de rectángulos muestran métricas al aplicar sus valores en el tamaño y color de los iconos en una cuadrícula rectangular.
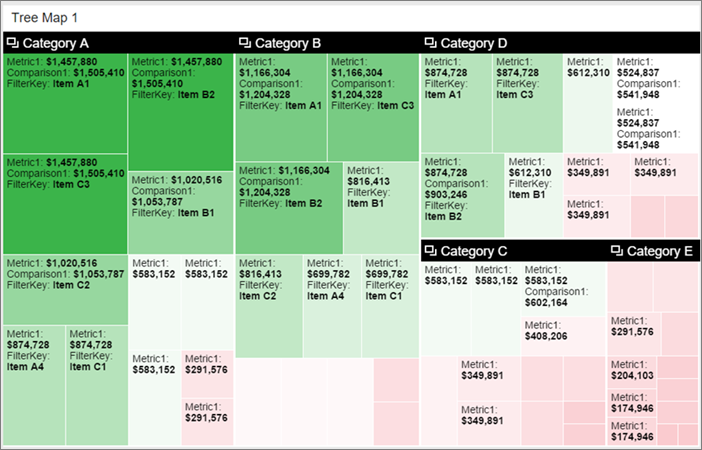
Arrastre un gráfico de rectángulos desde la pestaña Diseño hasta la superficie de diseño, cambie su tamaño y, si es necesario, obtenga datos de este.
Seleccione la pestaña Datos y, en el panel Propiedades de los datos :
En El tamaño representa, seleccione un campo numérico del tamaño de los iconos.
En El color representa, seleccione un campo numérico para el color de los iconos.
Opcionalmente, establezca el valor del centro personalizado. solo puede usar Valor de centro personalizado cuando el tipo de visualización es
HeatMapWithCustomCenterValue.El valor central decide el color de un cuadro. Cuánto mejor es la métrica en comparación con el valor central, más verde es. Cuánto peor es la métrica, más rojo es.
Opcionalmente, para mostrar un mensaje emergente cuando los visores seleccionen un icono de la cuadrícula, en Etiquetas emergentes. seleccione un campo o campos. En los mensajes emergentes del gráfico de rectángulos se pueden mostrar campos de texto de campos numéricos.
De forma predeterminada, los gráficos de rectángulos son jerárquicos, agrupan los iconos primero por categoría y, después, por tamaño y color.
- En la pestaña Datos, en Agrupar por, seleccione una tabla y un campo.
Puede desactivar la agrupación y organizar los iconos solo por tamaño y color.
- Seleccione la pestaña Diseño y establezca la opción Gráfico de rectángulos de dos niveles en Desactivado.
Gráficos de cascada
Un gráfico de cascada muestra un total acumulado conforme se agregan o se restan valores. Es útil para entender cómo una serie de cambios positivos y negativos afectan a un valor inicial, por ejemplo, los ingresos netos.
Las columnas están codificadas con color verde para los casos de aumento y con rojo para la disminución, por lo que puede ver rápidamente a qué corresponde cada valor. Las columnas de valor inicial y final a menudo empiezan por cero, mientras que los valores intermedios son columnas flotantes. Debido a este aspecto, los gráficos de cascada se conocen también como gráficos de puente.
Cuándo usar un gráfico de cascada
Los gráficos de cascada son una buena opción en estos casos:
- Cuando tenga cambios para la medida a lo largo de una serie temporal o diferentes categorías para auditar los cambios más importantes que contribuyen al valor total
- Para trazar el beneficio anual de su compañía, mostrando varias fuentes de ingresos y llegar a la ganancia o pérdida total
- Para ilustrar el principio y final del número de empleados de su empresa en un año
- Para visualizar los ingresos y los gastos de cada mes y el saldo acumulado de su cuenta
Crear un gráfico de cascada
Arrastre un Gráfico de cascada desde la pestaña Diseño hasta la superficie de diseño, cambie su tamaño y, si es necesario, obtenga datos de este.
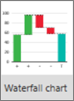
Seleccione la pestaña Datos y, en el panel Propiedades de datos , seleccione un campo de categoría en los datos para Category Coordinate(Coordenada de categoría) y un campo numérico para Serie principal:
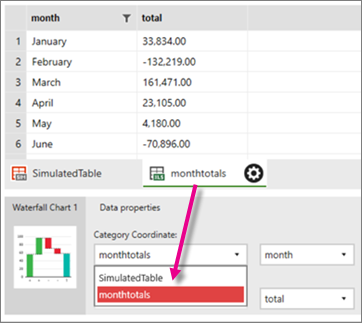
Seleccione la pestaña Diseño para ver el gráfico de cascada en la vista previa.
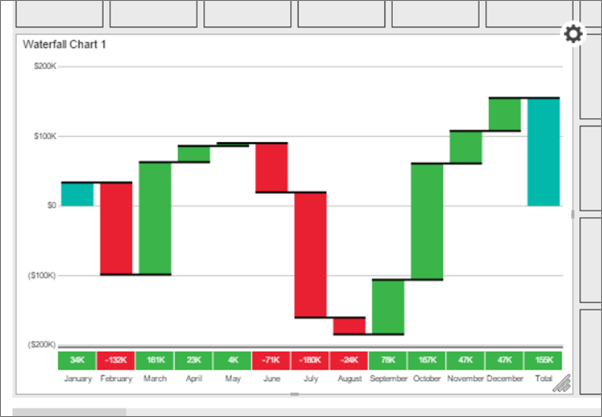
Los meses con pérdidas, como febrero, junio y julio, se muestran en rojo. Los meses con ganancias, como septiembre, octubre y noviembre, se muestran en verde.
