Lección 2: Modificación de las propiedades del origen de datos de informe
En esta lección de tutorial de Reporting Services, usarás el portal web para seleccionar un informe que se entregará a los destinatarios. La suscripción controlada por datos que vas a definir distribuirá el informe Sales Order creado en el tutorial Crear un informe de tabla básico (Tutorial de SSRS). En los pasos siguientes, modificarás la información de conexión del origen de datos que el informe utiliza para obtener los datos. Solo los informes que usan credenciales almacenadas para obtener acceso a un origen de datos del informe se pueden distribuir a través de una suscripción controlada por datos. Las credenciales almacenadas son necesarias para el procesamiento desatendido de informes.
También modificarás el conjunto de datos y el informe para usar un parámetro que filtrar el informe en [Order], de modo que la suscripción pueda dar como resultado diferentes instancias del informe para pedidos concretos y formatos de representación.
Para modificar el origen de datos de modo que use credenciales almacenadas
Ve al portal web de Reporting Services con privilegios de administrador, por ejemplo, haz clic con el botón derecho en el icono de Internet Explorer y en Ejecutar como administrador.
Vaya a la dirección URL del portal web. Por ejemplo:
https://<server name>/reports.
https://localhost/reportsNota: La dirección URL del portal web es "Reports", no la dirección URL del servidor de informes de "Reportserver".Busca la carpeta que contiene el informe Sales Orders y, en el menú contextual del informe, haz clic en Administrar.
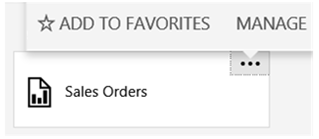
Selecciona Orígenes de datos en el panel izquierdo.
Compruebe que el Tipo de conexión es Microsoft SQL Server.
Compruebe que La cadena de conexión es la siguiente y que supone que la base de datos de ejemplo está en un servidor de bases de datos local:
Data source=localhost; initial catalog=AdventureWorks2022Selecciona Usar las credenciales siguientes.
En el Tipo de credenciales, seleccione Nombre de usuario y contraseña de Windows
Escriba su nombre de usuario (con el formato dominio\usuario) y la contraseña. Si no dispones de permisos para tener acceso a la base de datos
AdventureWorks2022, especifica un inicio de sesión que disponga de ellos.Haz clic en Prueba de conexión para comprobar que puedes conectarte al origen de datos.
Seleccione Guardar.
Seleccione Cancelar.
Visualice el informe para comprobar que se ejecuta con las credenciales que ha especificado.
Modificación de AdventureWorksDataset
En los pasos siguientes modificarás el conjunto de datos para usar un parámetro para filtrar el conjunto de datos según un número de pedido.
Abre el informe Sales Orders en SQL Server Data Tools.
Haz clic con el botón derecho en el conjunto de datos
AdventureWorksDatasety en Propiedades del conjunto de datos.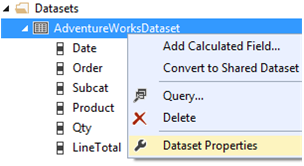
Agregue la instrucción
WHERE (UPPER(SalesOrderNumber) =UPPER(@OrderNumber) or @OrderNumber IS NULL)antes que la instrucciónGroup By. El ejemplo siguiente es la sintaxis de la consulta completa:SELECT soh.OrderDate AS Date, soh.SalesOrderNumber AS [Order], pps.Name AS Subcat, pp.Name AS Product, SUM(sd.OrderQty) AS Qty, SUM(sd.LineTotal) AS LineTotal FROM Sales.SalesPerson AS sp INNER JOIN Sales.SalesOrderHeader AS soh ON sp.BusinessEntityID = soh.SalesPersonID INNER JOIN Sales.SalesOrderDetail AS sd ON sd.SalesOrderID = soh.SalesOrderID INNER JOIN Production.Product AS pp ON sd.ProductID = pp.ProductID INNER JOIN Production.ProductSubcategory AS pps ON pp.ProductSubcategoryID = pps.ProductSubcategoryID INNER JOIN Production.ProductCategory AS ppc ON ppc.ProductCategoryID = pps.ProductCategoryID WHERE (UPPER(SalesOrderNumber) =UPPER(@OrderNumber) or @OrderNumber IS NULL) GROUP BY ppc.Name, soh.OrderDate, soh.SalesOrderNumber, pps.Name, pp.Name, soh.SalesPersonID HAVING (ppc.Name = 'Clothing')Seleccione Aceptar
En los pasos siguientes, agregarás un parámetro al informe. El parámetro de informe proporciona el parámetro de conjunto de datos.
Para agregar un parámetro de informe y volver a publicarlo
En el panel Datos de informe, expande la carpeta de parámetros y haz doble clic en el parámetro Ordernumber. Se creó automáticamente como parte de los pasos anteriores cuando se agregó el parámetro al conjunto de datos. Selecciona Nuevo y, a continuación, elige Parámetro...
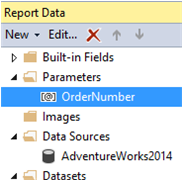
Compruebe que el Nombre es
OrderNumber.Compruebe que el Inicio es
OrderNumber.Seleccione Permitir valor en blanco ("") .
Seleccione Permitir valor NULL.
Seleccione Aceptar.
Selecciona Ejecutar para obtener una vista previa del informe. Observe el cuadro de entrada de parámetros en la parte superior del informe. Puede:
Haz clic en Ver informe para ver el informe completo sin usar un parámetro.
Cancela la selección de la opción Null y escribe un número de pedido, por ejemplo so71949y, después, haz clic en Ver informe para ver solo el único pedido del informe.

Reimplementación del informe
Volver a implementar el informe de modo que la configuración de la suscripción de la lección siguiente pueda usar los cambios efectuados en esta lección. Para obtener más información sobre las propiedades del proyecto que se usan en el tutorial de tablas, consulta la sección "Para publicar el informe en el servidor de informes (opcional)" de la Lección 6: Agregar grupos y totales (Reporting Services).
En la barra de herramientas, haz clic en Generar y, a continuación, en Tutorial de implementación.
Contenido relacionado
- Administrar orígenes de datos de informe
- Especificación de información de credenciales y conexión para los orígenes de datos de informes
- Crear una suscripción controlada por datos (Tutorial de SSRS)
- Crear un informe de tabla básico (Tutorial de SSRS)