Implementación de teléfonos de Skype Empresarial Online
Importante
Skype Empresarial Online a través de 21Vianet en China se retirará el 1 de octubre de 2023. Si aún no ha actualizado a sus usuarios de Skype Empresarial Online, se programarán automáticamente para una actualización asistida. Si quiere actualizar su organización a Teams usted mismo, le recomendamos que empiece a planear la ruta de actualización hoy mismo. Recuerde que una actualización correcta alinea la preparación técnica y de usuario, por lo que debe asegurarse de aprovechar nuestras instrucciones de actualización mientras se desplaza a Teams.
Skype Empresarial Online, excluyendo el servicio operado por 21Vianet en China, se retiró el 31 de julio de 2021.
Esta guía de implementación le ayuda a implementar Skype Empresarial Online para teléfonos IP.
En todo tipo de empresas, tener un número de teléfono permite a los usuarios realizar y recibir llamadas de voz, y es un requisito importante para hacer negocios. Los usuarios con números de teléfono podrán realizar llamadas de voz en todos los dispositivos de Skype Empresarial, incluidos teléfonos IP, equipos y dispositivos móviles. Puede obtener más información sobre los teléfonos IP de Skype Empresarial en Obtener teléfonos con Skype Empresarial Online.
Pasos para la implementación de teléfonos IP
Paso 1: descargar las guías para administradores y los manuales de los teléfonos del fabricante
Antes de comenzar, es recomendable descargar las guías para administradores y los manuales de usuario de los teléfonos que proporciona el fabricante.
Para teléfonos Polycom, consulte la Biblioteca de documentación de Poly.
Para teléfonos Yealink, consulte Solución de teléfonos SIP HD para Skype Empresarial de Yealink.
Para teléfonos AudioCodes, consulte la Guía de administración del aprovisionamiento de AudioCodes.
Paso 2: asegurarse de que los teléfonos que va a comprar o a los que va a realizar la migración son teléfonos IP compatibles con Skype Empresarial y tienen el firmware adecuado
Los teléfonos y el firmware compatibles con Skype Empresarial Online también lo son con Skype Empresarial Server, pero no siempre sucede lo mismo a la inversa. Para asegurarse de que va a comprar o aprovisionar un teléfono y firmware compatibles, consulte Obtener teléfonos con Skype Empresarial Online.
Paso 3: Comprobar que está instalado el firmware correcto y actualizarlo si es necesario
Comprueba la versión de firmware de los teléfonos. Para:
Teléfonos Polycom VVX: vaya a Ajustes>Estado>Plataforma>Aplicación>Principal.
Teléfonos Yealink: vaya a Estado en la pantalla principal del teléfono.
Teléfonos AudioCodes: desde la pantalla de inicio, vaya a Menú>Estado del dispositivo>Versión de firmware.
Nota
Para obtener acceso remoto a los detalles del teléfono, consulte las guías de administración del fabricante. Consulte los enlaces anteriores para acceder a las guías de usuario y los manuales de los teléfonos.
Teléfonos Lync Phone Edition (LPE): desde la pantalla de inicio, vaya a Menú>Información del sistema.
Paso 4: consideraciones con respecto a la actualización de los dispositivos
Nota
El firmware de Polycom anterior a 5.5.1.X tenía un mecanismo de bloqueo de dispositivo específico del fabricante que se reemplaza con una implementación de Skype Empresarial "Bloqueo del teléfono". La actualización de un teléfono de la versión 5.4.X.X que estuviera protegido con "Bloqueo de dispositivo" a 5.5.1.X con "Bloqueo del teléfono" no heredará el código PIN de "Bloqueo de dispositivo", lo que puede dejar el teléfono sin protección. Los usuarios que han activado "Bloqueo de dispositivo" deben habilitar el siguiente parámetro de perfil de dispositivo Polycom para dar a los usuarios el control del tiempo de actualización (lync.deviceUpdate.popUpSK.enabled=1).
Las actualizaciones de firmware las administra el servicio de Skype for Business. Todos los firmware de teléfono certificados para Skype for Business se cargan en el servidor de actualización de Skype for Business, y la actualización del dispositivo está habilitada en todos los teléfonos de forma predeterminada. En función del tiempo de inactividad del teléfono y de los intervalos de sondeo, los teléfonos descargarán e instalarán automáticamente las últimas compilaciones certificadas. Puede deshabilitar la configuración de actualización del dispositivo mediante el cmdlet Set-CsIPPhonePolicy y estableciendo el parámetro EnableDeviceUpdate en false.
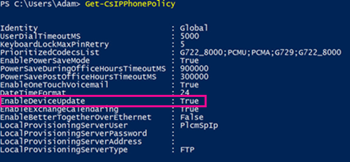
Cuando hay un nuevo firmware disponible y listo para su descarga e instalación, el teléfono notifica al usuario. Los teléfonos Polycom notifican al usuario y le proporcionan la opción Actualizar o Posponer.
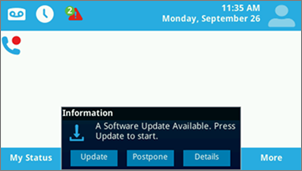
En un teléfono Polycom, puede actualizar el firmware desde el teléfono seleccionando ActualizaciónSw.
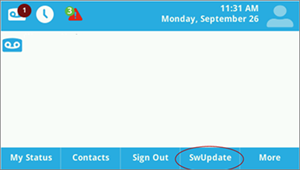
También puede optar por administrar las actualizaciones de firmware usando un sistema de aprovisionamiento de nuestros socios. Para obtener información sobre la administración de los sistemas de aprovisionamiento de nuestros socios y la personalización avanzada de teléfonos, consulte las guías de administración del fabricante.
Precaución
Asegúrese de que solo tiene una autoridad de actualización de dispositivos (actualización de dispositivos en banda o un servidor de aprovisionamiento de terceros) para evitar los bucles de actualizaciones.
Paso 5: Configuración e infraestructura de la configuración del teléfono
Puede configurar las opciones y políticas más utilizadas de los teléfonos usando los cmdlets de Windows PowerShell para la administración en banda de Skype Empresarial. Consulte Set-CsIPPhonePolicy para obtener más información sobre estos parámetros y ajustes.
Paso 6: Prepararse para que los usuarios inicien sesión
Para permitir que los usuarios inicien sesión correctamente en un teléfono de Skype Empresarial Online y realicen llamadas, debe asegurarse de que los usuarios tienen asignadas las licencias correctas. Como mínimo, deberá asignar una licencia de Sistema telefónico y un Plan de llamadas. Para obtener más información, consulte Licencias complementarias de Skype Empresarial y Microsoft Teams y Asignar licencias de Skype Empresarial y Microsoft Teams.
Para obtener más información sobre los planes de llamadas, lea Sistema telefónico y Planes de llamadas.
Sign-in options that are available for Online users are:
Los usuarios con teléfonos Polycom VVX 5XX/6XX pueden ver:
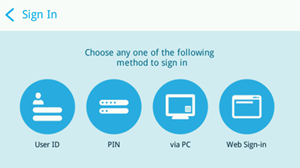
Los usuarios con teléfonos Yealink T48G/T46G verán:
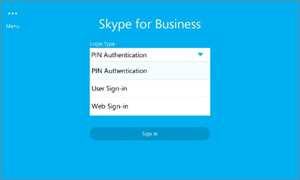
Para obtener más información sobre las opciones de inicio de sesión compatibles con el fabricante, consulte Obtener teléfonos con Skype Empresarial Online.
Id. de usuario: usando el teclado del teléfono o el teclado en pantalla (si está disponible), los usuarios pueden usar el nombre de usuario y la contraseña de su organización para iniciar sesión en el teléfono. Por ejemplo, deben usar el formato UPN como amosm@contoso.com su nombre de usuario.
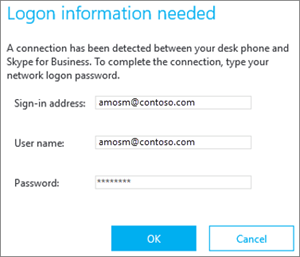
Nota
La autenticación con PIN no se admite en Skype Empresarial Online con teléfonos LPE y teléfonos IP de socios.
Usar un EQUIPO Cuando se instala el software Better Together over Ethernet (BToE) en el equipo del usuario y está habilitado, los usuarios pueden iniciar sesión en sus teléfonos con la ventana de autenticación de su aplicación de Skype Empresarial de Windows. Consulte ¿Qué es Skype Operations Framework (SOF) y Skype Academy? para obtener otra información.
Nota
Los usuarios deben usar el nombre de usuario y la contraseña de su organización para iniciar sesión en el teléfono. Por ejemplo, deben usar el formato UPN como amosm@contoso.com su nombre de usuario.
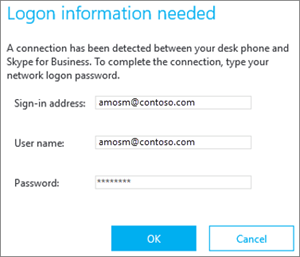
Usar un inicio de sesión web: esta es una nueva forma para que los usuarios en línea se autentiquen mediante un explorador web estándar. Los usuarios recibirán una serie de instrucciones que deben seguirse cuando usen un explorador para iniciar sesión.
Los usuarios con teléfonos Polycom VVX 5XX/6XX verán:
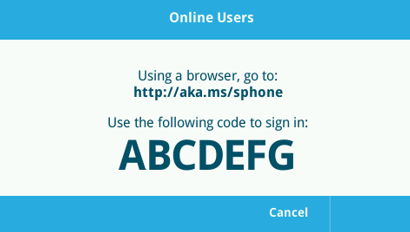
Los usuarios con teléfonos Yealink T48G/T46G verán:
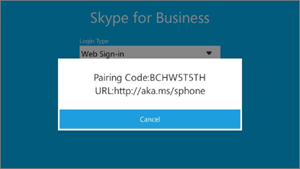
El código que se genera expira en 15 minutos. Cuando expire, el usuario tendrá que seleccionar Reintentar o Aceptar para generar un nuevo código, según el teléfono.
Los usuarios con teléfonos Polycom VVX 5XX/6XX pueden ver:
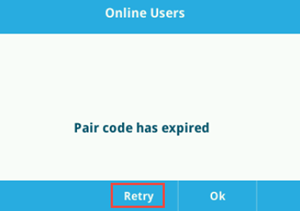
Los usuarios con teléfonos Yealink T48G/T46G pueden ver:
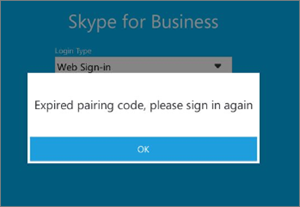
Usando un explorador, vaya a la dirección que se muestra en el teléfono e introduzca su nombre de usuario de Skype Empresarial.
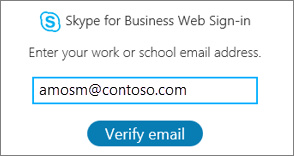
Introduzca el código que se muestra en el teléfono.
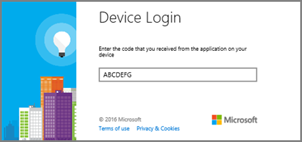
Compruebe que el sitio muestra " Teléfono certificado para Skype Empresarial[Nombre del fabricante del teléfono]" y seleccione Continuar.
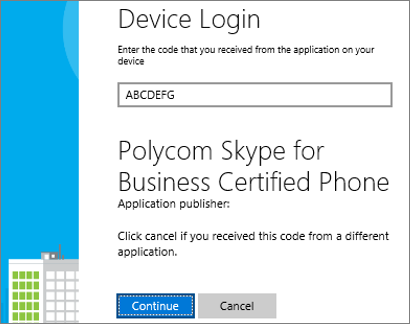
Haga clic en las credenciales de usuario o en Usar otra cuenta:
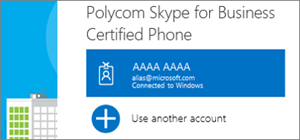
Cuando se muestra la siguiente página, es seguro cerrar el explorador.
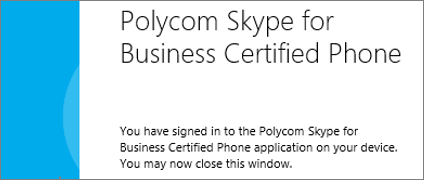
Nota
Los teléfonos LPE para Skype Empresarial Online solo admiten el inicio de sesión mediante tethering USB.
Implementaciones admitidas: la siguiente tabla muestra los tipos de autenticación compatibles con los modelos de implementación que se admiten actualmente, incluidos la integración de Exchange, la autenticación moderna con Multi-factor Authentication (MFA) y Skype Empresarial Online y local.
| Skype Empresarial | Exchange | Método de inicio de sesión en el teléfono | Acceso a Skype Empresarial | Acceso a Exchange con autenticación moderna y MFA desactivados | Acceso a Exchange con autenticación moderna y MFA activados |
|---|---|---|---|---|---|
| Online | En línea | Inicio de sesión web | Sí | Sí | Sí |
| En línea | En línea | Nombre de usuario y contraseña | Sí | Sí | No |
| En línea | Local | Inicio de sesión web | Sí | No | No |
| En línea | Local | Nombre de usuario y contraseña | Sí | Sí | No |
| Local | En línea/local | Autenticación de PIN | Sí | No | No |
| Local | En línea/local | Nombre de usuario y contraseña | Sí | Sí | N/D |
| Local | En línea/local | Inicio de sesión vía equipo (BTOE) | Sí | Sí | N/D |
Características del teléfono El conjunto de características puede variar ligeramente en función del socio telefónico IP. Para obtener el conjunto completo de características y para obtener más información sobre las características de cada fabricante de teléfonos, consulte Obtener teléfonos con Skype Empresarial Online.
Bloqueo del teléfono: esta es una característica que se ha incorporado a los teléfonos certificados para Skype Empresarial recientemente como medida de protección del teléfono. Si está habilitada, se pedirá a los usuarios que creen un PIN al realizar correctamente la autenticación. Una vez creado, el teléfono se bloqueará cuando transcurra el tiempo de inactividad definido, o si el usuario bloquea manualmente el teléfono o sincroniza el bloqueo del teléfono con el de su equipo mediante la característica de emparejamiento del teléfono. Si el PIN de bloqueo del teléfono se introduce de forma incorrecta varias veces, el teléfono cerrará la sesión del usuario o requerirá un código de administrador para desbloquear el teléfono, pero esto variará en función del asociado del teléfono. El PIN del usuario debe tener entre 6 y 15 dígitos.
Puede deshabilitar Phone-Lock para su organización (que está habilitado de forma predeterminada), cambiar el tiempo de espera de inactividad y elegir si los usuarios pueden realizar llamadas telefónicas mientras están bloqueados o no usar inband-settings. Consulte Set-CsUCPhoneConfiguration para obtener más información sobre estas configuraciones.
Paso 7 (opcional): si se dispone de emparejamiento de dispositivos y Better Together over Ethernet (BToE)
BToE es un mecanismo de emparejamiento de teléfonos para teléfonos IP de asociados que empareja el teléfono de un usuario con su aplicación de Skype Empresarial para Windows. BToE permite a los usuarios:
Iniciar sesión en su teléfono IP con la aplicación de escritorio de Skype Empresarial (con un EQUIPO)
Sincronizar Phone-Lock con el bloqueo del EQUIPO
Haga clic para llamar
BToE se puede configurar para funcionar en dos modos: Automático (predeterminado) y Manual . También se puede activar (opción predeterminada) y desactivar para los usuarios con configuración en banda de Skype Empresarial. Al trabajar en modo Manual , los usuarios tendrán que realizar un paso adicional para emparejar su teléfono con su aplicación de Windows.
Para implementar BToE a los usuarios
Conecte los equipos con los teléfonos usando el puerto de los equipos.
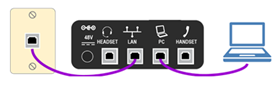
Descargue el software BToE más reciente desde el sitio web del fabricante utilizando los vínculos que se ofrecen a continuación e instálelo. Para una mejor experiencia de usuario, puede distribuir e instalar el software BToE con una solución de distribución de administración como Microsoft Endpoint Configuration Manager. Para obtener ayuda con el uso de Configuration Manager, consulte Paquetes y programas en Configuration Manager.
La configuración del servidor de BToE se establece en Habilitado y Modo automático de forma predeterminada. Para cambiar esa configuración, consulte Set-CsIPPhonePolicy.
Nota
Actualmente BToE no es compatible con Mac ni plataformas VDI.
Artículos relacionados
Obtener números de teléfono de servicio para Skype Empresarial y Microsoft Teams
Esto es lo que obtienes con Sistema telefónico.
Países y regiones donde Audioconferencia y Planes de llamada están disponibles