Calidad del servicio para Skype Empresarial/Lync: guía de configuración y procedimientos recomendados
Este artículo fue escrito por Balu Ilag, administrador del sistema, MVP de Microsoft
Información general
Como sabe, Microsoft Skype Empresarial es un excelente producto, que tiene varias características que ayudan a los usuarios empresariales a comunicarse y colaborar eficazmente desde cualquier lugar. Conseguir que Skype Empresarial funcione correctamente para los usuarios internos y externos es una tarea compleja, ya que estamos tratando con un producto vasto. Mejorar la calidad del servicio es importante. En esta guía de administración se describe por qué necesita calidad de servicio y cómo configurarlo de un extremo a otro.
¿Por qué se requiere QoS?
Calidad de servicio (QoS) es una combinación de tecnologías de red que permite a las empresas optimizar la experiencia del usuario final para las comunicaciones de audio, vídeo y uso compartido de aplicaciones en tiempo real.
QoS se usa normalmente cuando el ancho de banda de red es limitado y la red se congestiona. Dado que la limitación de ancho de banda y la congestión de red son factores que siempre están presentes en una red, debemos tener QoS configurado correctamente para optimizar la experiencia del usuario final.
Como QoS se puede configurar de un extremo a otro, es más útil que el tráfico multimedia recorra una red de área extensa (WAN) porque es posible que una red de área local no tenga los mismos problemas de ancho de banda y congestión de red. Cuando hablamos de WAN, la mayoría de las organizaciones que usan WAN usan una red conmutada por etiquetas de varios protocolos (MPLS). Se trata de una WAN L3 creada por un proveedor de servicios para vender su ancho de banda a varios clientes y permite que QoS tenga garantía de QoS. Dicho esto, QoS siempre es necesario. ☺
¿Cómo funciona QoS?
Básicamente, todos los intervalos de puertos se proporcionan al cliente Skype Empresarial/Lync a través del aprovisionamiento en banda. Esto significa que una vez que el cliente de Skype Empresarial/Lync inicie sesión, comenzará a usar estos intervalos de puertos bloqueados, que se configuran en un Skype Empresarial/Lync Server y se insertan en clientes de Skype Empresarial/Lync. Cuando el cliente inicia el tráfico multimedia mediante aplicaciones como lync.exe, communicator.exe o attendeeconsole.exe, todas las aplicaciones que usan los puertos de audio/vídeo, uso compartido de aplicaciones o transferencia de archivos obtendrán marcas de punto de código de servicios diferenciados (DSCP) marcados por el sistema operativo a través de directiva de grupo Object (GPO).
Los sistemas operativos como Windows 10, Windows 8, Windows 8.1, Windows 7 o Windows Vista usan la QoS basada en directivas, que tiene la ventaja de restringir la QoS en el nivel de aplicación. Esto significa que todas las aplicaciones cliente, que usan los puertos de transferencia de archivos de audio, vídeo y uso compartido de aplicaciones que están configurados para audio, vídeo, uso compartido de aplicaciones o transferencia de archivos, obtendrán marcados DSCP marcados.
En otras palabras, el sistema operativo Windows o Windows Server puede identificar el tipo de tráfico y aplicar el DSCP adecuado a cada paquete según el puerto que use.
A continuación se muestra la aplicación cliente con su nombre de archivo ejecutable:
- Office Communicator 2007/R2 y Lync 2010: communicator.exe
- Lync 2010 y la consola del operador de Lync: attendantconsole.exe
- Lync 2013, Skype Empresarial 2015 y Skype Empresarial 2016: lync.exe
En la tabla siguiente se muestran los intervalos de puertos y los valores DSCP asociados a su tipo de medio:
| Tipo de medio | Comunicación | Intervalo de puertos | Recuento de puertos | Valores dscp |
|---|---|---|---|---|
| Audio | Servidor de conferencias | 49152-57500 | 8348 | 46 |
| Audio | Servidor de mediación | 49152-57500 | 8348 | |
| Audio | Clientes | 50020-50059 | 40 | 46 |
| Vídeo | Servidor de conferencias | 57501-65535 | 8034 | 34 |
| Vídeo | Clientes | 58000-58019 | 20 | 34 |
| Uso compartido de aplicaciones | Servidor de conferencias | 40803-49151 | 8348 | 24 |
| Uso compartido de aplicaciones | Clientes | 42000-42019 | 20 | 24 |
| Transferencia de archivos | Clientes | 40783-40802 | 20 | 14 |
| Señalización | Cliente y servidor | 5060-5061 | 2 | 46 |
Nota:
Skype Empresarial clientes para iOS versión 6.17 y posteriores ahora admiten QoS. Esta funcionalidad de QoS solo se aplica a Skype Empresarial clientes y dispositivos telefónicos IP que se registran directamente en un Skype Empresarial interno o un servidor de grupo de Lync en redes administradas. QoS no es aplicable para el tráfico enrutado a través de Internet.
Comencemos con la configuración de QoS:
-
Habilite QoS para todos los clientes, que están deshabilitados de forma predeterminada:
QoS no está habilitado de forma predeterminada en servidores Skype Empresarial o Lync.
Puede ejecutar el comando Get-CsMediaConfiguration desde PowerShell para ver si "EnableQoS" muestra "True" o "False". De forma predeterminada, se muestra como False.
Para habilitar QoS globalmente, ejecute el siguiente comando de PowerShell:
Set-CsMediaConfiguration -EnableQoS $True
En caso de que quiera habilitar qoS en todo el sitio, ejecute el siguiente commandlet:
Set-CsMediaConfiguration -Identity Site:<sitename> -EnableQoS $True
-
Configure los intervalos de puertos para conferencias y tráfico multimedia punto a punto:
Para que QoS funcione correctamente, configure intervalos de puertos idénticos para audio, vídeo, transferencia de archivos y uso compartido de aplicaciones en los servidores de conferencia, aplicación y mediación. Estos intervalos de puertos no deben superponerse de ninguna manera. (Por ejemplo, si usa los puertos 57501 a 65535 para vídeo en los servidores de conferencia, también debe reservar los puertos 57501 a 65535 para el vídeo en los servidores de aplicaciones. Si no lo hace, QoS no funcionará según lo esperado).
Debe usar PowerShell para configurar intervalos de puertos. Puede comprobar los intervalos de puertos existentes para los servidores de conferencia, aplicación y mediación mediante la ejecución de comandos de PowerShell.
Get-CsService -ConferencingServer | Select-Object Identity, AudioPortStart,
AudioPortCount, VideoPortStart, VideoPortCount, AppSharingPortStart,
AppSharingPortCount
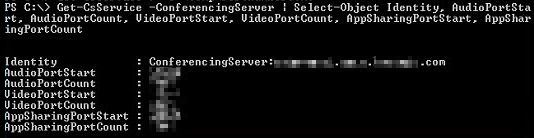
Get-CsService -ApplicationServer | Select-Object Identity, AudioPortStart, AudioPortCount
Get-CsService -MediationServer | Select-Object Identity, AudioPortStart,
AudioPortCount
Nota:
Los servidores de aplicaciones y los servidores de mediación solo admiten QoS para audio. No es necesario cambiar los puertos de uso compartido de aplicaciones o vídeo en los servidores de aplicaciones o servidores de mediación.
A cada tipo de puerto (audio, vídeo y uso compartido de aplicaciones) se le asignan dos valores de propiedad independientes: el inicio del puerto y el recuento de puertos. El inicio del puerto indica el primer puerto usado para esa modalidad y el puerto cuenta el número de puertos dedicados. (Por ejemplo, si el inicio del puerto de audio es igual a 49152, significa que el primer puerto usado para el tráfico de audio es el puerto 49152. Si el recuento de puertos de audio es 8348, significa que se asignan 8.348 puertos para audio y el último puerto debe ser 57500 intervalos de puertos debe ser contiguo]. Por lo tanto, el intervalo de puertos para el audio serían los puertos 49152 a 57500).
Para realizar cambios en todos los servidores de grupo:
Get-CsService -ConferencingServer | ForEach-Object {Set-CsConferenceServer -Identity $_.identity -AppSharingPortStart "40803" -AppSharingPortCount "4348" -AudioPortStart "49152" -AudioPortCount "4348" -VideoPortStart "57501" -VideoPortCount "8034"}
Para modificar el puerto SIP de mensajería instantánea en todos los servidores de grupo (opcional):
Get-CsService -ConferencingServer | ForEach-Object {Set-CsConferenceServer -Identity $_.Identity -ImSipPort 5062}
Puede realizar cambios en los intervalos de puertos de audio del servidor de aplicaciones y mediación.
Para establecer servidores perimetrales:
Con los servidores perimetrales, no es necesario configurar intervalos de puertos independientes para el uso compartido de audio, vídeo y aplicaciones; Del mismo modo, los intervalos de puertos usados para los servidores perimetrales no tienen que coincidir con los intervalos de puertos usados con los servidores de conferencia, aplicación y mediación.
Get-CsService -EdgeServer | ForEach-Object {Set-CsEdgeServer -Identity
$_.Identity -MediaCommunicationPortStart 50000 -MediaCommunicationPortCount 10000}
Configuración de intervalos de puertos de cliente para medios punto a punto:
Ejecute el siguiente comando para buscar los puertos de cliente multimedia existentes:
Get-CsConferencingConfiguration | fl Client*
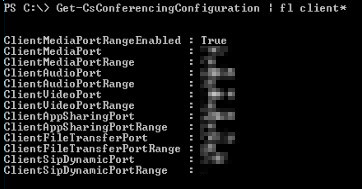
Para realizar cambios en los intervalos de puertos de cliente:
Set-CsConferencingConfiguration -ClientMediaPortRangeEnabled $True -ClientAudioPort "50020" -ClientAudioPortRange "40" -ClientVideoPort "58000" -ClientVideoPortRange "20" -ClientAppSharingPort "42000" -ClientAppSharingPortRange "20" -ClientFileTransferPort "40783" -ClientFileTransferPortRange "20"
Configure objetos de directiva de grupo independientes para el cliente y el servidor:
Después de definir intervalos de puertos, también debe crear directivas de QoS que especifiquen el código DSCP que se va a asociar a cada intervalo de puertos. La restricción de un conjunto de puertos a un tipo específico de tráfico no da lugar a que los paquetes que viajan a través de esos puertos se marquen con el código DSCP adecuado. Además de definir intervalos de puertos, también debe crear directivas de QoS que especifiquen el código DSCP que se asociará a cada intervalo de puertos.La asociación de estos valores dscp con intervalos de puertos se puede lograr a través de GPO, que tiene QoS basado en directivas.
Si ya tiene todos los intervalos de puertos y valores DSCP asociados a los tipos de comunicación, continúe con el proceso siguiente. Si no es así, decida los intervalos de puertos y siga el paso dos para configurar los intervalos de puertos.
Microsoft describe los pasos completos aquí:
- Debe haber consolidado todos los objetos de equipo en una sola unidad organizativa (UO). (por ejemplo, un equipo).
- Inicie sesión en el controlador de dominio o equipo, que tiene instalado directiva de grupo Management.
- Abra la herramienta de administración de directiva de grupo (ejecute>gpmc.msc) y haga clic con el botón derecho en la unidad organizativa (equipo). Seleccione Crear un GPO en este dominio y Vincúlelo aquí para crear un nuevo GPO. (Por ejemplo, SfBLyncClient-QoS). Debe tener el permiso necesario (dominio Administración) para crear y vincular un objeto de directiva.
- Haga clic con el botón derecho en el nuevo GPO y seleccione Editar para abrir el editor de administración de directiva de grupo. A continuación, expandaDirectivas>de configuración>del equipo Configuración de Windows. Haga clic con el botón derecho en QoS basado en directivas y, a continuación, seleccione Crear nueva directiva.
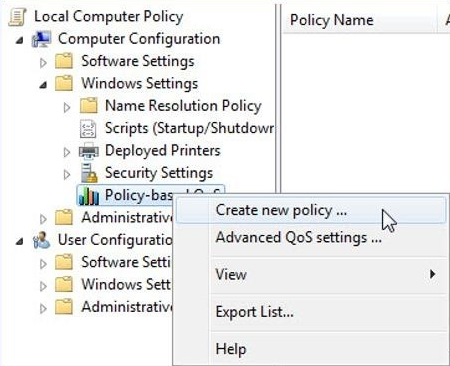
- En la página QoS basada en directivas, asigne a la directiva un nombre como "Lync2013-Audio". A continuación, establezca Especificar valor DSCP: en 46 y seleccione Siguiente.
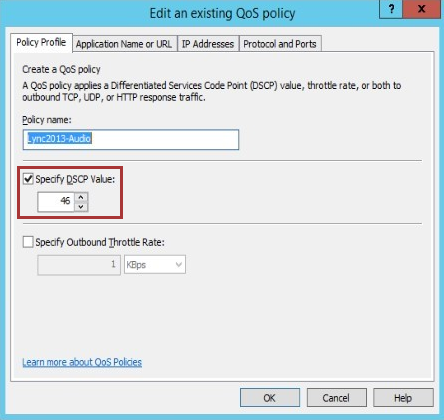
- En la página siguiente, escriba lync.exe en el campo . Solo las aplicaciones con este nombre ejecutable** y seleccione Aceptar.
Nota:
Esta opción garantiza que la aplicación Lync.exe coincida con los paquetes del intervalo de puertos especificado con el código DSCP especificado.
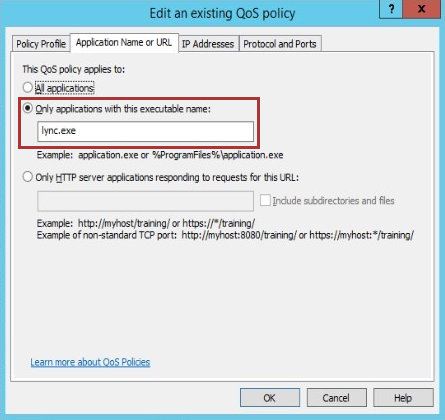
- En la siguiente pantalla, asegúrese de que están seleccionados Cualquier dirección IP de origen y Cualquier dirección IP de destino y, a continuación, seleccione Siguiente.
Nota:
Con estas dos opciones de configuración activadas, los paquetes se administrarán sin importar qué equipo (dirección IP) los envió ni qué equipo (dirección IP) los recibirá.
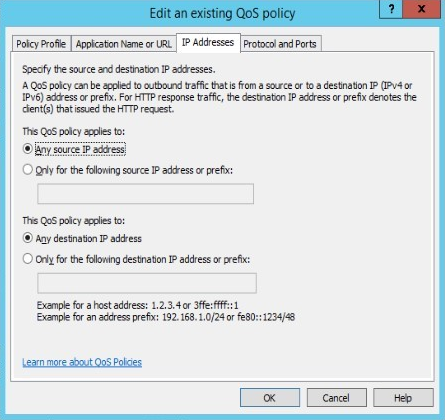
- En la siguiente pantalla, seleccione TCP y UDP y, a continuación, seleccione Desde este puerto o intervalo de origen. En el campo , escriba el intervalo de puertos reservado para las transmisiones de audio.
Nota:
El Protocolo de control de transmisión (TCP) y el Protocolo de datagramas de usuario (UDP) son los dos protocolos de red más utilizados por los servidores Skype Empresarial/Lync y sus aplicaciones cliente.
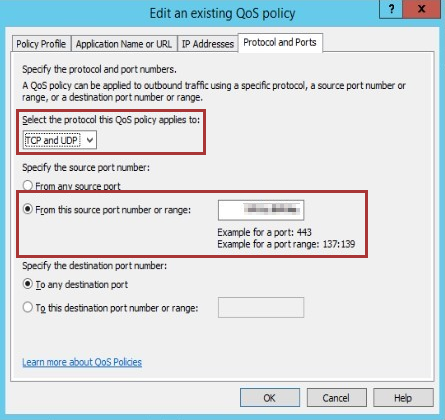
- Siga los pasos e a h para crear nuevos objetos de directiva y etiquetarlos como "Lync2013-Signaling", "Lync2013-AppShare", "Lync2013-File Transfer" y Lync2013-Video con los intervalos de puertos anteriores y valores DSCP.
- Después de configurar todos los objetos de directiva, tendrá un aspecto similar al de la imagen siguiente:

- Abra administración de directiva de grupo y, a continuación, haga clic con el botón derecho en UO (servidor). Seleccione Crear un GPO en este dominio y Vincúlelo aquí para crear un nuevo GPO. (Por ejemplo, SfBLync-Server-QoS). A continuación, debe agregar la unidad organizativa Skype Empresarial/Lync Server-to-Server. Repita los pasos d a i para crear también un objeto de directiva para el servidor. Después de configurar todos los objetos de directiva para el servidor, tendrá un aspecto similar al de la imagen siguiente:

Por último, pruebe la QoS.
Nota:
Como procedimiento recomendado, valide la configuración de QoS y el etiquetado de DSCP trimestralmente.
Habilitación de QoS para dispositivos de Skype Empresarial/Lync Phone
La edición Skype Empresarial/Lync Phone admite principalmente audio, por lo que solo necesita definir valores DSCP para el tráfico de audio.
Para habilitar QoS en un dispositivo Skype Empresarial/Lync Phone Edition, edite las opciones VoiceDiffServTag y Voice8021p en el dispositivo. De forma predeterminada, VoiceDiffServTag se establece en 40 y Voice8021p en 0.
La pantalla de configuración se encuentra seleccionandoConfiguración de dispositivosde clientes> en el panel de control de Lync/Skype Server.
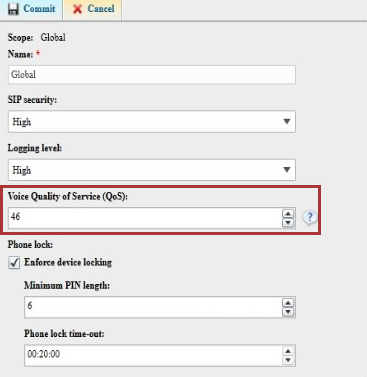
También puede habilitar QoS mediante PowerShell. Abra el shell de administración de Skype Empresarial/Lync y escriba el comando siguiente:
Set-CsUcPhoneConfiguration -VoiceDiffServTag <value> -Voice8021p <value>
Por ejemplo:
Set-CsUcPhoneConfiguration -VoiceDiffServTag 46 -Voice8021p 0
Reinicie el dispositivo para que los cambios surtan efecto.
Prueba 1:
- En primer lugar, tenemos que probar si la directiva de GPO se aplicó correctamente o no, una vez aplicado el GPO recién creado y vinculado a la unidad organizativa donde se almacenan los objetos Computer y Server (unidades organizativas independientes). Antes de realizar las pruebas, puede forzar la directiva mediante la ejecución de "gpupdate.exe /force" en un equipo y servidor de prueba, que actualizará la directiva.
- Después de actualizar la directiva en el equipo cliente, vaya a Iniciar>ejecución>cmd (abra como administrador). A continuación, escriba Gpresult /h result.htm.
- La directiva se mostrará en formato HTML con el nombre "result.htm". Abra este archivo para ver la directiva de QoS.
Prueba 2:
Habilite el registro de cliente Skype Empresarial/Lync. Inicie sesión en Skype Empresarial/cliente de Lync y abra los registros de Skype/Lync (UCCAPILOG) en el Bloc de notas o Snooper. Asegúrese de que qosenabled muestra true y compruebe todos los números de puerto de cliente. Las ubicaciones del archivo de registro se encuentran aquí:
- Skype Empresarial cliente de 2015/Lync2013: %userprofile%\appdata\local\Microsoft\Office\15.0\Lync\Tracing\
- Skype Empresarial cliente de 2015: %userprofile%\appdata\local\Microsoft\Office\16.0\Lync\Tracing\
En la captura de pantalla siguiente se muestran los puertos de cliente correctos.
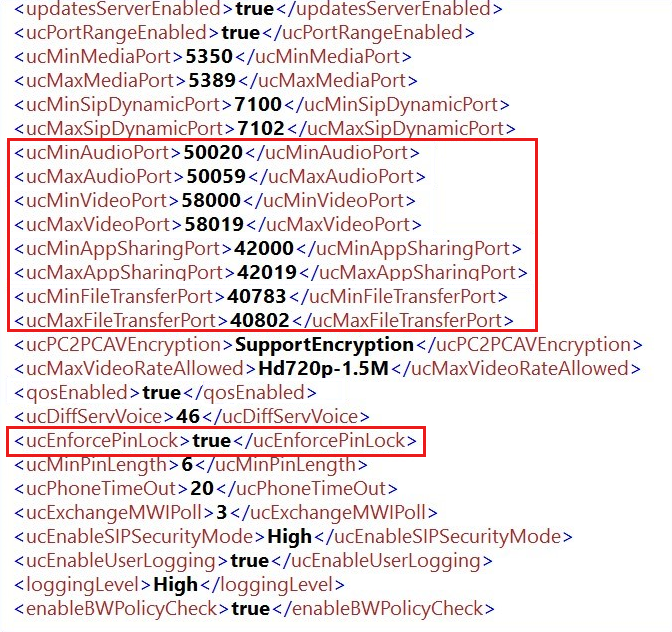
Prueba 3:
Realice una llamada de audio con otro usuario interno y capture el tráfico de red para comprobar si el etiquetado de QoS se muestra correctamente o no. Compruebe los paquetes bidireccionales y compruebe que el valor dscp se muestra correctamente.
En la captura de pantalla siguiente se muestra el tráfico UDP DSCP: FE (Expedited Forwarding (46)), que es el etiquetado correcto.

Prueba 4:
- En una máquina Windows, abra "regedit" y, a continuación, vaya a la carpeta :
HKEY_LOCAL_MACHINE\SOFTWARE\Policies\Microsoft\Windows\QoS
Aquí puede ver todas las directivas de QoS aplicadas a esta máquina: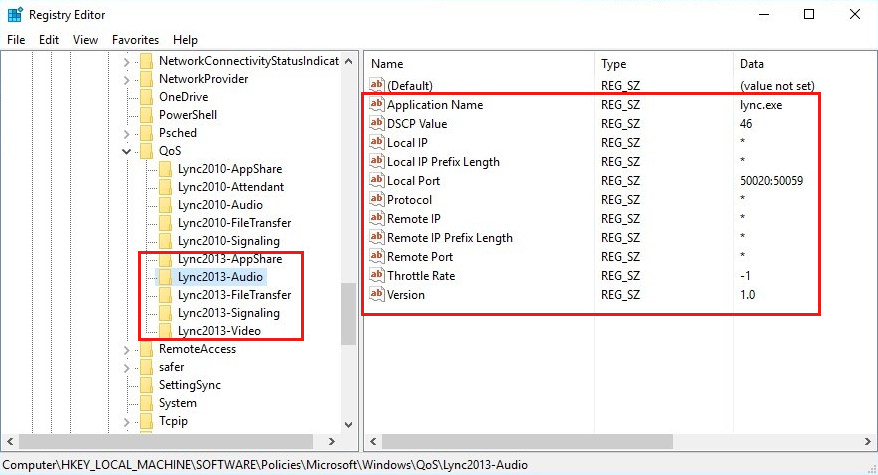
- En fe server, no es necesario definir el nombre de la aplicación porque en este servidor, todas las aplicaciones están relacionadas con Skype y Lync.
- Abra "regedit" y vaya a:
HKEY_LOCAL_MACHINE\SOFTWARE\Policies\Microsoft\Windows\QoS
El Front-End Server debe aparecer como en la imagen siguiente:
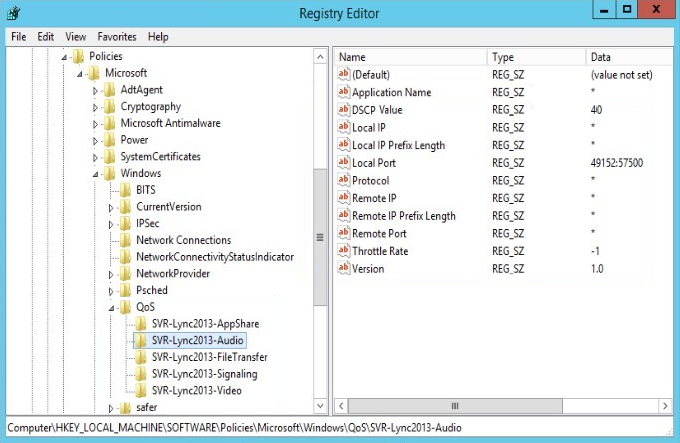
Procedimientos recomendados
- Audite las directivas de QoS cada trimestre y observe el etiquetado.
- Compruebe con el proveedor WAN (MPLS) el plano QoS.
- Se recomienda validar qoS de un extremo a otro porque, a veces, los dispositivos de red configurados incorrectamente (como enrutadores, puntos de acceso inalámbricos o conmutadores) pueden establecerse o cambiar las marcas DSCP a algo que no tenía previsto, o incluso quitar marcas DSCP establecidas en 0.
Más información
¿Aún necesita ayuda? Visite Comunidad Microsoft.