Informe de actividad de los participantes de la conferencia
Importante
Skype Empresarial Online operado por 21Vianet en China se retirará el 1 de octubre de 2023. Si aún no ha actualizado sus usuarios de Skype Empresarial Online, se programarán automáticamente para una actualización asistida. Si quiere actualizar su organización a Teams usted mismo, le recomendamos que empiece a planear la ruta de actualización hoy mismo. Recuerde que una actualización correcta alinea la preparación técnica y de usuario, por lo que debe asegurarse de aprovechar nuestras instrucciones de actualización mientras se desplaza a Teams.
Skype Empresarial Online, excluyendo el servicio operado por 21Vianet en China, se retiró el 31 de julio de 2021.
El panel Informes muestra los datos sobre el uso de los productos de Microsoft 365 o Office 365 dentro de su organización. Puede usar el Skype Empresarial informe de actividad de participantes de conferencias para ver en cuántas conferencias de MI, audio/vídeo, uso compartido de aplicaciones, web y entrantes/entrantes/entrantes están participando los usuarios de su organización.
Nota
La información y los datos del panel Información sobre la experiencia de Microsoft 365 le ayudan a comprender y mejorar mejor la experiencia general de los usuarios con Microsoft 365. Más información.
Consulte la información general de los informes para obtener más información.
Este informe, junto con los demás informes de Skype Empresarial, le ofrece detalles sobre la actividad de las conferencias en toda la organización. Estos detalles son muy útiles para investigar, planificar y tomar otras decisiones empresariales para su organización.
Nota
Puede ver todos los informes de Skype Empresarial al iniciar sesión como administrador en la Centro de administración de Microsoft 365.
Cómo acceder al informe Participantes de conferencia de Skype Empresarial
Vaya al Centro > de administración Para informes>de uso.
En la página Uso, seleccione Skype Empresarial>Conferencia actividad de participantes en la lista Seleccionar un informe a la izquierda. O bien, haga clic en el widget Actividad de Skype Empresarial y, a continuación, haga clic en Skype Empresarial actividad de participantes de la conferencia en la lista Actividad de Skype Empresarial.
Interpretar el informe de actividad de participantes de conferencias de Skype Empresarial
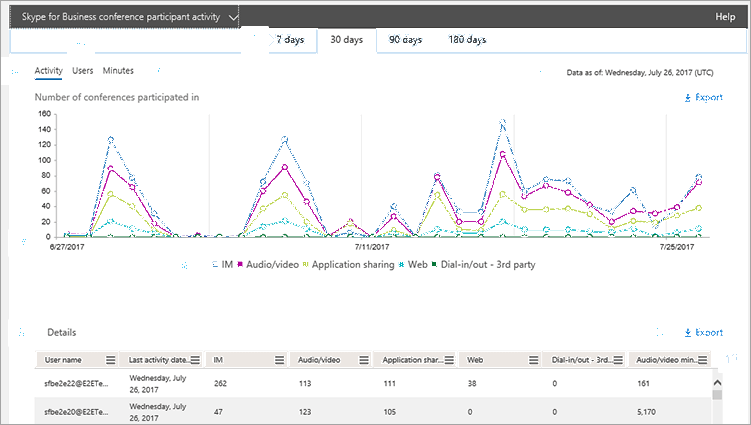

El informe de Actividad de participantes de conferencia de Skype Empresarial puede visualizarse para las tendencias de los últimos 7 días, 30 días, 90 días o 180 días. Sin embargo, si hace clic en un día concreto en el informe, la tabla (vea el número 7) mostrará los datos de 30 días, hasta la fecha (ver el número 2) en la que se generó el informe.
Nota
Si hace clic en los detalles de un día específico, la tabla solo mostrará los datos de los 30 días posteriores a la fecha en que se generó el informe.

Cada informe tiene la fecha del momento en que se generó. Los informes suelen reflejar una latencia de 24 a 48 horas desde el momento de la actividad.

Utilice los datos del gráfico interactivo Actividad para comprender las tendencias de uso y ver el número total de conferencias en las que se han participado y el tipo de conferencias que se realizan en su organización. Se muestra el número total y los tipos de conferencias de MI, Audio/vídeo, Uso compartido de aplicaciones, web y entrantes y salientes (terceros) en las que los usuarios de su organización han participado.

Utilice los datos del gráfico interactivo Usuarios para comprender las tendencias de uso y ver el número de usuarios únicos que han participado en las conferencias realizadas celebradas en su organización. Se muestra el número total de usuarios y los tipos de conferencias de MI, Audio/vídeo, Uso compartido de aplicaciones, web y entrantes y salientes (terceros) que se han organizado.

Utilice los datos del gráfico interactivo Minutos para comprender las tendencias de uso y ver el número de minutos que usan los usuarios al organizar una conferencia mediante audio/vídeo y llamadas entrantes y entrantes y entrantes (Microsoft) como su proveedor de servicios de audioconferencia. Muestra el número total de minutos de Audio/vídeo que se utilizan durante conferencias en las que se ha participado.

Puede filtrar las series que aparecen en el gráfico haciendo clic en un elemento de la leyenda. Por ejemplo, en el gráfico Actividad, haga clic o pulse o toqueen MI, Audio/vídeo, Uso compartido de aplicaciones, wWeb, y conferencias eEntrantes y salientes (terceros) para ver solo la información relacionada entrecon cada uno de los elementos. Cambiar esta selección no cambia la información en la tabla de cuadrícula.

Cada gráfico tiene un eje X (horizontal) y un eje Y (vertical).
- En el gráfico de actividad Actividad, el eje Y es el número total de conferencias de MI, audio/vídeo, uso compartido de aplicaciones, web y entrantes/salientes (terceros) en que han participado los usuarios de su organización.
- En el gráfico de actividad Usuarios, el eje Y es el número total de usuarios que han organizado conferencias de MI, audio/vídeo, uso compartido de aplicaciones, web y entrantes/salientes (terceros) con participantes en su organización.
- En el gráfico de actividad Minutos, el eje Y es el número total de minutos en que se utilizó audio/vídeo para conferencias en las que participaron los usuarios de su organización.
En ambos gráficos, el eje X es el intervalo de fechas seleccionado para este informe específico.

La tabla muestra un desglose por usuario de las actividades de conferencia en las que se ha participado, por usuario. Se muestran todos los usuarios que tienen Skype Empresarial asignado y las conferencias en las que han participado. Puede agregar columnas adicionales a la tabla.
- Nombre de usuario es el nombre del usuario.
- Eliminado indica que se ha quitado la licencia del usuario.
Nota: La actividad de un usuario eliminado seguirá mostrándose en un informe siempre y cuando se le licenciase en algún momento durante el período de tiempo seleccionado. La columna Eliminado ayuda a ver que el usuario ya no está activo, pero que ha contribuido a los datos del informe. - Fecha de eliminación es la fecha en que se quitó la licencia del usuario.
- Fecha de última actividad (UTC) es la fecha de última actividad (UTC) del usuario.
- MI muestra el número total de conferencias de MI en las que se han participado.
- Audio/vídeo muestra el número total de conferencias de audio/vídeo en las que los usuarios han participado.
- Uso compartido de aplicaciones muestra el número total de conferencias de uso compartido de aplicaciones en las que los usuarios han participado.
- Web muestra el número total de conferencias web en las que los usuarios han participado.
- Entrantes/Salientes (terceros) muestra el número total de conferencias entrantes/salientes organizadas que utilizan un proveedor de servicios de audioconferencia de terceros.
- Minutos de audio/vídeo muestra el número total de minutos utilizados al participar en conferencias de audio/vídeo.
Si las directivas de la organización le impiden ver los informes en los que la información del usuario es identificable, puede cambiar la configuración de privacidad de todos estos informes. Consulte la sección Cómo ocultar los detalles de nivel de usuario en Informes de actividad en el centro de administración.

También puede exportar los datos del informe a un archivo .csv de Excel haciendo clic o pulsando o tocando en Exportar.

De esta forma se exportan los datos de todos los usuarios, a los que puede aplicar orden y filtros simples para realizar más análisis. Si tiene menos de 2000 usuarios, puede ordenar y filtrar dentro de la tabla en el mismo informe. Si tiene más de 2000 usuarios, para ordenar y filtrar tendrá que exportar los datos.

Haga clic o toque pulse en Columnas para agregar o quitar columnas de un informe.

¿Desea ver otros informes de Skype Empresarial?
Skype Empresarial informe de actividad Puede ver cuánto utilizan sus usuarios las sesiones de conferencia punto a punto, organizadas y participadas.
Skype Empresarial informe de uso de dispositivos Puede ver los dispositivos, incluidos los sistemas operativos basados en Windows y los dispositivos móviles que tienen instalada la aplicación Skype Empresarial y la están usando para mensajería instantánea y reuniones.
Skype Empresarial informe de actividad del organizador de conferencias Puede ver cuánto están organizando los usuarios las conferencias que usan MI, audio/vídeo, uso compartido de aplicaciones, web, entrantes y salida (terceros) y entrantes y entrantes y externos (Microsoft).
Skype Empresarial informe de actividad punto a punto Puede ver cuánto utilizan sus usuarios la MI, el audio/vídeo, el uso compartido de aplicaciones y la transferencia de archivos.
Skype Empresarial informe Usuarios bloqueados Puede ver los usuarios de su organización que no pueden realizar llamadas RTC.
Skype Empresarial informe Uso de RTC Puede ver el número de minutos dedicados a llamadas entrantes o salientes y el coste de estas llamadas.
Skype Empresarial informe de grupos de minutos RTC, puede ver el número de minutos consumidos durante el mes actual en su organización.
Skype Empresarial informe de detalles de la sesión Puede ver detalles sobre las experiencias de llamadas individuales del usuario.