Personalice las invitaciones a reuniones
Importante
Skype Empresarial Online operado por 21Vianet en China se retirará el 1 de octubre de 2023. Si aún no ha actualizado sus usuarios de Skype Empresarial Online, se programarán automáticamente para una actualización asistida. Si quiere actualizar su organización a Teams usted mismo, le recomendamos que empiece a planear la ruta de actualización hoy mismo. Recuerde que una actualización correcta alinea la preparación técnica y de usuario, por lo que debe asegurarse de aprovechar nuestras instrucciones de actualización mientras se desplaza a Teams.
Skype Empresarial Online, excluyendo el servicio operado por 21Vianet en China, se retiró el 31 de julio de 2021.
Como administrador, puede asegurarse de que todas las invitaciones a reuniones de Skype Empresarial incluyan información útil que puedan necesitar los usuarios, como vínculos a su sitio web de soporte técnico y declinación de responsabilidades, el logotipo de su empresa y otro texto que desee incluir.
Consejos para crear un logotipo para las invitaciones a reuniones
Crea una imagen que no tenga más de 188 píxeles de ancho por 30 píxeles de alto (es bastante pequeña).
Guarda la imagen en formato JPG.
Almacene la imagen en una ubicación central a la que todos los usuarios de su empresa puedan acceder, como un recurso compartido de red, una carpeta de OneDrive para la Empresa compartida, Dropbox, etc.
Ahora puede añadirlo a sus invitaciones a reuniones. Vea los siguientes pasos.
Personalice sus invitaciones a reuniones
 Uso del Centro de administración de Skype Empresarial
Uso del Centro de administración de Skype Empresarial
Inicie sesión con su cuenta profesional o educativa.
En el centro de administración, elija centros> de Administración Skype Empresarial.
En el centro de administración de Skype Empresarial, elija Reuniones en línea.
Complete los cuadros siguientes:
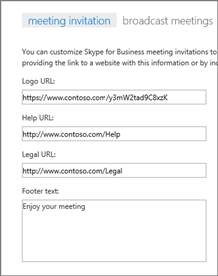
Dirección URL del logotipo: Escriba la dirección URL donde está almacenado el logotipo. Recuerde que debe estar en formato JPG.
Dirección URL de ayuda: Si su organización tiene un sitio web de soporte al que desea que los usuarios vayan si tienen problemas, escriba la dirección URL aquí.
Dirección URL legal: Si su organización tiene un sitio web legal al que desea que los usuarios vayan si tienen problemas legales, escriba la dirección URL aquí.
Texto de pie de página: Escriba una nota al pie de solo texto que sea apropiada para los usuarios.
Elija Guardar.
Espere una hora más o menos para que los cambios se rellenen en todos los servicios de Microsoft 365 o Office 365. Después, vaya a Outlook y programe una reunión de Skype para ver el aspecto de los cambios.
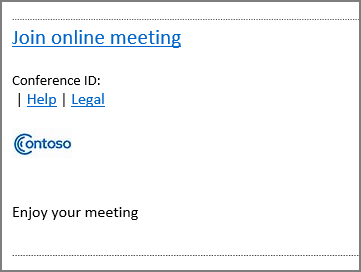
Temas relacionados
Probar o comprar Audioconferencia en Microsoft 365 o Office 365