Upgrade to Skype for Business Server 2015
Resumen: Obtenga información sobre cómo actualizar de Lync Server 2013 a Skype Empresarial Server 2015.
Use los procedimientos de este documento para actualizar de Lync Server 2013 a Skype Empresarial Server 2015 mediante el generador de topología de Skype Empresarial Server y la nueva característica de actualización de In-Place. Si desea actualizar desde Lync Server 2010 u Office Communications Server 2007 R2, consulte Planear la actualización a Skype Empresarial Server 2015.
Nota
Las actualizaciones locales estaban disponibles en Skype Empresarial Server 2015, pero ya no se admiten en Skype Empresarial Server 2019. Se admite la coexistancia en paralelo, consulte Migración a Skype Empresarial Server 2019 para obtener más información.
Actualizar desde Lync Server 2013
Actualizar Lync Server 2013 a Skype Empresarial Server 2015 implica la instalación de software de requisitos previos, el uso del Generador de topología de Skype Empresarial Server para actualizar bases de datos en el grupo y el uso de la actualización de Skype Empresarial Server In-Place en cada uno de los servidores asociados con el grupo. Para completar la actualización, siga los ocho pasos descritos en este tema.
Antes de comenzar
Revise los requisitos del servidor para Skype Empresarial Server 2015.
Instale los requisitos previos para Skype Empresarial Server 2015 .
Paso 1: Instalar las herramientas de administrador y descargar la topología
Conéctese a un equipo de la topología que no tenga instalado Lync OCSCore ni ningún otro componente de Lync.
Desde los medios de instalación de Skype Empresarial Server 2015, ejecuta Setup.exe desde OCS_Volume\Setup\AMD64.
Haga clic en Instalar.
Acepte el acuerdo de licencia.
En el asistente de implementación, haga clic en Instalar herramientas de administrador y siga todos los pasos indicados.
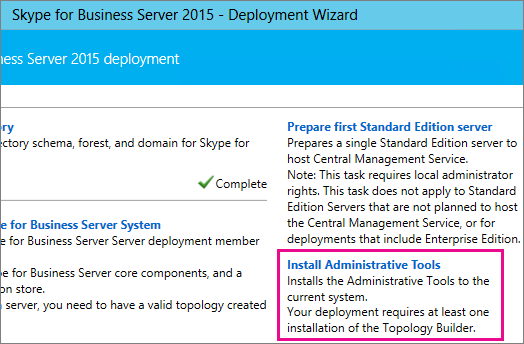
En la pantalla Inicio de Windows, abra Skype Empresarial Server Generador de topologías.
Haga clic en Descargar topología desde implementación existente y haga clic en Siguiente.
Introduzca un nombre para la topología y haga clic en Guardar.
Vaya a la ubicación donde ha guardado la topología y cree una copia de la misma.
Paso 2: Actualizar y publicar la topología con el Generador de topologías
Antes de iniciar el proceso de actualización, todos los servicios deben ejecutarse para los grupos que planea actualizar. El objetivo es que los cambios en la topología se repliquen en las bases de datos locales de los servidores del grupo.
Importante
Guarde una copia del archivo con la topología antes de actualizar. Después de la actualización, no podrá cambiar a una versión anterior de la topología.> Si los servicios están en los mismos servidores que las bases de datos, como el servicio de chat persistente está en el mismo servidor que la base de datos de chat persistente, omita este paso y vaya al paso 4. Después de detener los servicios, ejecute la instalación de la actualización local en cada uno de los servidores para actualizar las bases de datos locales.
Nota
Si la topología tiene una base de datos back-end que se refleja, verá tanto la base de datos principal como la reflejada al publicar la topología con el Generador de topologías. Asegúrese de que todas las bases de datos se estén ejecutando en la principal y seleccione solo la principal, no el reflejo, cuando publique la topología, de lo contrario verá una advertencia después de publicarla.
Seleccione una de las siguientes opciones para actualizar y publicar una nueva topología mediante el generador de topología de Skype Empresarial Server 2015. Cuando complete los pasos y haya publicado la topología actualizada, vaya al paso 3 de este tema.
Opción 1: Actualizar un grupo front-end aislado y los almacenes de archivado y supervisión asociados
Si el grupo que está actualizando tiene una dependencia respecto a un almacén de archivado y supervisión, dicho almacén también se actualizará al realizar los pasos siguientes.
En el Generador de topologías, haga clic con el botón derecho en un grupo de Lync Server 2013, seleccione Actualizar a Skype Empresarial Server 2015 y siga los pasos.
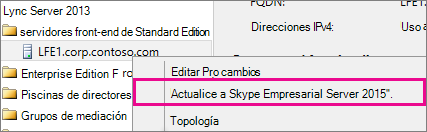
En el Generador de topologías, haga clicen >Topología de publicación de acciones oPublicartopología de acción>>.
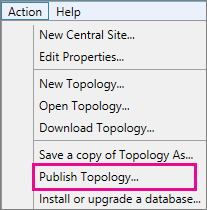
Durante la publicación, elija instalar una base de datos en el almacén de archivado y supervisión.
Opción 2: Actualizar el grupo de servidores front-end sin actualizar almacenes de archivado y supervisión
Si sigue los siguientes pasos, el archivado y la supervisión del grupo seleccionado quedarán deshabilitados. Tras la actualización, el grupo no tendrá almacén de archivado y supervisión.
En generador de topología, seleccione el grupo de Lync Server 2013 que desea actualizar.
Quite la dependencia a los almacenes de supervisión y archivado de Lync Server 2013.
Vaya aPropiedades de ediciónde> acciones.
Desmarque la casilla Archivado.
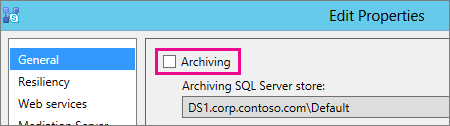
Desmarque la casilla Supervisión.
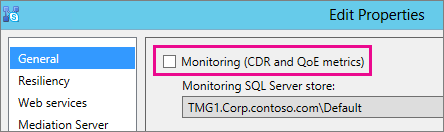
Haga clic con el botón derecho en el grupo de Lync Server 2013, seleccione Actualizar a Skype Empresarial Server 2015 y siga los pasos.
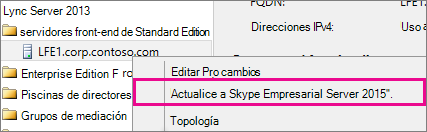
En el Generador de topologías, haga clicen >Topología de publicación de acciones oPublicartopología de acción>>.
Opción 3: Actualizar el grupo de servidores front-end y asociarlo a nuevos almacenes de supervisión y archivado de Skype Empresarial Server 2015
Si sigue los pasos siguientes, se interrumpirá el archivado y supervisión en el almacén anterior y se iniciará en un nuevo almacén que haya creado.
En generador de topología, seleccione el grupo de Lync Server 2013 que desea actualizar.
Quite la dependencia a los almacenes de supervisión y archivado de Lync Server 2013.
Vaya aPropiedades de ediciónde> acciones.
Desmarque la casilla Archivado.
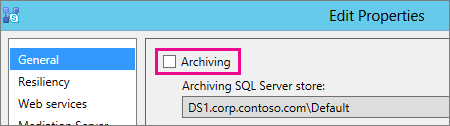
Desmarque la casilla Supervisión.
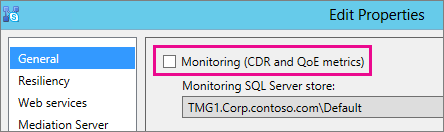
Haga clic con el botón derecho en el grupo de Lync Server 2013, seleccione Actualizar a Skype Empresarial Server 2015 y siga los pasos.
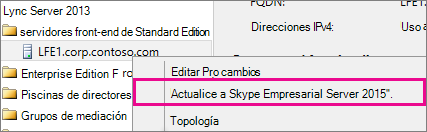
Cree un nuevo almacén SQL para archivado.
Seleccione las propiedades Agrupación y Edición de>acciones.
Marque la casilla Archivado.
Haga clic en Nuevo.
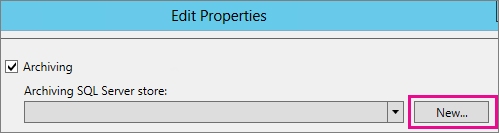
Cree un nuevo almacén SQL para supervisión.
Seleccione las propiedades Agrupación y Edición de>acciones.
Marque la casilla Supervisión.
Haga clic en Nuevo.
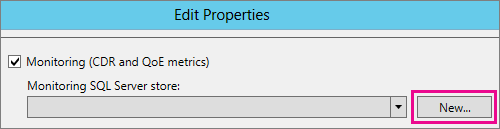
En el Generador de topologías, haga clicen >Topología de publicación de acciones oPublicartopología de acción>>.
Durante la publicación, elija instalar la base de datos en el nuevo almacén de archivado y supervisión.
Paso 3: Esperar la replicación
Espere un tiempo para que la topología actualizada se publique en todos los servidores del entorno.
Paso 4: Detener todos los servicios en el grupo a actualizar
En cada servidor que esté realizando el mantenimiento del grupo que vaya a actualizar, ejecute el siguiente cmdlet en PowerShell:
Disable-CsComputer -Scorch
Le recomendamos que use Disable-CsComputer, ya que es posible que tenga que reiniciar el servidor durante el proceso de actualización de In-Place. Si usas Stop-CsWindowsService, algunos servicios pueden reiniciarse automáticamente después de reiniciar. Esto puede provocar errores en la actualización de In-Place.
Paso 5: Actualizar grupos front-end y servidores de grupos que no son front-end
Nota
Antes de actualizar, instala todos los nuevos requisitos previos necesarios para Skype Empresarial Server 2015, que incluyen:> Al menos 32 GB de espacio libre antes de intentar actualizar. Además, asegúrate de que la unidad sea una unidad local fija, no esté conectada por USB o Firewire, tenga formato con sistema de archivos NTFS, no esté comprimida y no contenga un archivo de página.> PowerShell versión 6.2.9200.0 o posterior.> La actualización acumulativa más reciente de Lync Server 2013 instalada.> SQL Server 2012 SP1 instalado.> Están instaladas las siguientes KB (instaladas automáticamente si se usa Microsoft Update):> Windows Server 2008 R2 -KB2533623> Windows Server 2012 -KB2858668> Windows Server 2012 R2 -KB2982006
Use la In-Place Actualizar en cada servidor para actualizar el grupo de servidores front-end, el grupo perimetral, el servidor de mediación y el grupo de chat persistente.
En cada servidor, ejecuta Setup.exe desde OCS_Volume\Setup\amd64 en los medios de instalación de Skype Empresarial Server 2015.
Acepte el contrato de licencia y siga las indicaciones para la actualización de In-Place.
Repita estos pasos para cada servidor del grupo de servidores front-end y en cada servidor de grupo que no es de grupo de servidores front-end.
Nota
Es posible que se le solicite que reinicie el servidor durante la actualización local. Es normal. Después de reiniciar, la actualización In-Place continuará desde donde la dejó.
Cuando la actualización local se complete correctamente, verá el siguiente mensaje.
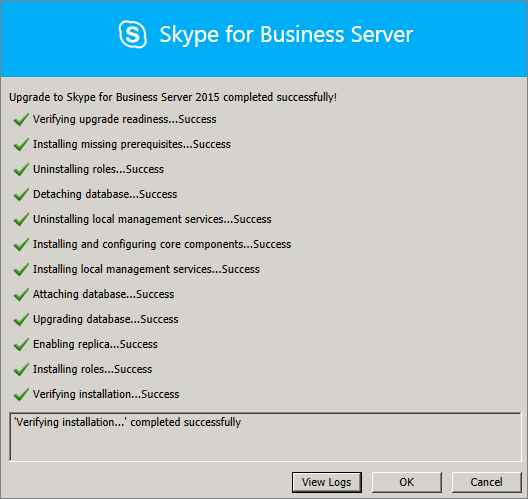
Paso 6: Reiniciar servicios en todos los servidores actualizados
Nota
Antes de reiniciar los servicios, asegúrate de que %ProgramData%\WindowsFabric no existe en todos los servidores front-end. Si existe, elimínelo antes de iniciar los servicios.
Después de actualizar todos los servidores del grupo de servidores front-end, reinicie los servicios mediante el siguiente comando de PowerShell:
Start-CsPoolNota
Si aún se encuentra pendiente un reinicio del sistema antes de empezar la ejecución de la actualización local, esta no le solicitará el reinicio al final de la instalación. De esta manera, se provocarán excepciones de ensamblado en el primer servidor front-end cuando intente iniciar los servicios con el cmdlet Start-CSPool. Para resolver estos errores, reinicie todos los servidores del grupo y ejecute nuevamente el cmdlet.
En los servidores de los demás grupos, reinicie los servicios con el siguiente comando:
Start-CsWindowsService
Cuando haga clic en Aceptar en la página de actualización local, verá el siguiente recordatorio para que complete este paso.
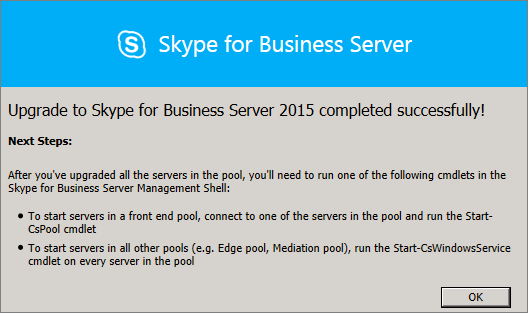
Paso 7: Comprobar Skype Empresarial funciona
Para asegurarse de que la actualización se realizó correctamente, en el grupo que se actualizó, pruebe Skype Empresarial para asegurarse de que la funcionalidad funciona según lo esperado.
Paso 8: Actualizar grupos secundarios
Repita los pasos de este tema para actualizar cualquier grupo adicional que tenga en su entorno.
Solución de problemas con la actualización local
Si se produce un error en la actualización local, es posible que vea un mensaje similar al de la siguiente imagen.
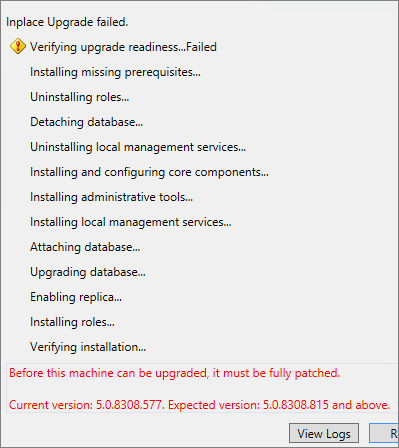
Revise el mensaje completo que aparece en la parte inferior de la pantalla para solucionar el problema. Haga clic en Ver registros para obtener más información.
Si se produce un error en la actualización de In-Place en Comprobar la preparación de la actualización o Instalar requisitos previos que faltan, asegúrese de que el servidor tiene todas las actualizaciones de Windows Server, Lync Server y SQL Server más recientes aplicadas y de que se instalan todos los roles y software necesarios. Para obtener una lista de los requisitos, consulte Requisitos del servidor para Skype Empresarial Server 2015 e Instalar requisitos previos para Skype Empresarial Server 2015.
Vea también
Plan to upgrade to Skype for Business Server 2015
Server requirements for Skype for Business Server 2015
Instalar requisitos previos para Skype Empresarial Server 2015