Configuración de la Herramienta de migración de SharePoint (SPMT)
En la tabla siguiente se detallan los valores disponibles en SPMT. La configuración avanzada debe administrarla el profesional de TI.
General
| Configuración | Descripción |
|---|---|
| Solo realizar análisis | Si desea examinar los archivos como una evaluación previa a la migración, establezca en Activado. |
| Iniciar la migración automáticamente si no se ha detectado ningún problema durante el análisis | Si se establece en Activado, la migración se inicia automáticamente si no se encuentra ningún problema de examen. |
| Conservar permisos de SharePoint | Si se establece en Activado, se migran los permisos en los archivos, carpetas y elementos de SharePoint de origen. |
| Conservar la herencia de permisos | Conservar la herencia de permisos. |
| Conservar los permisos de recursos compartidos de archivos. | Conservar los permisos de los archivos migrados. |
Usuarios
| Configuración | Descripción |
|---|---|
| búsqueda de Microsoft Entra | De forma predeterminada, se establece en Activado. Si el usuario no proporciona ningún archivo de asignación de usuarios, Microsoft Entra ID se usa como valor predeterminado para la asignación de usuarios. |
| Asignación automática de usuarios | La asignación de usuarios se realiza automáticamente. |
| Archivo de asignación de usuarios | De forma predeterminada, Microsoft Entra búsqueda se usa para asignar usuarios al enviar trabajos de migración. Si desea usar su propio archivo de asignación, selecciónelo haciendo clic en Elegir archivo. Si decide usar un archivo de asignación de usuarios personalizado y desea conservar los permisos de usuario, desactive Microsoft Entra búsqueda. Al hacerlo, si no se encuentra un usuario en el archivo de asignación, la herramienta no lo buscará en Microsoft Entra ID. |
Filtros
| Configuración | Descripción |
|---|---|
| Migrar el historial de versiones de archivo | Si se establece en Desactivado, solo se migra la versión más reciente del archivo. Si se establece en Activado, puede elegir si desea conservar todas las versiones o limitarla a un número específico. |
| Conservar todas las versiones | Si se establece en Activado, se migran todas las versiones de archivo. |
| Número de versiones para migrar | Escriba un número para limitar el número de versiones de archivo para migrar. |
| Incluir archivos ocultos | Si se establece en Desactivado, los archivos del sistema ocultos no se migrarán. |
| Migrar archivos creados después de | Migre solo los archivos sido creados después de la fecha seleccionada. Esta configuración puede usarse para limitar el número de archivos migrados o para adherirse a la política general de gobierno de la empresa para la retención de archivos. |
| Migrar archivos modificados después de | Migre solo los archivos que se modificaron después de la fecha seleccionada. Esta configuración puede usarse para limitar el número de archivos migrados o para adherirse a la política general de gobierno de la empresa para la retención de archivos. |
| No migrar archivos con estas extensiones | Escriba una lista de extensiones de archivo de tipos de archivo que no desea migrar. Separe cada extensión que escriba con dos puntos (:). No incluya el punto. Por ejemplo, .txt se introduce como txt. Nota: Para los archivos con varias extensiones de archivo, como *.ext1.ext2, agregue solo la última extensión, .ext2, a la lista de exclusión. |
| Migrar la carpeta de OneNote como Bloc de notas de OneNote | De forma predeterminada, esta configuración se establece en Desactivado. Cuando se establece en Desactivado, las carpetas de OneNote se migran como una carpeta normal con archivos y no como un bloc de notas de OneNote. Si se establece en Activado, se migrarán como blocs de notas de OneNote. En este momento, la capacidad de migrar blocs de notas de SharePoint local se encuentra deshabilitada. NOTAEsta configuración ha quedado en desuso a partir de la versión 3.4.121.2. |
| Reemplazar caracteres no válidos en el nombre del archivo | Si se establece en Activado, los caracteres no válidos que se encuentren en un nombre de archivo se reemplazarán por el único carácter válido que haya proporcionado en el cuadro. Los caracteres no válidos incluyen *"<>:/". Para obtener una lista complet, consulte: Nombres o tipos de archivos no válidos en OneDrive y SharePoint Si se establece en Desactivado, la herramienta omite los archivos cuyo nombre incluye caracteres no válidos. Aunque desactivar este ajuste puede mejorar el rendimiento cuando existe la posibilidad de que el origen contenga una gran cantidad de archivos con caracteres no válidos, también tiene sus inconvenientes. Para evitar actividades malintencionadas, se bloquearán los paquetes de origen que generen más de 100 errores en el servidor de destino. Por consiguiente, también se bloquearán todos los archivos válidos de dicho paquete. |
| Filtrar los subsitios | Escriba los nombres de los subsitios que desee excluir de la migración. |
| Filtrar las listas y bibliotecas | Escriba los nombres de las listas y bibliotecas que desee excluir de la migración. |
| Filtrar el tipo de contenido | Escriba los tipos de contenido que desea excluir de la migración, separados por un punto y coma (;), por ejemplo, Document; Mi documento. |
SharePoint
| Configuración | Descripción |
|---|---|
| Migrar la configuración del sitio | Esta opción solo está disponible cuando la fuente seleccionada es todas las listas, bibliotecas, páginas y elementos web. Dispone de cuatro opciones: Conservar toda la configuración: migre todas las configuraciones de nivel de sitio admitidas, incluido el título, el logotipo, las características, la configuración de auditoría y otros. Omita el título y el logotipo: Se omiten el título y el logotipo, pero se migran todas las demás configuraciones del sitio. Solo título y logotipo: Solo se migran el título y el logotipo. Omita toda la configuración: No se migra ninguna configuración de nivel de sitio. |
| Omitir lista con identificación de audiencia habilitada | Elija si desea migrar listas de SharePoint Server con identificación de audiencia habilitada. |
| Migrar todos los campos de sitio y tipos de contenido | Elija si desea migrar campos de sitios aunque no sean necesarios para la migración. |
| Migrar metadatos administrados | Elija si desea migrar todos los metadatos administrados que se utilizan en el sitio. |
| Migrar de elementos web y páginas | Elija cómo realizar la migración si las páginas y los elementos web ya existen en el destino. Seleccione uno: Sobrescribir duplicado, Cambiar nombre de duplicado, Omitir duplicado o No migrar. |
| Permitir la migración temporal de scripts | Esta configuración permitirá automáticamente la migración de elementos web con scripts. |
| Migrar la navegación del sitio | Migrar los vínculos de navegación de un sitio o una página de SharePoint. |
| Migrar listas con columnas de búsqueda | Este ajuste controla el comportamiento de migración de todas las listas a las que se hace referencia en las columnas de búsqueda. Entre las opciones se incluyen: Migrar todas las listas a las que se hace referencia en las columnas de búsqueda, Omitir columnas de búsqueda en listas migradas y Solo notificar error para cualquier lista con una columna de búsqueda. No migre. Esta configuración solo está disponible si el origen seleccionado en una tarea es una lista. Si va a realizar una migración de sitio, SPMT migrará automáticamente todas las listas mencionadas, por lo que esta configuración no aparecerá para el usuario. |
Migración de flujo de trabajo
| Configuración | Descripción |
|---|---|
| Propietario del flujo de Power Automate | Nombre de usuario que es el propietario predeterminado del flujo de Power Automate. |
Advanced
| Configuración | Descripción |
|---|---|
| Volver a ejecutar la migración automáticamente | Elija si desea volver a ejecutar automáticamente alguna tarea de migración para buscar cambios o adiciones. Seleccione Ejecutar una vez o bien, Ejecutar hasta cinco veces sucesivas. |
| Carpeta de trabajo de la Herramienta de migración de SharePoint | Elija si desea crear su propia carpeta de trabajo. De forma predeterminada, se crea una carpeta temporal. Nota: De forma predeterminada, la carpeta de trabajo es %appdata%\Microsoft\MigrationTool. Asegúrese de que su carpeta de trabajo tenga al menos 150 GB de espacio disponible. Puede que se necesite más espacio en función de los datos que quiera migrar. |
Azure Storage personalizado
Importante
Costo:
Si decide usar Azure Storage, tenga en cuenta que podría incurrir en cargos de ancho de banda. Estos se facturarán según el tamaño de la migración y el tipo de oferta de Azure. Para ver los precios generales, consulte Precios del ancho de banda.
| Configuración | Descripción |
|---|---|
| Usar Azure Storage personalizado | Si desea usar su propio Azure Storage, establezca este valor en Activado. Ingrese su cuenta y clave. Seleccione si desea habilitar el cifrado y si desea que se eliminen los archivos de trabajo temporales una vez completada la migración. |
Nota:
Esta característica solo es compatible con cuentas de almacenamiento de uso general, ya que las cuentas de propósito general admiten colas y blobs de Azure. Esta característica no está disponible para cuentas de Blob Storage.
Soporte técnico de la nube de administración pública
Si se encuentra en una nube de administración pública, primero debe realizar estos pasos:
Abra %localappdata%\Apps\SharePointMigrationTool\SPMT\microsoft.sharepoint.migration.common.dll.config.
Cambie el valor de SPOEnvironmentType a:
- 4 si es Government Community Cloud
- 3 si es DoD
- 2 si es GCC alto
- 0 si usa la nube de consumidores mundial
Haga doble clic en "microsoft.sharepoint.migrationtool.advancedapp.exe" para iniciar SPMT.
Permitir o impedir un script personalizado (NoScript)
En Microsoft 365, los inquilinos pueden controlar si los usuarios pueden ejecutar un script personalizado en sitios personales y sitios creados de autoservicio.
Durante la migración, algunos elementos web requieren que esta configuración se establezca para permitir. De lo contrario, no se migrará el elemento web.
Al menos 24 horas antes de iniciar la migración, siga estos pasos:
Vaya a Configuración en el Centro de administración de SharePoint e inicie sesión con una cuenta que tenga permisos de administrador para su organización.
En la parte inferior de la página, seleccione página de configuración clásica.
En Script personalizado, seleccione:
Permitir que los usuarios ejecuten scripts personalizados en sitios personales
Permitir que los usuarios ejecuten scripts de cliente en sitios creados sin intervención del administrador
Deje esta configuración en su lugar durante la migración.
Para obtener más información, consulte Permitir o impedir scripts personalizados.
Conexiones Proxy
Las conexiones proxy no se admiten para migraciones de recursos compartidos de archivos o SharePoint. De forma predeterminada, SPMT no usa credenciales de proxy del sistema y se produce un error en las solicitudes web si se configura un servidor proxy. Entre los ejemplos de errores que puede ver se incluyen "Error de inicio de sesión de SharePoint" o "no se puede cargar la biblioteca de documentos". No obstante, puede modificar el archivo de configuración de la aplicación SPMT para que siga la configuración del Proxy de su sistema.
Actualizar Proxy
Descargue la versión más reciente de SPMT. Inicie SPMT.
Si SPMT no se conecta a Microsoft 365, vaya a %localappdata%\Apps\SharePointMigrationTool\SPMT.
Abra el archivo microsoft.sharepoint.migrationtool.advancedapp.exe.config.
Quite la marca de comentario de la configuración de proxy predeterminada que se muestra aquí:
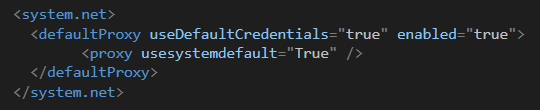 .
.Reinicie SPMT.
Artículos relacionados
Foro de soporte y comentarios de la herramienta de migración de SharePoint