Instrucciones de rendimiento de la migración general
Importante
Muchos de los clientes de Microsoft SharePoint y Microsoft OneDrive ejecutan aplicaciones esenciales para la empresa en el servicio que ejecutan en segundo plano. Estas incluyen la migración de contenido, la prevención de pérdida de datos (DLP) y soluciones de copia de seguridad.
Hemos implementado límites de limitación más estrictos en aplicaciones en segundo plano (migración, DLP y soluciones de copia de seguridad) durante el día de la semana. Se anticipa que estas aplicaciones obtengan un rendimiento muy limitado durante estas horas. Sin embargo, durante las horas de la noche y del fin de semana de la región, el servicio estará listo para procesar un volumen mucho más elevado de solicitudes de aplicaciones en segundo plano.
¿Puede Microsoft desactivar el límite para ayudarme con la migración?No. La limitación está en vigor para proteger la confiabilidad y la disponibilidad del servicio. Las reglas de limitación no se pueden deshabilitar o suspender. Si abre una solicitud de soporte técnico, no se levantará la limitación. Consulte la sección preguntas más frecuentes y solución de problemas para obtener información adicional.
Guía de rendimiento para el Administrador de migración y SPMT
Al usar la Herramienta de migración de SharePoint (SPMT) o ejecutar el agente del Administrador de migración, siga estas instrucciones para ayudar a mejorar el rendimiento de la migración.
- Mejorar la velocidad con que se puede leer el origen
- Mejorar la velocidad de migración del equipo
- Mejorar la conectividad a Office 365 y Azure
Guía de rendimiento para la API de migración de SharePoint
El rendimiento de la migración puede verse afectado por la infraestructura de red, el tamaño de archivo, el tiempo de migración y la limitación. La comprensión de estos le ayudará a planear y maximizar la eficacia de la migración. Es posible que también se aplique esta guía a SPMT.
Actualmente, SPMT y las otras herramientas de proveedor de terceros usan la API de SharePoint para la migración. Aprovecha Azure y usa canales para la transferencia de contenido de gran tamaño. Cualquiera que sea la herramienta de migración que use, estos factores se aplican. Siga las recomendaciones que se indican a continuación para cada fase del proceso de migración.
Antes de la migración
La planeación es la clave para optimizar su migración. Determine qué contenido necesita migrar, priorice cuándo se debe migrar el contenido y decida cuál debe ser la infraestructura de migración óptima.
Yo. Examinar el origen
La primera regla de una buena migración es conocer el origen; evaluar y clasificar el contenido antes de migrar. ¿Qué contenido se necesita migrar realmente? ¿Qué puede dejarse? ¿Cuántas versiones de archivo se deben incluir? La cantidad de contenido que migre determinará el tamaño general del proyecto.
II. Empaquetar el contenido
En este paso, la herramienta crea un paquete adecuado para el contenido que se va a importar en la nube. Este paso se automatiza en SPMT y en la mayoría de las herramientas de terceros.
Tamaño del paquete. Para mejorar el rendimiento de la migración, se recomienda empaquetar al menos 250 archivos por transferencia. Para el tamaño de transferencia, se recomienda un mínimo de 100 MB y menos de 250 MB por paquete. El cumplimiento de estas directrices da como resultado una velocidad de carga más rápida en Azure y aprovecha las funcionalidades de escalado de la API de migración.
La tabla siguiente contiene las estimaciones del tipo de velocidad que puede obtener en función de los tipos de contenido que va a migrar.
| Tipo de metadatos | Ejemplos | Maximum |
|---|---|---|
| Leve | Archivos ISO, archivos de vídeo | 10 TB/día |
| Mediano | Elementos de lista, archivos de Office (de unos 1,5 MB) | 1 TB/día |
| Intenso | Elementos de lista con columnas personalizadas, pequeños archivos (de unos 50 KB) | 250 GB/día |
El tamaño de archivo grande se migra más rápido que los más pequeños. Un tamaño de archivo pequeño puede dar lugar a una mayor sobrecarga y tiempo de procesamiento, lo que afecta directamente al rendimiento.
Los archivos se migran más rápido que los objetos y elementos de lista.
La velocidad de este paso depende de la eficacia de la herramienta que se está usando y el tipo de contenido que se empaquete. Si divide los paquetes de forma inteligente, mejorará sustancialmente este paso. Además, asegúrese de que los permisos, el uso compartido u otros límites están configurados correctamente para la migración y están dentro de los límites de SharePoint.
Nota:
Si tiene previsto migrar por encima 100 TB, consulte la siguiente sección, Migración grande.
Durante la migración
Yo. Carga en Azure
La herramienta de terceros o SPMT migrará el contenido a SharePoint con la API de migración, y aprovechará Azure como una ubicación de almacenamiento temporal.
Si tiene una buena conexión y puede configurar el centro de datos, elija la misma ubicación del centro de datos más cercana geográficamente para azure y su cuenta de Microsoft 365. El rendimiento de los datos de migración es mayor durante las horas de poca actividad, que suelen ser noches y fines de semana en la zona horaria de la región. La zona horaria de la región viene determinada por dónde está configurado el inquilino de SharePoint.
II. La API de migración
El último paso del proceso de migración es cuando los datos se mueven de Azure a SharePoint. Esta acción es transparente para el usuario cuando se usa SPMT o una herramienta de terceros.
Para mejorar el rendimiento, se recomienda a los usuarios que ejecuten tareas paralelas en distintas colecciones de sitios si es posible. Se recomienda no enviar más de 5 000 trabajos o solicitudes de migración a la vez. Al poner en cola la red, se crea una carga adicional en la base de datos y se ralentiza la migración. Asegúrese de que la tarea se ha completado antes de cargar una nueva solicitud de migración. Es posible que algunas herramientas ya lo estén haciendo esto por usted.
Importante
Se recomienda no tener más de 5000 trabajos o solicitudes de migración en la cola. Este número no hace referencia al número de trabajos en procesamiento.
Para obtener más información sobre el rendimiento de procesamiento, consulte Evitar la limitación o el bloqueo en SharePoint Online
Durante la migración, no es raro que su tarea de migración se vea limitada. La limitación se implementa para garantizar la mejor experiencia de usuario y confiabilidad de SharePoint. Se usa principalmente para equilibrar la carga de la base de datos y puede producirse si configura incorrectamente la configuración de migración, como migrar todo el contenido en una sola tarea o intentar migrar durante las horas punta.
Para obtener información y conocimientos más técnicos, consulte:
Después de la migración
Después de que se complete la migración, compruebe que el contenido se ha movido de forma correcta a SharePoint o OneDrive.
Migraciones grandes de más de 100 TB
Nota:
Este proceso solo debe seguirse si cumple los siguientes requisitos:
- La migración se producirá en los próximos 30 días.
- La migración supera los 100 TB de datos.
Si tiene previsto migrar más de 100 TB, envíe una solicitud de soporte técnico siguiendo los pasos que se indican a continuación. Asegúrese de incluir toda la información solicitada.
Siga estos pasos:
Como administrador, seleccione el vínculo siguiente, que rellenará una consulta de ayuda en el Centro de administración: Migración de SharePoint a más de 100 TB
En la parte inferior del panel, seleccione Póngase en contacto con el soporte técnico, y a continuación, seleccione Nueva solicitud de servicio.
Deje Descripción en blanco.
Rellene el resto de la información y seleccione la opción de contacto.
Una vez que se haya creado el vale, asegúrese de que proporciona al agente de soporte técnico la siguiente información:
- El tamaño estimado de la migración.
- Una estimación de cuándo desea iniciar y completar la migración.
- Desde donde va a migrar el contenido, como SharePoint Server, Box, Google Workspace Drive, Recursos compartidos de archivos, etc.
Factores de rendimiento de migración del recurso compartido de archivos
El rendimiento de la migración del recurso compartido de archivos se ve afectado por varios factores. En el gráfico siguiente se muestra la relación entre el número de agentes y el rendimiento. Hasta ahora, los datos indican que no hay ninguna caída de rendimiento obvia cuando aumenta el recuento de agentes.
Cada cuenta de usuario tiene una cuota determinada para la velocidad de llamadas API y el ancho de banda. El uso de varias credenciales mitiga la limitación.
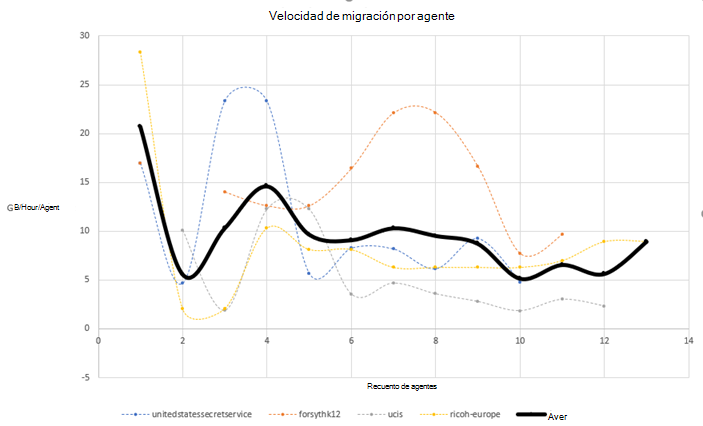
- Número de archivos en la tarea: cuantos más archivos, mayor será la velocidad
- Tamaño del archivo: cuanto mayor sea el tamaño del archivo, mayor será la velocidad.
- El recuento de tareas (el recuento de tareas más de 10 veces el del recuento de agentes obtiene el rendimiento máximo del agente)
- Rendimiento del disco del equipo de origen
- Rendimiento del disco del equipo del agente
- Tamaño de RAM del equipo del agente
- Número de consumidores del equipo de origen
- El antivirus compite con la CPU y el disco con el agente
- Velocidad de red
- Limitación: se decide por varios factores, incluidos los factores del lado cliente y los factores del lado servidor. La limitación se puede mitigar mediante el uso de varias cuentas de migración de SharePoint Online.
Según nuestros vales de telemetría y soporte técnico, el cuello de botella típico procede de la lectura de origen. Las razones principales son:
- Rendimiento del disco del equipo de origen
- Rendimiento del disco del equipo del agente
- Tamaño de RAM del equipo del agente
- Número de consumidores del origen
- El antivirus compite con la CPU y el disco con el agente
- Velocidad de red
Preguntas más frecuentes y solución de problemas
Pregunta: Estoy experimentando un bajo rendimiento durante la migración.
Respuesta: Consulte este artículo para ayudar a identificar dónde está el cuello de botella de rendimiento: Mejorar el rendimiento de la migración al usar SPMT o Migration Manager.
Pregunta: Estoy experimentando una limitación durante la migración.
Respuesta: Compruebe primero las instrucciones de este documento. Obtenga más información en: Evite que se limite o bloquee en SharePoint.
Para obtener más información sobre la configuración o las preguntas específicas de las herramientas, póngase en contacto con el proveedor de herramientas de terceros.
Pregunta: Experimento continuamente limitaciones al intentar migrar. ¿Puede desactivar Microsoft la limitación para ayudarme con la migración?
Respuesta: La limitación está disponible para proteger la confiabilidad y la disponibilidad del servicio. Las reglas de limitación no se pueden deshabilitar o suspender, por lo que abrir un vale de soporte técnico no elevará la limitación. Consulte Evitar limitaciones o bloqueos en SharePoint para obtener más información.
Pregunta: si no se puede desactivar la limitación, ¿qué puedo hacer si me están limitando o estoy experimentando un rendimiento bajo?
Respuesta: Estas son algunas comprobaciones rápidas de autoayuda que debe tener en cuenta:
- Intente la migración durante las horas de poca actividad.
- Si experimenta lentitud, asegúrese de que no está ejecutando ningún software innecesario que pueda competir con los recursos de migración.
- Consúltelo con su proveedor de software para asegurarse de que va a migrar a SPO y OneDrive con la autenticación basada en aplicaciones. La migración es una tarea en segundo plano y no se debe ejecutar en modo usuario. Si se intenta migrar en modo usuario, se puede desencadenar una limitación mayor que la normal.
Pregunta: ¿Por qué la migración está bloqueada con un volumen considerable de errores HTTP 503 ("Servidor demasiado ocupado")?
Respuesta: Si experimenta un gran volumen de respuestas HTTP 503 que bloquean la migración durante las horas nocturnas y de fin de semana, siga los pasos para crear una incidencia de soporte técnico.
Siga estos pasos:
Como administrador, seleccione el siguiente vínculo, que rellenará una consulta de ayuda en el Centro de administración: Limitación de migración de SharePoint con 503.
En la parte inferior del panel, seleccione Póngase en contacto con el soporte técnico, y a continuación, seleccione Nueva solicitud de servicio.
Deje Descripción en blanco.
Una vez que se haya creado el vale, asegúrese de que proporciona al agente de soporte técnico la siguiente información:
- Cuánto queda en la migración (¿x TB?).
- Fecha de inicio y finalización de la migración.
- Describa desde dónde va a migrar el contenido, como SharePoint Server, Box, Google Workspace Drive, Recursos compartidos de archivos, etc.
- Calcule la cantidad de limitaciones (por ejemplo, x limitaciones por hora) y cuándo (hora y fecha específicas) sucedieron.
- Especifique el nombre de la herramienta de migración que está usando. Por ejemplo, SPMT, ShareGate, Movers, etc.
Pregunta: Al migrar blocs de notas de OneNote con datos adjuntos de SharePoint 2010 a SharePoint Online, ¿por qué me faltan todos los datos adjuntos de más de 100 kB?
Respuesta: En SharePoint 2010, los blocs de notas de OneNote con datos adjuntos superiores a 100 kB se colocan en una carpeta con un tipo de contenido especial que la Herramienta de migración de SharePoint no puede leer. Como solución alternativa, puede migrar los datos de SharePoint 2010 a SharePoint 2016 y, después, usar la Herramienta de migración de SharePoint para migrar los datos de SharePoint 2016 a SharePoint Online.
Cómo abrir una incidencia de soporte técnico de Microsoft para otros problemas de migración
Si desea solicitar un vale de soporte de Microsoft, siga estos pasos e incluya la siguiente información para cualquier motivo de migración:
Como administrador, seleccione el vínculo Problema de migración de SharePoint , que rellenará una consulta de ayuda en el Centro de administración.
En la parte inferior del panel, seleccione Póngase en contacto con el soporte técnico, y a continuación, seleccione Nueva solicitud de servicio.
Deje Descripción en blanco.
Rellene el resto de la información y seleccione la opción de contacto.
Cuando se haya creado la incidencia, asegúrese de incluir la siguiente información:
- La dirección URL de su organización.
- Cuánto queda en la migración (¿x TB?).
- Fecha de inicio y finalización de la migración.
- Descripción del lugar desde el que va a migrar el contenido, como SharePoint Server, Box, Google Workspace Drive, Recursos compartidos de archivos, etc.
- Si se trata de una remisión relacionada con la limitación, proporcione información como el número de limitaciones, número de limitaciones por hora y la fecha y hora específicas en que se produjo la limitación. Si tiene un rendimiento bajo, describa la naturaleza de este rendimiento.
- Especifique la herramienta de migración que está usando (por ejemplo, SPMT, ShareGate, Mover, etc.).
- Indique si ha iniciado sesión con inicio de sesión de usuario o la autenticación basada en aplicaciones.