Paso 4: Revisión de las rutas de destino en el Administrador de migración de Google
En este paso, revise las rutas de acceso de destino de las cuentas que ha movido a la lista de migraciones, asegurándose de que son correctas. No se puede migrar una cuenta sin que se indique un destino. Una vez que empiece a migrar contenido a un destino, no se puede modificar.
Edición de un único destino
Si falta un destino en una tarea de migración (es igual a Drive en Google), resalte la fila y actualice el valor.
- Resalte la fila, se muestra un panel. En Destino, seleccione Editar para abrir el panel "Editar destino".
- Tiene la posibilidad de seleccionar una ruta de acceso de OneDrive, SharePoint o Teams como destino. En función de la selección:
- Para OneDrive, escriba la dirección URL o la dirección de correo electrónico de OneDrive y el nombre de la ubicación o carpeta.
- En SharePoint, escriba la dirección URL y la ubicación del sitio.
- Para Teams, seleccione el equipo y el canal
- Seleccione Guardar ruta.
Nota:
- Si la tarea contiene google Forms, el panel "Editar destino" le pedirá que actualice un valor adicional denominado "Forms destino". Escriba la dirección de correo electrónico del usuario de destino en Microsoft 365 donde desea almacenar los archivos de Forms.
- Es posible que los destinos no estén visibles en la interfaz de usuario debido a limitaciones de acceso del administrador, problemas de inquilino multigeográfico, retrasos recientes en la creación de sitios o caracteres especiales en la ruta de acceso de destino. Si esto ocurre, cargue los datos con un archivo CSV como se describe en la sección siguiente.
Cargar los destinos con un archivo CSV
Si tiene muchos destinos que editar, puede elegir cargar un archivo CSV de los destinos masivos. Descargue la plantilla de archivo MigrationDisinations.csv en su equipo y escriba sus destinos. La plantilla enumera todas las tareas de migración que nunca se han ejecutado y puede agregar o modificar la columna "ruta de acceso de destino". A continuación, guarde el archivo como un archivo .csv con el nombre que desee.
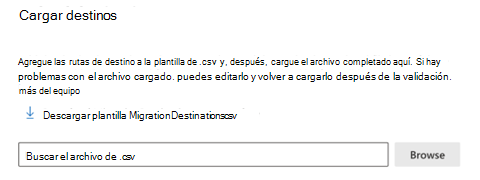
- En la pestaña Migraciones, seleccione Cargar destinos en la barra de menús.
- Seleccione el archivo que se cargará con los destinos.
- Los destinos se validan al cargarlos.
Nota:
El proceso de validación puede tardar un tiempo y se puede omitir. Sin embargo, se recomienda encarecidamente completar la validación. Siempre puede abrir otra pestaña del explorador para continuar con las operaciones del Administrador de migración.
- Si se encuentran problemas, se genera un informe de validación. Descargue el informe para corregir los problemas en función del mensaje de error proporcionado. A continuación, vuelva a cargar los destinos fijos para pasar la validación.
- Haga clic en Guardar.
Importante
Las filas con rutas de destino vacías se omitirán en el proceso de validación.
Nota:
La columna "destino Forms" es necesaria para migrar correctamente Google Forms. En el archivo CSV, si una tarea (fila) contiene Google Forms, la columna "Forms destino" mostrará el mensaje "Forms destino requerido, escriba un correo electrónico como destino Forms". Reemplace este mensaje por la dirección de correo electrónico del usuario de destino en Microsoft 365 donde desea almacenar los archivos Forms.
Formato de ruta de acceso de destino
| Tipo | Formato | Ejemplo |
|---|---|---|
| URL de SharePoint | < https:// tenant.sharepoint.com/sites/>nombre> del<sitio,nombre< de biblioteca/<nombre >de carpeta opcional> |
https://contoso.sharepoint.com/sites/sitecollection/Shared Documentos https://contoso.sharepoint.com/sites/sitecollection/Shared Documentos/SubFolder |
| OneDrive UPN | name@example.com | user@contoso.onmicrosoft.com |
| OneDrive URL | < https:// nombre> principal my.sharepoint.com/personal/< nombre >principal de usuario/Documentos/<nombre de carpeta opcional> | https://contoso-my.sharepoint.com/personal/user_contoso_onmicrosoft_com/Documents https://contoso-my.sharepoint.com/personal/user_contoso_onmicrosoft_com/Documents/SubFolder |