Paso 2: Examinar y evaluar unidades de Google Drive
Después de conectarse a Google, agregue las unidades para examinar y evaluar.
Seleccione Agregar unidades y elija un método: para buscar nuevos usuarios en Google Drives, dirigirse a una única ruta de acceso de origen o cargar de forma masiva las rutas de acceso de origen mediante un archivo CSV. Puede optar por empezar a escanear automáticamente o hacerlo más adelante. Sin embargo, todas las unidades deben examinarse antes de poder migrarlas.
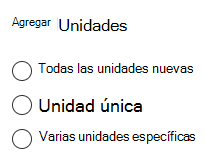
Después de agregar las unidades, resalte una o todas las unidades y, a continuación, seleccione Examinar si aún no lo ha hecho.
Importante
El número total no puede superar las 50 000 tareas.
- Una vez completado el examen, se muestra un resumen de tabla para proporcionarle una visión general de los usuarios. El resumen incluye el tamaño del contenido, la preparación para la migración y cualquier problema que requiera atención. Revise los usuarios escaneados. Busque texto específico o seleccione un filtro para revisar la lista más fácilmente o descargue los informes detallados y de resumen para solucionar problemas adicionales.
Descargar informes
Los informes de resumen y examen detallados están disponibles para ayudarle a solucionar problemas. Descargue los informes y registros generados para investigar los posibles problemas que podrían bloquear la migración.
Una vez completado el examen, seleccione Descargar informes.
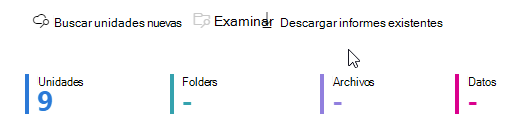
Para descargar un informe de análisis detallado de una cuenta individual, seleccione una sola fila y, a continuación, seleccione Descargar registro de examen.
Administración de unidades que poseen grandes cantidades de datos
Al completar el análisis, descargue los informes de análisis y revise o actúe respecto a los propietarios de datos de origen grandes.
Una tarea de migración (Google Drive) no debe superar los 100 000 elementos ni 1 TB de datos. Para habilitar transferencias más rápidas, las unidades de Google con grandes conjuntos de datos deben dividirse en tareas de migración más pequeñas en función de sus carpetas raíz.
Para dividir una unidad en varias tareas de migración, siga estos pasos:
- Elimine la unidad.
- Seleccione Agregar unidades en la barra de comandos.
- En el panel lateral que aparece, seleccione Varias unidades específicas.
- Descargue y edite el archivo de plantilla de .csv proporcionado para dividir al usuario en varias tareas. Por ejemplo:
LargeDrive01@contoso.com/folder01LargeDrive01@contoso.com/folder02LargeDrive01@contoso.com/folder03LargeDrive01@contoso.com/folder04
- Guarde el archivo .csv actualizado y cárguelo para crear las tareas de migración divididas.