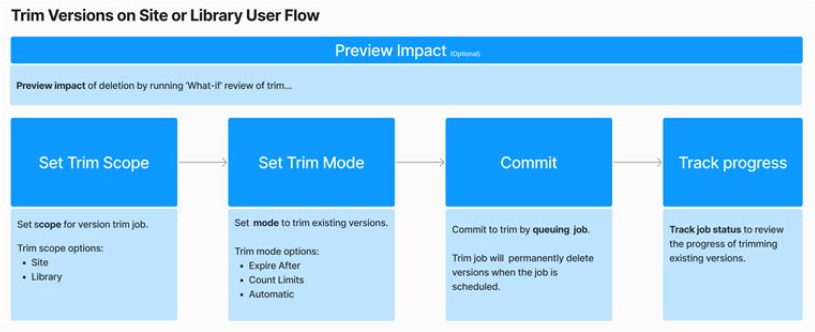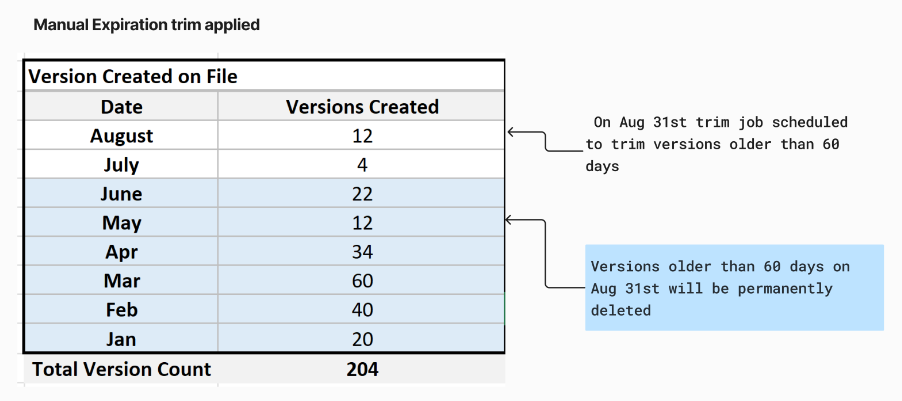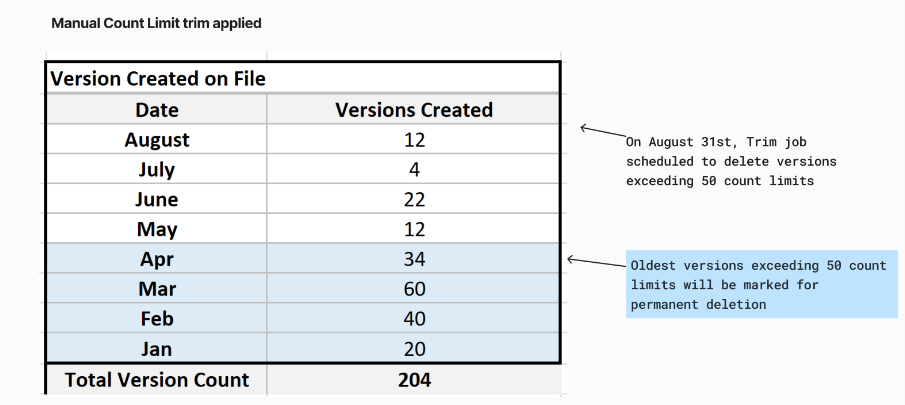Recorte de las versiones existentes del sitio, la biblioteca o OneDrive
Precaución
Las versiones eliminadas mediante trabajos de recorte se eliminan permanentemente. Este flujo de trabajo de eliminación omite la retención normal de la papelera de reciclaje y no se pueden recuperar las versiones eliminadas. Para evitar la pérdida de datos no deseadas, se recomienda encarecidamente ejecutar un análisis de impacto antes de recortar la actividad.
Como administrador de SharePoint en Microsoft 365, puede poner en cola un trabajo para recortar las versiones existentes en un sitio, biblioteca o cuenta de usuario de OneDrive para reducir la superficie de almacenamiento de versiones del sitio. También puede alinear el almacenamiento de versiones existente con los límites del historial de versiones actualizados mediante la programación de un trabajo para recortar las versiones existentes o alinear el almacenamiento de versiones existente con los límites del historial de versiones actualizados.
Hay varias cosas que debe tener en cuenta antes de decidir recortar el historial de versiones existente en un sitio o biblioteca. La disponibilidad de la versión es fundamental para escenarios de recuperación como deshacer cambios no deseados. Las versiones eliminadas mediante trabajos de recorte se eliminan permanentemente y no se pueden recuperar de la papelera de reciclaje.
| Fase | Acciones recomendadas |
|---|---|
| Preparar |
Evalúe los objetivos de recuperación y el uso del almacenamiento de versiones de destino: Determine el modo de recorte correcto y el ámbito de recorte que necesita para cumplir los objetivos de recuperación de su organización. Revisión del impacto: Antes de confirmar el recorte de las versiones existentes, tiene la opción de revisar el impacto de la acción de purga mediante la ejecución de una operación de análisis "What-if" del modo de recorte seleccionado en el ámbito especificado. |
| Trabajo de cola | Una vez que esté listo para confirmar un trabajo de recorte, puede poner en cola un trabajo de recorte de versiones para eliminar de forma asincrónica las versiones que coincidan con los criterios especificados en el modo de recorte dentro de un sitio, biblioteca o cuenta de usuario de OneDrive. |
| Seguimiento del progreso | Puede realizar un seguimiento del progreso de todos los trabajos en cola para revisar el progreso realizado en las versiones de recorte. |
Nota:
Los trabajos de recorte son trabajos en segundo plano que están influenciados por factores como el volumen de versiones de archivo que se van a evaluar, el estado del servicio y otros trabajos que se procesan en la granja de servidores. También están sujetos a la lógica de procesamiento fuera de la hora punta. Siempre se puede realizar un seguimiento del progreso de un trabajo de recorte.
Revisión del impacto mediante la ejecución del análisis "What-if"
Antes de confirmar el recorte de las versiones existentes, puede revisar el impacto de la acción de purga mediante la ejecución de una operación de análisis "What-if". La ejecución de una operación "What-if" seguirá estos pasos:
Generar un informe de uso de Almacenamiento de versiones para un sitio o biblioteca: este informe puede admitir varios usos, incluido el análisis de uso del almacenamiento de versiones o para obtener información clave sobre el impacto de aplicar diferentes configuraciones de recorte.
Ejecute el análisis "What-If" estableciendo diferentes modos de recorte para obtener una vista previa de los cambios y analizar el impacto en el ahorro de almacenamiento y el usuario de la aplicación de uno de los modos de recorte al archivo csv del informe de almacenamiento de versiones.
Importante
En función del tamaño del sitio o la biblioteca, el trabajo puede tardar unos días en completarse. Compruebe el progreso del trabajo hasta que el estado vuelva como "completado".
Modos de recorte de versión
Los flujos de trabajo de recorte de versiones permiten seleccionar y aplicar uno de los modos de recorte para poner en cola un trabajo de recorte en un sitio, biblioteca de documentos o cuenta de OneDrive.
Modo de recorte de expiración manual: Evalúa la antigüedad de las versiones y elimina las versiones que coinciden con los criterios de expiración.
Ejemplo: En el ejemplo siguiente, un trabajo de recorte se pone en cola para recortar las versiones anteriores a 60 días. El 31 de agosto, el trabajo se recoge y comienza a eliminar permanentemente las versiones anteriores a 60 días a partir del 31 de agosto.
Importante
Limitaciones conocidas del modo de expiración manual
- El modo de recorte de expiración no elimina las versiones creadas en los últimos 30 días. Esto significa que la entrada no puede ser inferior a 30 días.
- El modo de recorte expira siempre elimina todas las versiones creadas antes del 1 de enero de 2023. Si desea recortar las versiones, no puede conservar ninguna versión anterior. Esto significa que el valor que se usa para el parámetro debe dar como resultado una fecha posterior al
DeleteBeforeDays1 de enero de 2023.
Modo de recorte de límite de recuento manual: Elimina las versiones más antiguas que superan el límite de recuento especificado.
Ejemplo: En el ejemplo siguiente, un trabajo de recorte se pone en cola para eliminar las versiones que superan los 50 recuentos de versiones principales. El 31 de agosto, el trabajo comienza a eliminar permanentemente las versiones anteriores que superan el límite de 50 versiones principales a partir del 31 de agosto.
Modo de recorte automático: Aplica el algoritmo automático para eliminar las versiones existentes. En función de la antigüedad de la versión, el trabajo eliminará permanentemente las versiones o establecerá el tiempo de expiración según el algoritmo de almacenamiento automático de versiones.
Sugerencia
Puede ejecutar el análisis de impacto de aplicar el modo Recuento manual, Expirar o Recorte automático para comprender el impacto de eliminación de versiones en cada modo.
Trabajo de recorte de cola y seguimiento del progreso
El flujo de trabajo de recorte de versiones usa un trabajo para eliminar de forma asincrónica las versiones que coinciden con los criterios especificados en el modo de recorte.
Para poner en cola el trabajo de recorte, debe determinar el ámbito para la eliminación de versiones y el modo de recorte para establecer los criterios para la eliminación de versiones existente. Puede eliminar versiones de archivo antiguas en función de la antigüedad de la versión, los límites de recuento o el algoritmo automático para todas las bibliotecas de documentos de un sitio o para una biblioteca de documentos específica.
Una vez que esté listo para confirmar el recorte, puede poner en cola el trabajo para eliminar de forma asincrónica las versiones que coincidan con los criterios del modo de recorte. Podrá supervisar el progreso de los trabajos de recorte confirmados para realizar un seguimiento del progreso de eliminación.
Recorte de versiones existentes mediante PowerShell
Siga estos pasos para recortar las versiones existentes mediante PowerShell.
Descargue el Shell de administración de SharePoint Online más reciente.
Nota:
Si instaló una versión anterior del Shell de administración de SharePoint Online, vaya a Agregar o quitar programas y desinstale el Shell de administración de SharePoint Online.
Conéctese a SharePoint como administrador o administrador de SharePoint en Microsoft 365. Para saber cómo hacerlo, consulte Introducción al Shell de administración de SharePoint Online.
Ejecute uno de los siguientes comandos para recortar las versiones existentes:
Action Comando de PowerShell Poner en cola un trabajo de recorte para expirar las versiones Expirar versiones en un sitio: New-SPOSiteFileVersionBatchDeleteJob -Identity $siteUrl -DeleteBeforeDays <days>
Expirar versiones en una biblioteca:New-SPOListFileVersionBatchDeleteJob -Site $siteUrl -list $libName -DeleteBeforeDays <days>Poner en cola un trabajo de recorte para eliminar versiones que superen el límite de recuento especificado Elimine versiones que superen los límites de recuento de un sitio: New-SPOSiteFileVersionBatchDeleteJob -Identity $siteUrl -MajorVersionLimit <delete major versions exceeding limit> -MajorWithMinorVersionsLimit <number of major versions for which all minor versions will be kept>
Elimine versiones que superen los límites de recuento de una biblioteca:New-SPOListFileVersionBatchDeleteJob -Site $siteUrl -list $libName -MajorVersionLimit <delete major versions exceeding limit> -MajorWithMinorVersionsLimit <number of major versions for which all minor versions will be kept>Trabajo de recorte de cola para eliminar versiones mediante el algoritmo de recorte automático estimado Aplique lógica automática para recortar las versiones existentes de un sitio: New-SPOSiteFileVersionBatchDeleteJob -Identity $siteUrl -Automatic
Aplique lógica automática para recortar las versiones existentes de una biblioteca:New-SPOListFileVersionBatchDeleteJob -Site $siteUrl -List $libName -AutomaticDetener el procesamiento adicional de un trabajo de recorte en curso
Nota: Una vez que el cmdlet se ejecuta correctamente, se detiene toda la nueva eliminación de la versión asincrónica. Detener un trabajo de recorte no afecta a las versiones que se eliminan permanentemente cuando el trabajo estaba en curso.Para detener el procesamiento de un trabajo de recorte de nivel de sitio en curso: Remove-SPOSiteFileVersionBatchDeleteJob -Identity $siteUrl
Para detener el procesamiento de un trabajo de recorte de nivel de biblioteca en curso:Remove-SPOListFileVersionBatchDeleteJob -Site $siteUrl -List $libNameObtener el estado de un trabajo de recorte de versiones de archivo Para obtener el estado de un trabajo de recorte de nivel de sitio: Get-SPOSiteFileVersionBatchDeleteJobProgress -Identity $siteUrl
Para obtener el estado de un trabajo de recorte de nivel de biblioteca:Get-SPOListFileVersionBatchDeleteJobProgress -Site $siteUrl -List $libName
Más información
Para obtener más información, consulte los siguientes recursos: