Administrar aplicaciones del Servicio de conectividad empresarial
En SharePoint en Microsoft 365, puede crear conexiones de Servicios de conectividad empresarial (BCS) a orígenes de datos, como bases de datos SQL Azure o servicios web de Windows Communication Foundation (WCF), que están fuera del sitio de SharePoint. Una vez creadas estas conexiones, puede administrar o editar la información de BCS en el Centro de administración de SharePoint. Microsoft SharePoint usa BCS junto con Servicios de almacenamiento seguro para acceder a datos y recuperarlos, como modelos de BDC, de sistemas de datos externos. Consulte también Implementación de una solución híbrida de Servicios de conectividad empresarial en SharePoint.
Nota:
Servicios de conectividad empresarial (BCS) en Microsoft 365 es una característica en desuso. El 8 de enero de 2024, se deshabilitará en los nuevos inquilinos, así como en los inquilinos existentes que no hayan usado la característica desde el 30 de octubre de 2023. Se retirará y quitará de todos los inquilinos el 30 de septiembre de 2024. Se recomienda a los clientes explorar el uso de Microsoft Power Apps para reemplazar sus soluciones de Servicios de conectividad empresarial en Microsoft 365.
Para obtener más información, consulte Retirada de Servicios de conectividad empresarial (BCS) en Microsoft 365.
Administración de permisos de BCS
Una vez completada la instalación, los permisos de usuario controlan el acceso a los datos que proporciona la conexión. BCS tiene dos tipos de permisos:
Permisos de objeto
Permisos del Almacén de metadatos
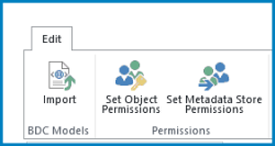
Permisos de objeto
Los permisos de objeto solo se aplican a un sistema externo, modelo de BDC o tipo de contenido externo (ECT) específico. Cada ECT es un objeto protegible. Por ejemplo, si tiene un ECT denominado WCFBookSales, los permisos de objeto solo se aplican al objeto WCFBookSales y no a ningún otro ECT que se pueda definir.
Para establecer permisos de objeto para un objeto, siga estos pasos.
- Vaya a los Más características en el Centro de administración de SharePoint e inicie sesión con una cuenta que tenga permisos de administrador para su organización.
Nota:
Si tiene Office 365 operado por 21Vianet (China), inicie sesión en el Centro de administración de Microsoft 365, vaya al centro de administración de SharePoint y abra la página Más características.
En BCS, seleccione Abrir.
En la sección catálogo de datos profesionales , seleccione Administrar modelos de BDC y tipos de contenido externo.
Active la casilla situada junto al nombre del sistema ECT o externo que desea administrar.
En la cinta de opciones, seleccione Establecer permisos de objeto.
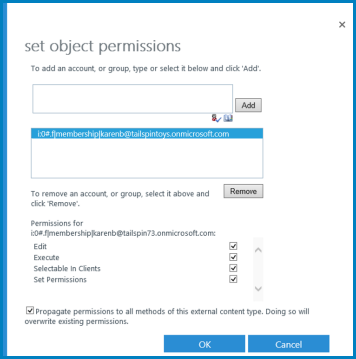
Escriba una cuenta de usuario o un nombre de grupo en el cuadro de texto y, a continuación, seleccione Agregar. También puede seleccionar Examinar para buscar el nombre que desee.
Seleccione el nombre de la cuenta o grupo para el que desea establecer el acceso al sistema ECT o externo. Solo puede establecer permisos para una cuenta a la vez. Si tiene varias cuentas o grupos, debe establecer niveles de acceso para cada cuenta por separado, seleccionándolos de una en una.
En la tabla siguiente se describen los permisos y sus niveles de acceso asociados.
| Permiso | Notas |
|---|---|
| Editar |
Permite al usuario o grupo crear sistemas externos y modelos de BDC, importar modelos de BDC y exportar modelos de BDC. Esta configuración debe estar reservada para usuarios con privilegios elevados. |
| Ejecutar |
Permite al usuario o grupo ejecutar operaciones (creación, lectura, actualización, eliminación o consulta) en los ECT. |
| Seleccionable en clientes |
Permite al usuario o grupo crear listas externas para cualquier ECT y ver los ECT en el selector de elementos externos. |
| Establecer permisos |
Permite al usuario, grupo o notificación establecer permisos en el Almacén de metadatos. Al menos un usuario o grupo debe tener este permiso en cada conexión BCS para que pueda producirse la administración de permisos. Con este permiso, un usuario puede conceder permisos de edición al Almacén de metadatos. Esta configuración debe estar reservada para usuarios con privilegios elevados |
Permisos del almacén de metadatos
Los permisos del Almacén de metadatos se aplican globalmente a todo el almacén de BCS. Es decir, se aplican a todos los modelos de BDC, sistemas externos, ECT, métodos y instancias de métodos definidos para ese sistema de datos externo. Puede establecer permisos en el almacén de metadatos para determinar quién puede editar elementos y establecer permisos para el almacén.
Los permisos del Almacén de metadatos se aplican a muchos objetos, como modelos de BDC, ECT y sistemas externos. Dado que los permisos del Almacén de metadatos pueden reemplazar los permisos de objeto, deben administrarse cuidadosamente. Cuando se aplica con forethought, los permisos del Almacén de metadatos pueden conceder acceso de forma rápida y completa.
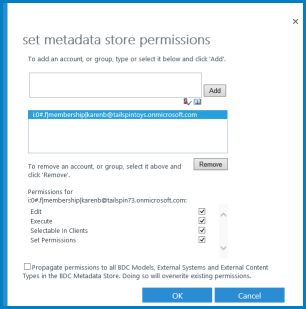
Para establecer los permisos del Almacén de metadatos, siga estos pasos.
En el panel izquierdo del nuevo Centro de administración de SharePoint, seleccione Más características.
En BCS, seleccione Abrir.
Seleccione Administrar modelos de BDC y tipos de contenido externo.
En la cinta de opciones, seleccione Establecer permisos del almacén de metadatos.
Escriba una cuenta de usuario o un grupo en el cuadro de texto y, a continuación, seleccione Agregar. También puede seleccionar Examinar para buscar la cuenta que desee.
La cuenta o el grupo aparecerán en el segundo cuadro de texto. Si tiene varias cuentas o grupos, debe seleccionarlas de una en una para establecer el nivel de acceso.
| Permiso | Notas |
|---|---|
| Editar |
Permite al usuario o grupo crear sistemas externos y modelos de BDC, importar modelos de BDC y exportar modelos de BDC. Esta configuración debe estar reservada para usuarios con privilegios elevados. |
| Ejecutar |
Permite al usuario o grupo ejecutar operaciones (creación, lectura, actualización, eliminación o consulta) en los ECT. |
| Seleccionable en clientes |
Permitir al usuario o grupo crear listas externas para cualquier ECT y ver los ECT en el selector de elementos externos. |
| Establecer permisos |
Permite al usuario, grupo o notificación establecer permisos en el Almacén de metadatos. Al menos un usuario o grupo debe tener este permiso en cada conexión BCS para que pueda producirse la administración de permisos. Con este permiso, un usuario puede conceder permisos de edición al Almacén de metadatos. Esta configuración debe estar reservada para usuarios con privilegios elevados. |
- Para propagar permisos a todos los elementos del Almacén de metadatos, seleccione Propagar permisos a todos los modelos de BDC, sistemas externos y tipos de contenido externo en el almacén de metadatos de BDC. Si selecciona esta opción, reemplazará todos los permisos existentes (incluidos los permisos de objeto) que haya establecido en cualquier otro lugar de la aplicación BCS seleccionada.
Importación o exportación de un modelo de conectividad a datos profesionales (BDC)
La vista Modelo de BDC permite a un usuario importar y exportar el marco subyacente para la conexión de datos empresariales. Esto es muy útil si tiene que volver a crear la conexión en un nuevo entorno. Se puede importar un archivo de modelo de BDC para crear una conexión ECT a un sistema externo.
Puede importar o exportar dos tipos de archivos de modelo:
Modelo Exporta los metadatos XML de un sistema seleccionado.
Recursos Exporta los nombres, propiedades y permisos localizados de un sistema seleccionado.
Nota:
Puede crear un modelo de BDC mediante código XML. Si lo hace, es importante saber que no puede usar los modos de autenticación RevertToSelf y PassThrough con SharePoint. Aunque es posible que pueda importar un modelo de BDC escrito en XML, la conexión no se podrá usar.
Importación de un modelo de BDC
Al importar un modelo de BDC, también importa sus permisos especificados. Antes de importar un modelo de BDC, es una buena idea comprender cómo interactúan los permisos importados con los permisos existentes.
Los permisos importados para un modelo de BDC se agregan al almacén de permisos existentes en el servicio BDC. Si ya existe una entrada para un objeto en la lista de control de acceso, el valor existente se sobrescribe con la información de permisos del archivo importado.
Para importar un modelo de BDC, siga estos pasos:
En el panel izquierdo del nuevo Centro de administración de SharePoint, seleccione Más características.
En BCS, seleccione Abrir.
En la sección Servicios de conectividad empresarial, seleccione Administrar modelos de BDC y tipos de contenido externo.
En la cinta de opciones, seleccione Importar.
En la sección Modelo de BDC , escriba el nombre del archivo de modelo de BDC. El nombre del modelo no debe incluir ningún carácter especial, como ~ " # % & * : <> ? \ { | } o el carácter 0x7f. También puede seleccionar Examinar para buscar el archivo *.bdcm de un modelo de BDC.
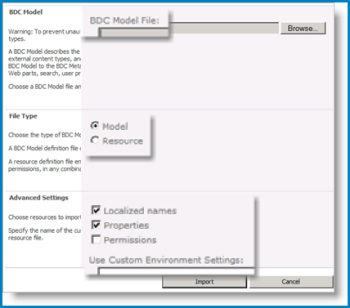
En la sección Tipo de archivo , seleccione Modelo o Recurso como tipo de archivo que desea importar.
En la sección Configuración avanzada , seleccione uno o varios de los siguientes recursos para importar:
Nombres localizados para importar nombres localizados para los ECT en una configuración regional determinada. Los nombres localizados importados se combinan con los nombres localizados existentes mediante conectividad a datos profesionales.
Propiedades para importar propiedades para ECT. Las propiedades importadas se combinan con las descripciones de propiedades existentes mediante conectividad a datos profesionales.
Permisos para importar permisos para ECT y otros objetos protegibles en el modelo.
(Opcional) Para guardar la configuración de recursos en un archivo para su uso posterior, escriba un nombre para el archivo de recursos en el cuadro de texto Usar configuración de entorno personalizado .
Seleccione Importar.
Exportación de un modelo de BDC
Puede exportar un modelo de BDC y, a continuación, leer su contenido para determinar las diferencias entre las conexiones. Esto puede ser útil si está solucionando problemas. También puede importar un archivo de modelo BDC exportado a otro entorno para realizar pruebas o reutilizarlo.
Para exportar un archivo de recursos o modelo de BDC, siga estos pasos:
En el panel izquierdo del nuevo Centro de administración de SharePoint, seleccione Más características.
En BCS, seleccione Abrir.
Seleccione Administrar modelos de BDC y tipos de contenido externo.
Seleccione la lista desplegable y, en el grupo Ver , seleccione Modelo de BDC.
Seleccione el nombre del modelo de BDC que desea exportar; en la cinta de opciones, seleccione Exportar.
En la página Modelos de conectividad a datos profesionales, seleccione el modelo o el archivo de recursos que desea exportar.
En la página Exportar, en la sección Tipo de archivo , para especificar el tipo de archivo que desea exportar, seleccione Modelo o Recurso.
En la sección Configuración avanzada , para refinar aún más la exportación de datos, seleccione una o varias de las siguientes opciones:
Para exportar nombres localizados para los ECT en una configuración regional determinada, seleccioneNombres localizados.
Para exportar propiedades para ECT, seleccione Propiedades.
Para exportar permisos para ECT, seleccione Permisos.
Para exportar un proxy específico de la implementación que se usa para conectarse al sistema externo, seleccione Servidores proxy. .
Si guardó un archivo de configuración de recursos para su uso posterior, escriba el nombre del archivo que desea exportar en el campo Usar configuración de entorno personalizado .
Seleccione Exportar para iniciar un cuadro de diálogo que le permita guardar un archivo *.bdcm en la unidad local. Puede abrir el archivo *.bdcm en un editor de texto.
Adición de acciones a tipos de contenido externo
Al agregar acciones a los ECT, los administradores asocian un localizador uniforme de recursos (URL) con un ECT. Esto inicia automáticamente un programa especificado o abre una página web especificada.
Las acciones pueden especificar parámetros basados en uno o varios campos de un ECT. Por ejemplo, puede crear una acción para un ECT que especifique una dirección URL de página de búsqueda. El parámetro de esta acción podría ser el identificador de un elemento del origen de datos externo. Esto le permitiría especificar una acción personalizada para el ECT que automatiza la búsqueda de este elemento.
Nota:
Al agregar una nueva acción a un ECT, esa acción no se agrega a las listas externas existentes para ese ECT. La acción solo está disponible en listas externas nuevas para el ECT.
Para agregar una acción a un ECT, siga estos pasos.
En el panel izquierdo del nuevo Centro de administración de SharePoint, seleccione Más características.
En BCS, seleccione Abrir.
Seleccione Administrar modelos de BDC y tipos de contenido externo.
Seleccione el nombre del ECT al que desea agregar una acción y, a continuación, seleccione la flecha que aparece. En el menú, para abrir la página Agregar acción , seleccione Agregar acción.
En el campo Nombre , asigne un nombre significativo a la acción.
En el campo URL, para la acción que desea abrir, escriba la dirección URL.
Nota:
En el control , puede encontrar una dirección URL de ejemplo. En el ejemplo se muestra cómo agregar uno (o más) marcadores de posición de parámetros como {0}, o {1} (
http://www.adventure-works.com/sample.aspx?p0={0}&p1={1}).Si desea que los elementos web del sitio puedan usar esta nueva acción, seleccione una de las siguientes opciones:
| Command | Action |
|---|---|
| Sí |
Inicia la acción en una nueva ventana del explorador (conserva el contexto de página). |
| No |
Inicia la acción en la misma ventana del explorador. |
En el campo Parámetros de dirección URL , especifique los parámetros necesarios para la dirección URL. Se numeran en la interfaz a partir de 0.
Decida si desea usar un icono o no. Este campo también permite usar iconos estándar.
Si desea que la acción sea la acción predeterminada, active la casilla Acción predeterminada .
Importante
Los parámetros pueden contener información de identificación personal, como nombres y números del Seguro Social. Al diseñar una acción, tenga cuidado de no usar campos que muestren información de identificación personal.
Visualización de datos externos y configuración de datos externos
Use la sección Ver de la cinta de opciones para elegir distintas vistas de conexiones BCS. Las tres vistas muestran información sobre la conexión BCS de diferentes maneras y le proporcionan acceso a diferentes acciones. Es importante familiarizarse con estas vistas porque algunas tareas solo están disponibles en vistas específicas.
Las tres opciones de vista son Modelos de BDC, Sistemas externos y Tipos de contenido externo, como se muestra en la ilustración siguiente.
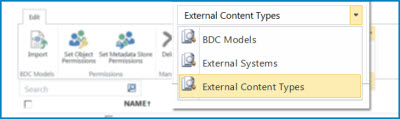
Para obtener más información sobre cómo puede usar estas vistas para ayudar a administrar BCS, consulte las secciones siguientes.
Vista Tipos de contenido externo
De forma predeterminada, la conexión BCS usa la vista Tipos de contenido externo . En esta vista se muestra Información de la aplicación de servicio y se muestra la siguiente información:
Nombre de ECT
Nombre para mostrar de ECT
Espacio de nombres de tipo ECT
Versión del espacio de nombres
Nombre del sistema externo
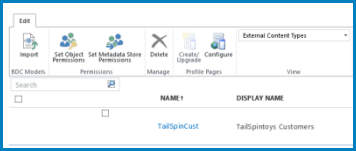
Para la mayoría de los procesos de BCS, esta vista es suficiente. Sin embargo, si hay muchos ECT, esta vista puede ser difícil de navegar.
Vista Sistemas externos
La vista Sistemas externos muestra una conexión BCS en términos de su sistema de origen. Esta vista es útil si desea conocer la información de conexión bcs después de crear el BCS. En esta vista, puede ver la configuración de propiedades de un sistema externo con nombre. Además, puede configurar algunos de los valores de propiedad.
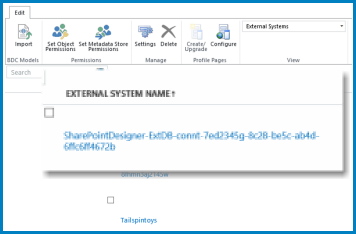
Ver la configuración de la propiedad
El nombre del sistema externo aparece en esta página como un vínculo seleccionable (una dirección URL navegable). Puede seleccionar la dirección URL para abrir una ventana que muestre la configuración de propiedad original para ese almacén. Además, si está conectado a SQL Azure, puede ver el nombre del servidor de base de datos y la base de datos en esta vista.
En función del tipo de conexión BCS, la configuración de la propiedad puede incluir cualquier combinación de los siguientes elementos:
Proveedor de acceso (por ejemplo, servicio WCF)
Modo de autenticación (por ejemplo, identidad del usuario)
Servidor de bases de datos
Nivel de suplantación (como Ninguno, Anónimo, Identificación, Suplantación, Delegación)
Nombre inicial de la base de datos
Seguridad integrada (como SSPI)
Implementación de almacenamiento seguro
Identificador de aplicación de destino de almacenamiento seguro (como el identificador especificado en almacenamiento seguro)
Dirección de EndPoint de servicio (como la dirección URL que apunta a SomeWCFService.svc)
Agrupación de conexiones (activa/inactiva)
Identificador de aplicación de destino del almacén seguro secundario
Implementación de almacenamiento seguro
Configuración de las propiedades
Si apunta a un nombre de sistema externo, puede abrir un menú contextual que incluya un comando Configuración . Esto es útil para las conexiones de SharePoint que usan servicios web de Windows Communication Foundation (WCF). Al seleccionar la opción Configuración en el menú, puede configurar cualquiera de los siguientes valores:
Dirección URL de Exchange de metadatos
Modo de detección de Exchange de metadatos
Modo de autenticación del lenguaje de descripción de servicios web (WDSL)
Identificador de aplicación de destino del almacén seguro wsdl
Implementación de almacenamiento seguro.
Vista modelo de BDC
La vista Modelo de BDC ofrece comandos de cinta de opciones que permiten importar o exportar modelos de BDC. Además, la vista Modelo de BDC puede facilitar el desplazamiento en una colección muy grande de ECT. Dado que el modelo de BDC muestra hipervínculos para cada conexión distinta, en lugar de mostrar todos los ECT para cada conexión, puede hacer una lista más fácil de administrar.
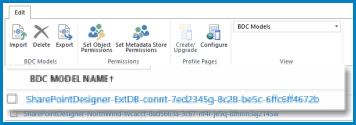
Si desea ver todos los ECT de un modelo de BDC, seleccione el nombre del modelo. Si selecciona el nombre de un ECT, abra una tabla que muestre los campos definidos para el ECT. Es similar a la tabla siguiente.
| Nombre | Tipo | Mostrar de forma predeterminada |
|---|---|---|
| Id. de pedido |
System.String |
No |
| Id. de empleado |
System.String |
No |
| Carga |
System.Nullable '1[[System.Decimal, .... |
No |
Esta presentación puede reflejar estrechamente el diseño del origen de datos conectado a través de un ECT y proporcionar una mejor información sobre la estructura de los datos subyacentes.
Además, en la parte inferior de la página, aparecen las asociaciones, acciones o filtros de este ECT.