Introducción al analizador de modernización de SharePoint (SharePoint Modernization Scanner)
Con el analizador de modernización de SharePoint puede preparar los sitios clásicos para el proceso de modernización. El analizador puede ayudarle a preparar los pasos siguientes del proceso de modernización:
- Optimizar el uso de las listas y bibliotecas modernas
- Conectar estos sitios a un grupo de Microsoft 365
- Modernizar las páginas de elementos web y wiki mediante la creación de páginas de sitio modernas
- Reconstruir portales de publicación clásicos como portales de publicación modernos
- Reconocer el uso de las páginas clásicas de los blogs
Este analizador es una herramienta esencial si desea prepararse para modernizar los sitios clásicos, ya que le dará datos reales sobre lo fácil que es modernizar los sitios. Con los paneles generados por el analizador, podrá explorar en profundidad en la "preparación para el proceso de modernización" de los sitios y planear las correcciones necesarias cuando sea necesario.
Nota:
- La evaluación del flujo de trabajo 2013 y los usos de InfoPath Forms Services deben realizarse mediante la herramienta de evaluación de Microsoft 365, esta herramienta reemplazará paso a paso las características todavía pertinentes del analizador de modernización.
- El analizador de proceso de modernización de SharePoint solo es compatible para ejecutarse en SharePoint Online. Para examinar SharePoint local, puede considerar la posibilidad de usar la Herramienta de evaluación de migración de SharePoint (SMAT) o la Versión de código abierto de los Servicios de Consultoría de Microsoft del escáner de flujo de trabajo local.
Importante
Las herramientas de modernización y todos los demás componentes PnP son herramientas de código abierto sostenidas por una comunidad activa que proporciona soporte técnico. Los canales oficiales de soporte técnico de Microsoft no ofrecen ningún contrato de nivel de servicio para herramientas de código abierto.
Paso 1: obtener la última versión del analizador de modernización de SharePoint
Dado que SharePoint Online evoluciona continuamente y se agregan más funciones modernas, es importante descargar siempre la versión más reciente del analizador. Descargue el ejecutable SharePoint Modernization Scanner y empiece a usarlo. Esta página y las demás páginas vinculadas contienen toda la información que necesita para empezar y todos los detalles del informe y las preguntas más frecuentes.
Paso 2: prepararse para un análisis
Dado que un examen normal necesita poder analizar todas las colecciones de sitios, se recomienda usar un principal solo de la aplicación con permisos de ámbito de espacio empresarial para el examen. Este enfoque garantiza que el analizador siempre tenga acceso, si usa una cuenta (por ejemplo, su cuenta de administrador de inquilinos de SharePoint), el escáner solo puede tener acceso a los sitios en los que este usuario también tiene acceso. Puede usar una aplicación de Azure AD o una entidad de aplicación de SharePoint para obtener acceso solo a las aplicaciones y, a continuación, describir el método manual para configurar las cosas. Como el enfoque recomendado es Solo aplicación de Azure AD, puede facilitar la configuración de la aplicación de Azure AD mediante el cmdlet de PowerShellInitialize-PnPPowerShellAuthentication PnP. Para obtener más información, vea la usar Initialize-PnPPowerShellAuthentication para configurar la aplicación de Azure AD solo capítulo.
- Conceder acceso solo a través de la aplicación Azure AD (recomendado)
- Conceder acceso solo a través de la aplicación SharePoint
Importante
Si solo va a elegir la aplicación de Azure AD, las instrucciones mencionadas anteriormente conceden a la aplicación de Azure AD la sitios. FullControl. todos los permisos de, que son necesarios si desea ejecutar todos los componentes de análisis de. Si no está interesado en el análisis del flujo de trabajo, también puede usar sitios de Sites.Read.All como permisos (como en la versión 2.6). Si desea informar sobre las colecciones del sitio que tienen un equipo de Teams vinculado, también necesita agregar el permiso Group.Read.All(a partir de la versión 2.7).
Una vez que se haya realizado la preparación, sigamos realizando un análisis.
Usar Initialize-PnPPowerShellAuthentication para configurar la aplicación de Azure AD solo
Para configurar la aplicación de Azure AD solo mediante PnP PowerShell, siga estos pasos:
- Instale PnP PowerShell o actualícelo a la versión de abril de 2020 o a una más reciente
- Use el
Initialize-PnPPowerShellAuthenticationcmdet para configurar una aplicación de Azure AD:
Initialize-PnPPowerShellAuthentication -ApplicationName ModernizationScannerApp -Tenant contoso.onmicrosoft.com -Scopes "SPO.Sites.FullControl.All","MSGraph.Group.Read.All" -OutPath c:\temp -CertificatePassword (ConvertTo-SecureString -String "password" -AsPlainText -Force)
- Se le pedirá que realice la autenticación y asegúrese de que se autentique con un usuario que sea administrador de inquilinos.
- El cmdlet configurará una aplicación de Azure AD y esperará 60 segundos para dar tiempo a Azure AD para administrar la creación de la aplicación.
- Se le pedirá que consienta los permisos concedidos a la aplicación de Azure AD que creó:
- En primer lugar, se le pedirá que inicie sesión de nuevo, use una cuenta de administrador de inquilinos.
- A continuación, se muestra el cuadro de diálogo consentimiento con los permisos solicitados (ver captura de pantalla siguiente). Haga clic en Aceptar.
- Almacenar la AzureAppId, el archivo PFX creado y la contraseña que estén en otro lugar y seguros, tendrá que usarlos como se describe en la sección siguiente Chapter Authenticate mediante la aplicación Azure AD solo.
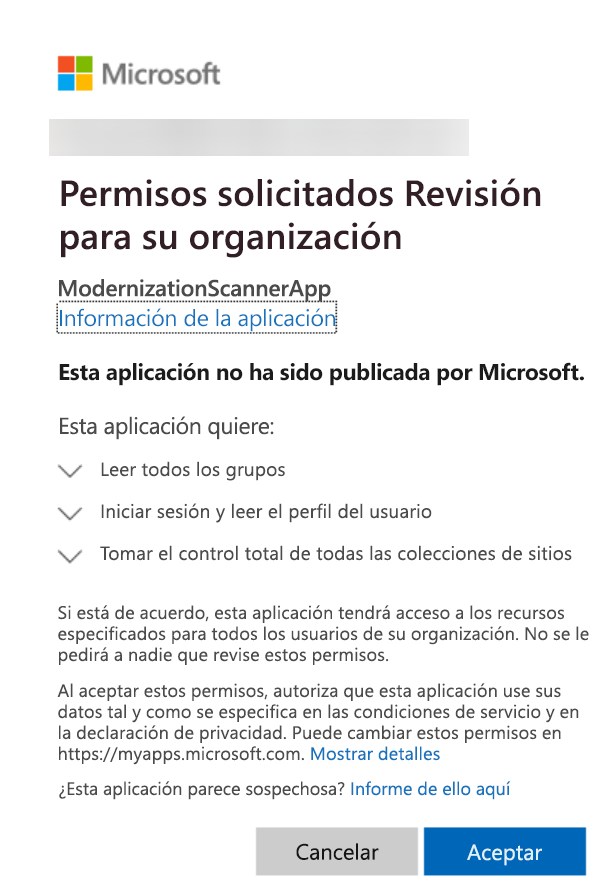
Paso 3: iniciar un análisis mediante la opción de la interfaz de usuario
La solución más sencilla es simplemente iniciar SharePoint.Modernization.Scanner.exe ya que el analizador tiene una interfaz de usuario. También puede iniciar un símbolo del sistema (PowerShell) e ir a la carpeta con el fin de usar el analizador a través de la línea de comandos. Este capítulo le guiará a través de la opción de la interfaz de usuario para realizar un análisis completo. Para empezar, inicie SharePoint.Modernization.Scanner.exe.
Página 1: configuración de autenticación del analizador
Autenticar solo a través de la aplicación Azure AD (Azure AD App-Only)
La primera página del asistente para el analizador de modernización le pide la información de autenticación. El analizador admite cuatro opciones, seleccionar la que necesita y rellenar la información necesaria, tal y como se describe a continuación. Lo ideal es usar un modelo de solo aplicación como el que garantiza que el analizador tenga acceso a todos los sitios que necesita analizar.
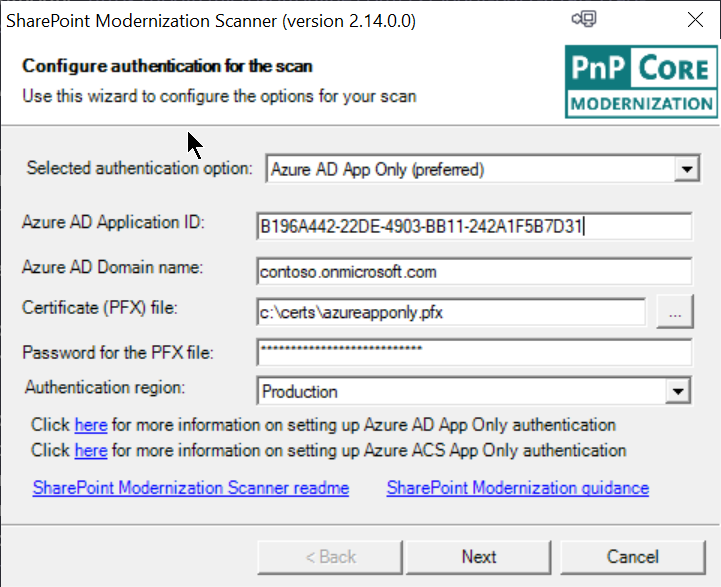
Si ha el acceso a la configuración solo a través de lade la aplicación Azure AD, tiene que haber creado una aplicación de Azure y ha configurado un certificado para tener acceso a ella. Es necesario proporcionar esta información a la herramienta:
- Azure AD Application ID: id. de la aplicación creada en su entorno de Azure AD.
- Azure AD Domain name: el dominio predeterminado de su entorno de Azure AD. Puede encontrarla en la página información general del centro de administración de Azure AD. Por lo general, este dominio tiene formato *. onmicrosoft.com, por ejemplo, contoso.onmicrosoft.com.
- Certificate file: el certificado al que ha concedido acceso solo a través de la aplicación de Azure AD; debe presentarse como un archivo PFX protegido con contraseña.
- Password for the PFX file: la contraseña que utilizó para proteger el archivo PFX proporcionado anteriormente.
- Región de autenticación: si el inquilino está ubicado en el entorno de nube del Gobierno de EE. UU. (ITAR), Alemania o China, seleccione la región correspondiente.
Nota:
También puede optar por instalar el certificado en el equipo y hacer referencia a él con los parámetros de la línea de comandos de-w. Para hacer referencia al certificado, usaría este valor para el parámetro-w "mis | CurrentUser | 1FG498B468AV3895E7659C8A6F098FB701C8CDB1 ". Puede usar Mi/raíz y CurrentUser/LocalMachine para identificar el almacén. El último argumento es la huella digital de certificado. Esta opción está disponible en la versión 2.7 Si usa LocalMachine, tenga en cuenta que tendrá que asegurarse de que el analizador tiene permisos para leer en el almacén LocalMachine. Para ello, puede ejecutar el proceso de análisis con privilegios administrativos o, alternativamente (y mejor), conceder a la cuenta que está usando para ejecutar la modernización de los permisos de análisis para leer la clave privada del certificado almacenado en el almacén de LocalMachine.
Importante
- Las instrucciones predeterminadas mencionadas anteriormente conceden a la aplicación Azure AD el permiso Sites.FullControl.All, que es necesario si desea ejecutar todos los componentes del análisis. Si no está interesado en el análisis del flujo de trabajo, también puede utilizar Sites.Read.All como permiso a partir de la versión 2.6 de SharePoint Modernization Scanner.
- Solo aplicación de Azure AD es la única opción de autenticación compatible para inquilinos en el entorno de nube del gobierno de EE. UU. (ITAR), Alemania o China.
Autenticar solo a través de la aplicación AD de SharePoint (SharePoint AD app-only)
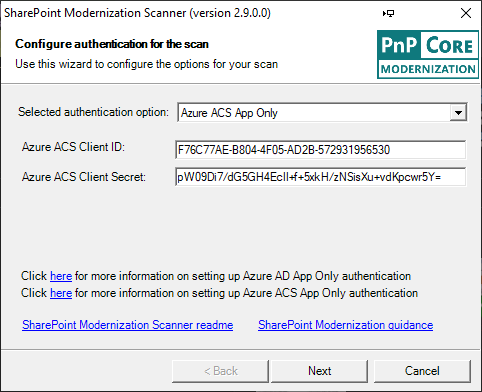
En caso de que haya usado el método SharePoint App-Only "clásico", necesita especificar:
- Azure ACS Client ID: el identificador de la entidad de seguridad solo a través de la aplicación que se ha creado.
- Azure ACS Client Secret: el secreto que obtuvo al crear la entidad de seguridad de la aplicación.
Autenticar mediante credenciales
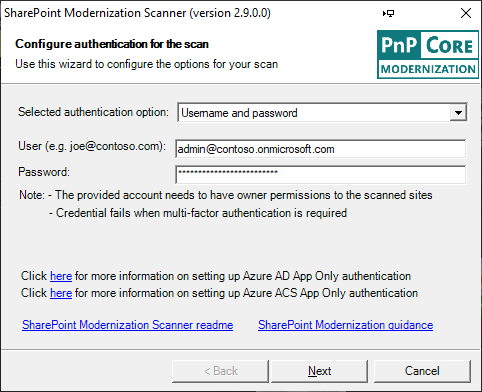
El uso de una combinación normal de usuario y contraseña también funciona bien, si el usuario proporcionado tiene los permisos necesarios. A partir de la versión 2.9 del analizador, la autenticación basada en el usuario y la contraseña ya no depende de que el arrendatario analizado tenga habilitada la autenticación heredada. El único motivo por el que este tipo de autenticación no funcionaría es cuando la cuenta usada requiere la autenticación multifactor. Si ese es el caso, use la opción de autenticación multifactor presentada en la versión 2.9
Se autentica mediante la autenticación multifactor (como en la versión 2.9)
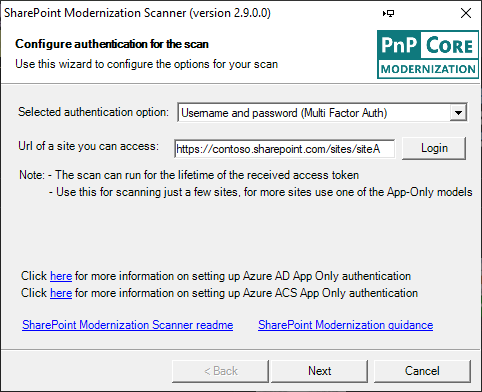
Según el espacio empresarial y la cuenta que use, es posible que necesite la autenticación multifactor para iniciar sesión en SharePoint Online. De ser así, deberá usar esta opción si desea utilizar el analizador mediante credenciales de usuario. Se recomienda usar un enfoque solo de la aplicación, pero si no tiene los permisos necesarios para configurar solo la aplicación, este método le permitirá analizar las colecciones de sitios para las que el usuario tiene permisos. Para usar esto, tendrá que:
- Escriba la dirección URL de un sitio que desee analizar (todos los sitios a los que tenga acceso serán correctos).
- Haga clic en el botón de Inicio de sesión que activará el flujo de autenticación multifactor
Nota:
La autenticación multifactor dará al analizador un token de acceso una vez que haya iniciado sesión correctamente. Dado que un token de acceso tiene una duración limitada (por lo general, 1 hora), significa que el análisis solo podrá tener acceso a los sitios de SharePoint mientras el token todavía es válido.
Página 2: configuración de ámbito del sitio de analizador
Analizar el espacio empresarial completo
Esta página le permite definir los sitios que se analizarán. El analizador admite el análisis del espacio empresarial completo y de colecciones de sitios seleccionadas individualmente.
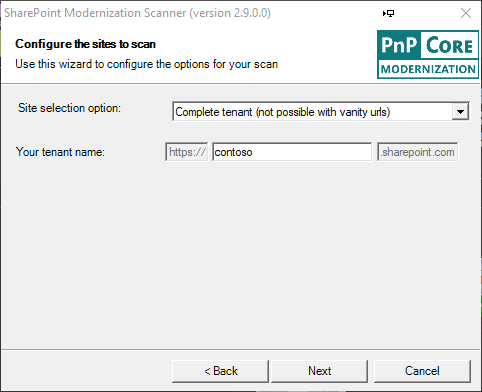
El análisis del espacio empresarial completo suele ser el método recomendado, ya que proporcionará los informes de modernización de todo el espacio. Si elige esta opción, entonces simplemente rellene el nombre de su espacio empresarial. Este método no funciona si su espacio empresarial está usando direcciones URL que no terminan en sharepoint.com, si este es el caso, debe usar una de las dos siguientes opciones.
Analizar una lista definida de colecciones de sitios
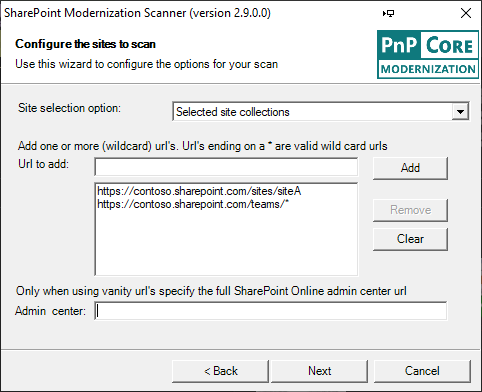
Esta opción le permite seleccionar una o varias colecciones de sitios al proporcionar la información siguiente
- La dirección URL completa de las colecciones de sitios que necesita analizar.
- Un carácter comodín: agregue una dirección URL que termine con una estrella, incluya todos los sitios que coincidan con ese filtro. Solo se admite un comodín en una estrella.
Si usa direcciones URL que no terminan en sharepoint.com (denominadas direcciones URL de vanidad), también deberá especificar la dirección URL del sitio del centro de administración de inquilinos (por ejemplo, https://contoso-admin.contoso.com).
Analizar una lista de colecciones de sitios que se define en un archivo CSV
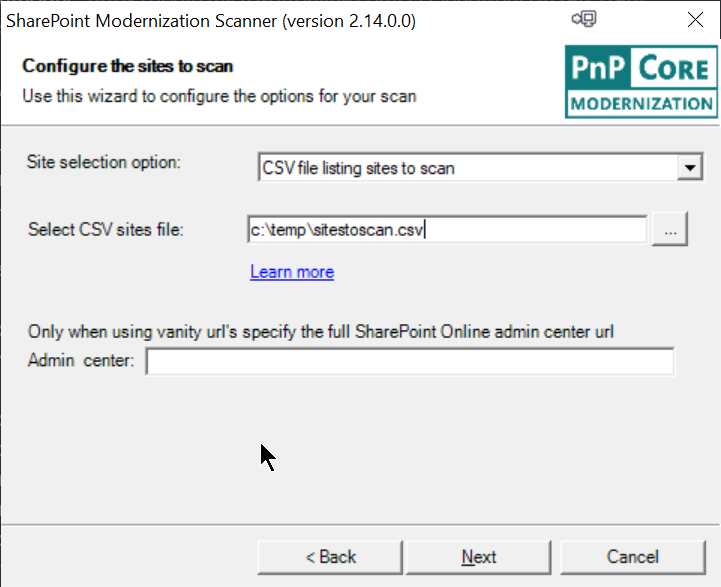
Como tercera opción, puede proporcionar al analizador un archivo CSV que enumere las colecciones de sitios que quiere analizar. Este archivo CSV es una lista sencilla de colección de sitios, el archivo no tiene un encabezado como se muestra en la siguiente muestra:
https://contoso.sharepoint.com/sites/hrteam
https://contoso.sharepoint.com/sites/funatwork
https://contoso.sharepoint.com/sites/opensourcerocks
Página 3: configuración del modo de analizador
El escáner de modernización de SharePoint es compatible con varios modos según el modo de su modernización, puede que le interese analizar un área concreta o, alternativamente, realizar un análisis completo.
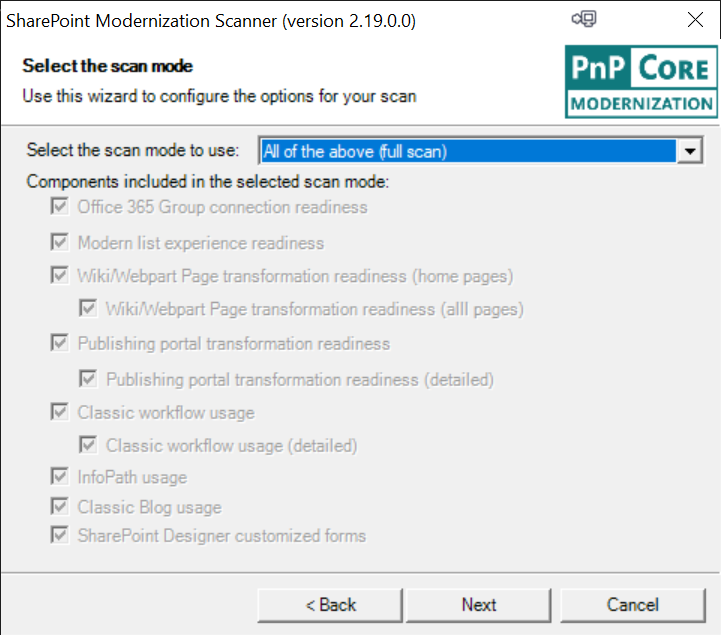
Seleccione la opción que desee en la lista desplegable y las casillas mostrarán los componentes que se incluirán en el análisis. El componente "preparación de conexión de grupo de Microsoft 365" es el componente principal que se incluirá en todos los modos de análisis.
Página 4: opciones del analizador
Como último paso, puede ajustar las opciones de analizador. Según el modo de analizador que haya elegido anteriormente, es posible que algunas opciones estén deshabilitadas.
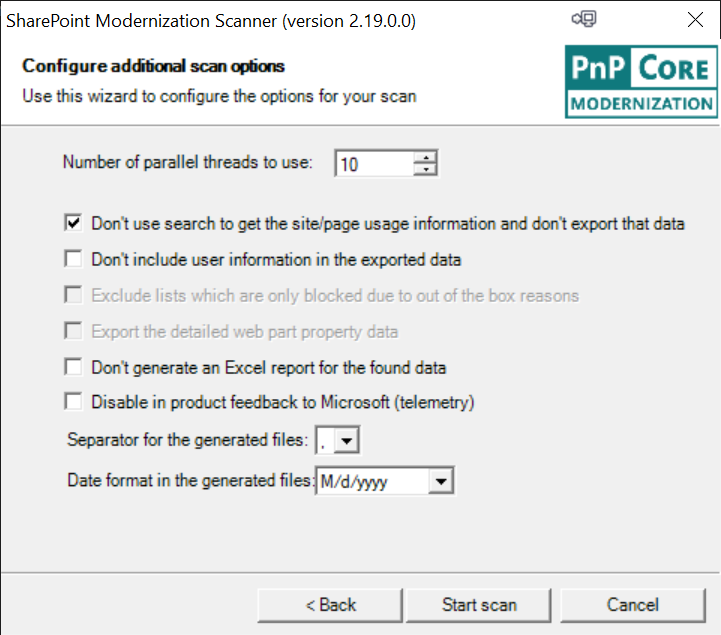
Están disponibles las siguientes opciones de analizador:
- Number of threads: número de subprocesos; el análisis es multiproceso, el valor predeterminado es 10, pero para análisis más grandes, 20-30 ofrece un mejor rendimiento de análisis (el kilometraje puede variar)
- Don't use search: no usar la búsqueda; si está interesado en la información sobre el uso del sitio o la página, puede anular la selección de esta opción. Ya que esto agrega una consulta de búsqueda por colección de sitios, hará que el análisis sea ligeramente más lento.
- No incluya información de usuario: Seleccione esta casilla si no le interesa ver la información de usuario (nombres de usuario) como parte de los datos producidos.
- Las listas de exclusión: para el análisis "experiencia moderna de listas y bibliotecas", puede excluir listas que solo están bloqueadas por una razón OOB.
- Exportar detalles de página: de forma predeterminada, el análisis no exporta información detallada del elemento web (propiedades de elementos web), ya que ese conjunto de datos puede ser muy grande. Active esta casilla si desea tener todos los datos de la opción elemento web.
- No genere informes: de forma predeterminada, obtendrá paneles basados en Excel como resultados de la búsqueda, pero puede omitirlos si solo está interesado en los archivos CSV sin procesar.
- Deshabilitar la información : el escáner enviará comentarios a Microsoft para ayudarle a mejorar el analizador. Si prefiere no enviarlos, no dude en activar esta casilla.
- Separator: separador; el separador predeterminado para los archivos CSV generados es una coma, pero puede cambiarlo a punto y coma si lo prefiere.
- Date format: el formato de fecha; el formato predeterminado en los archivos CSV generados es mes/día/año. Si lo desea, puede cambiar esta opción a día/mes/año.
Paso 3 (opción alternativa): iniciar un análisis utilizando la línea de comandos
La opción que aparece a continuación es el uso predeterminado de la herramienta para la mayoría de los clientes: debe especificar el modo, el nombre del espacio empresarial y el Id. de cliente y el secreto creados:
SharePoint.Modernization.Scanner.exe -t <tenant> -i <clientid> -s <clientsecret>
Un ejemplo de una situación real:
SharePoint.Modernization.Scanner.exe -t contoso -i 7a5c1615-997a-4059-a784-db2245ec7cc1 -s eOb6h+s805O/V3DOpd0dalec33Q6ShrHlSKkSra1FFw=
El uso anterior ejecutará todas las opciones de análisis, pero también pueden añadir un destino para el análisis mediante el parámetro Mode (-m):
SharePoint.Modernization.Scanner.exe -m <mode> -t <tenant> -i <clientid> -s <clientsecret>
Un ejemplo de una situación real:
SharePoint.Modernization.Scanner.exe -m GroupifyOnly -t contoso -i 7a5c1615-997a-4059-a784-db2245ec7cc1 -s eOb6h+s805O/V3DOpd0dalec33Q6ShrHlSKkSra1FFw=
Modos de analizador admitidos
| Modo | Descripción |
|---|---|
Full |
Se incluirán todos los componentes; omitir -m tiene el mismo resultado. |
GroupifyOnly |
Solo use el componente de preparación de conexión de grupo Microsoft 365, este componente es parte de cada análisis |
ListOnly |
Incluye un análisis de la lista completa + el componente preparación de conexión de grupo de Microsoft 365 |
HomePageOnly |
Incluye un análisis de las páginas principales y de las páginas de elementos Web de wiki + el componente de preparación de conexión de grupo de Microsoft 365 |
PageOnly |
Incluye un análisis de las páginas de elementos Web y de wiki + el componente preparación de conexión de grupo de Microsoft 365 |
PublishingOnly |
Incluye un análisis de portal de publicación clásico en el nivel Web y en el sitio + el componente de preparación de conexión de grupo de Microsoft 365 |
PublishingWithPagesOnly |
Incluye un análisis de portal de publicación clásico en el sitio, el Web y el nivel de página, incluido el componente de preparación de conexión de grupo de Microsoft 365 |
InfoPathOnly |
Incluye el análisis de InfoPath + el componente preparación de conexión de grupo de Microsoft 365 |
BlogOnly |
Incluye el análisis de blog + el componente preparación de conexión de grupo de Microsoft 365 |
CustomizedFormsOnly |
Incluye un análisis de los formularios personalizados + el componente de preparación de conexión de grupo de Microsoft 365 |
Nota:
La evaluación del uso del flujo de trabajo 2013 se debe realizar mediante la herramienta de evaluación de Microsoft 365
Introducción a los parámetros de línea de comandos
SharePoint PnP Modernization scanner 2.19.0.0
Copyright (C) 2020 SharePoint PnP
==========================================================
See the sp-dev-modernization repo for more information at:
https://github.com/SharePoint/sp-dev-modernization/tree/master/Tools/SharePoint.Modernization
Let the tool figure out your urls (works only for SPO MT):
==========================================================
Using Azure AD app-only:
SharePoint.Modernization.Scanner.exe -t <tenant> -i <your client id> -z <Azure AD domain> -f <PFX file> -x <PFX file
password>
e.g. SharePoint.Modernization.Scanner.exe -t contoso -i e5808e8b-6119-44a9-b9d8-9003db04a882 -z conto.onmicrosoft.com
-f apponlycert.pfx -x pwd
Using app-only:
SharePoint.Modernization.Scanner.exe -t <tenant> -i <your client id> -s <your client secret>
e.g. SharePoint.Modernization.Scanner.exe -t contoso -i 7a5c1615-997a-4059-a784-db2245ec7cc1 -s
eOb6h+s805O/V3DOpd0dalec33Q6ShrHlSKkSra1FFw=
Using credentials:
SharePoint.Modernization.Scanner.exe -t <tenant> -u <your user id> -p <your user password>
e.g. SharePoint.Modernization.Scanner.exe -t contoso -u spadmin@contoso.onmicrosoft.com -p pwd
Specifying url to your sites and tenant admin (needed for SPO with vanity urls):
================================================================================
Using Azure AD app-only:
SharePoint.Modernization.Scanner.exe -r <wildcard urls> -a <tenant admin site> -i <your client id> -z <Azure AD
domain> -f <PFX file> -x <PFX file password>
e.g. SharePoint.Modernization.Scanner.exe -r "https://teams.contoso.com/sites/*,https://my.contoso.com/personal/*" -a
https://contoso-admin.contoso.com -i e5808e8b-6119-44a9-b9d8-9003db04a882 -z conto.onmicrosoft.com -f apponlycert.pfx
-x pwd
Using app-only:
SharePoint.Modernization.Scanner.exe -r <wildcard urls> -a <tenant admin site> -i <your client id> -s <your client
secret>
e.g. SharePoint.Modernization.Scanner.exe -r "https://teams.contoso.com/sites/*,https://my.contoso.com/personal/*" -a
https://contoso-admin.contoso.com -i 7a5c1615-997a-4059-a784-db2245ec7cc1 -s
eOb6h+s805O/V3DOpd0dalec33Q6ShrHlSKkSra1FFw=
Using credentials:
SharePoint.Modernization.Scanner.exe -r <wildcard urls> -a <tenant admin site> -u <your user id> -p <your user
password>
e.g. SharePoint.Modernization.Scanner.exe -r "https://teams.contoso.com/sites/*,https://my.contoso.com/personal/*" -a
https://contoso-admin.contoso.com -u spadmin@contoso.com -p pwd
-i, --clientid Client ID of the app-only principal used to scan your site collections
-s, --clientsecret Client Secret of the app-only principal used to scan your site collections
-u, --user User id used to scan/enumerate your site collections
-p, --password Password of the user used to scan/enumerate your site collections
-z, --azuretenant Azure tenant (e.g. contoso.microsoftonline.com)
-y, --azureenvironment (Default: Production) Azure environment (only works for Azure AD Cert
auth!). Possible values: Production, USGovernment, Germany, China
-f, --certificatepfx Path + name of the pfx file holding the certificate to authenticate
-x, --certificatepfxpassword Password of the pfx file holding the certificate to authenticate
-a, --tenantadminsite Url to your tenant admin site (e.g. https://contoso-admin.contoso.com): only
needed when your not using SPO MT
-t, --tenant Tenant name, e.g. contoso when your sites are under
https://contoso.sharepoint.com/sites. This is the recommended model for
SharePoint Online MT as this way all site collections will be scanned
-r, --urls List of (wildcard) urls (e.g.
https://contoso.sharepoint.com/*,https://contoso-my.sharepoint.com,https://co
ntoso-my.sharepoint.com/personal/*) that you want to get scanned. Ignored if
-t or --tenant are provided.
-o, --includeod4b (Default: False) Include OD4B sites in the scan
-v, --csvfile CSV file name (e.g. input.csv) which contains the list of site collection
urls that you want to scan
-h, --threads (Default: 10) Number of parallel threads, maximum = 100
-e, --separator (Default: ,) Separator used in output CSV files (e.g. ";")
-m, --mode (Default: Full) Execution mode. Use following modes: Full, GroupifyOnly,
ListOnly, PageOnly, HomePageOnly, PublishingOnly, PublishingWithPagesOnly,
WorkflowOnly, WorkflowWithDetailsOnly, InfoPathOnly, BlogOnly or CustomizedFormsOnly. Omit or use
full for a full scan
-b, --exportwebpartproperties (Default: False) Export the web part property data
-c, --skipusageinformation (Default: False) Don't use search to get the site/page usage information and
don't export that data
-j, --skipuserinformation (Default: False) Don't include user information in the exported data
-k, --skiplistsonlyblockedbyoobreaons (Default: False) Exclude lists which are blocked due to out of the box
reasons: base template, view type of field type
-d, --skipreport (Default: False) Don't generate an Excel report for the found data
-g, --exportpaths List of paths (e.g. c:\temp\636529695601669598,c:\temp\636529695601656430)
containing scan results you want to add to the report
-n, --disabletelemetry (Default: False) We use telemetry to make this a better tool...but you're
free to disable that
-q, --dateformat (Default: M/d/yyyy) Date format to use for date export in the CSV files. Use
M/d/yyyy or d/M/yyyy
-w, --storedcertificate (Default: ) Path to stored certificate in the form of
StoreName|StoreLocation|Thumbprint. E.g.
My|LocalMachine|3FG496B468BE3828E2359A8A6F092FB701C8CDB1
--help Display this help screen.