Explorar la funcionalidad Geolocalización mediante el panel de propiedades de la tarjeta del diseñador de tarjetas en la Extensión de tarjeta adaptable
En este tutorial veremos cómo podemos usar el panel de propiedades de la tarjeta del diseñador de tarjetas para explorar las acciones de geolocalización.
Haremos lo siguiente:
- Actualización de las cadenas de tarjeta
- Introducir acciones de geolocalización en la Vista de tarjeta, el botón Principal y el botón Secundario
En primer lugar, obtenga el dominio de la dirección URL del espacio empresarial y sitio de SharePoint que desea usar para las pruebas y acceda a la página workbench.aspx. Por ejemplo: https://contoso.sharepoint.com/sites/devsite/_layouts/workbench.aspx.
Aquí, haga clic en el icono "+" en el centro de la página y agregue la tarjeta card-designer en el lienzo.
A continuación, haga clic en el icono de lápiz junto a esta tarjeta para abrir el panel de propiedades.
Actualización de las cadenas de tarjeta
Aquí, primero establezca card size en Large.
Para proporcionar etiquetas descriptivas, cambie Title por GeoLocation, Heading por GeoLocation Demo y description por Demo GeoLocation Actions.
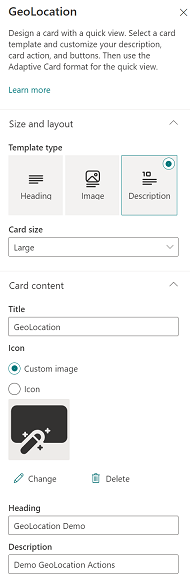
Agregar acción en la Vista de tarjeta
En Actions, haga clic en el menú desplegable de card action y seleccione la opción Select location from a map.
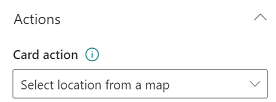
Agregar acción al botón Principal
A continuación, para el Primary Button, establezca Title en My Location y, en el menú desplegable de acciones, seleccione Display a specified or current location.
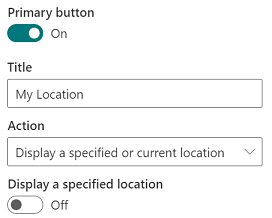
Agregar acción al botón Secundario
Por último, en el Secondary Button, establezcaTitle en Custom Location y, en el menú desplegable de acciones, seleccione Display a specified or current location.
A continuación, active el botón de alternancia Display a specified location.
Esto hará aparecer dos cuadros de texto para las coordenadas de ubicación.
Aquí puede proporcionar las coordenadas de ubicación que prefiera.
En nuestro ejemplo, establecemos en 27.98884062493244 el valor para el cuadro de texto con la etiqueta latitude y en 86.9249751 para el cuadro de texto con la etiqueta longitude. Estas son las coordenadas del Monte Everest.
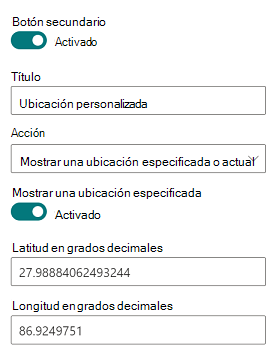
Probar las acciones de geolocalización
Ahora cierre el panel de propiedades y haga clic en Preview en la esquina superior derecha de la página:
- Haga clic en la propia tarjeta para seleccionar una ubicación del mapa.
- Al hacer clic en
My locationse abrirá un mapa que muestra su ubicación actual. - Al hacer clic en
Show custom locationse abrirá un mapa que muestra su ubicación personalizada (Monte Everest)
Ahora puede consultar las tres acciones de geolocalización que introdujo mediante el panel de propiedades.
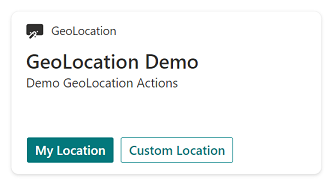
Nota:
Esta experiencia del panel de propiedades no permite introducir la devolución de llamada onAction y, por lo tanto, la acción Select location from a map realmente no está operativa.