Implementación de sitios de desarrollo Office 365 en Microsoft Azure
Al desarrollar cualquier tipo de aplicación web, la mayoría del desarrollo se realiza localmente mediante http://localhost. Algunos proyectos usan recursos locales o una combinación de recursos locales y remotos. La toma de estos proyectos de entornos de desarrollo locales implica una serie de tareas que se deben realizar, como cambiar las cadenas de conexión de base de datos, las direcciones URL y las configuraciones.
Los proyectos web que aprovechan las API de Office 365 no son diferentes. Estos proyectos aprovechan el servicio Microsoft Azure Active Directory (Azure AD) para autenticar las aplicaciones y obtener tokens de acceso de OAuth 2.0. Las aplicaciones web usan estos tokens para autenticarse con las API de Office 365.
En esta página se explican los pasos necesarios para tomar un proyecto de desarrollo de API de Office 365 e iniciarlo en un ejemplo de trabajo hospedado por completo en Azure mediante Office 365, Azure AD y la característica de Web Apps de Azure App Service.
La implementación de una aplicación web de API de Office 365 en Azure desde un entorno de desarrollo local requiere cuatro pasos de alto nivel que se deben realizar como se describe en esta página:
- Cree y configure una aplicación web.
- Configure la aplicación de Azure AD.
- Configure el proyecto de ASP.NET.
- Implemente la aplicación web ASP.NET api de Office 365.
Creación y configuración de una aplicación web
En este paso, creará una aplicación web que se usará para hospedar la aplicación web.
Vaya al Azure Portal e inicie sesión con su cuenta de id. de organización.
Después de iniciar sesión, en la barra lateral de navegación, elija WEBSITES.
En la página de sitios web , elija el vínculo NUEVO en el pie de página en la esquina inferior izquierda de la página.
En el asistente que aparece, elija Crear rápidamente, escriba un nombre para el sitio en el campo URL y, a continuación, elija un plan de hospedaje web y una suscripción.
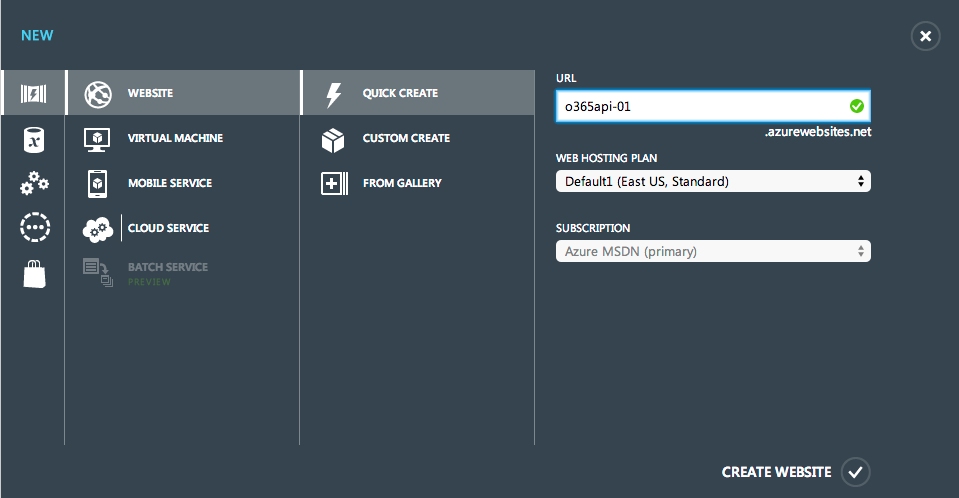
Sugerencia
Asegúrese de mantener una nota del nombre del sitio web que cree, ya que será necesario más adelante.
- Por último, haga clic en el vínculo Crear sitio web para crear el sitio.
Proporcione a Azure unos instantes para crear el sitio. Después de crear el sitio, puede especificar la configuración de la aplicación a través de la interfaz web. Esto le permite invalidar cualquier <appSettings> archivo de web.config del proyecto a través de la interfaz de administración web del sitio web sin implementar el código base del sitio para realizar cambios sencillos web.config.
Elija el sitio web que acaba de crear dentro de la Azure Portal.
Elija el vínculo CONFIGURAR en el panel de navegación superior.
Desplácese hacia abajo hasta la sección Configuración de la aplicación y agregue tres entradas nuevas:
- ida:ClientID
- ida:Password
- ida:TenantID
- Copie los valores correspondientes del archivo de web.config del proyecto de trabajo en estos valores de configuración en el sitio web de Azure, como se muestra en la ilustración siguiente.
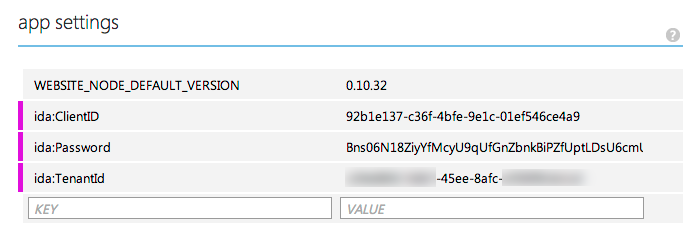
- En el pie de página, elija GUARDAR para guardar los cambios.
En este momento, el sitio web de Azure está configurado y configurado para hospedar el proyecto web Office 365 API que implementará en un paso posterior.
Configuración de la aplicación de Azure AD
En este paso, modificará la aplicación de Azure AD que se usa en el desarrollo y las pruebas de la aplicación Office 365.
Vaya al Azure Portal e inicie sesión con su cuenta de id. de organización.
Después de iniciar sesión, en la barra lateral de navegación, elija ACTIVE DIRECTORY.
En la página de Active Directory, elija el directorio que está vinculado al inquilino de Office 365.
A continuación, elija el elemento APPLICATIONS en el panel de navegación superior.
En la sección Propiedades , actualice la dirección URL de inicio de sesión para que apunte a la dirección URL predeterminada del sitio web de Azure que creó. Tome nota para usar el punto de conexión HTTPS que se proporciona con todos los sitios web de Azure.
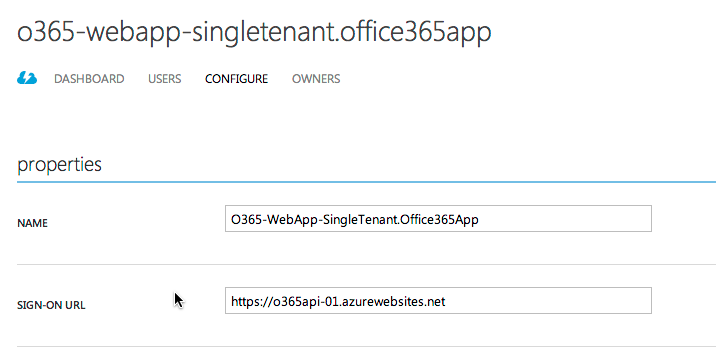
En la sección Inicio de sesión único , actualice el URI del identificador de aplicación para usar el dominio del sitio web de Azure (que se muestra en la ilustración siguiente).
Actualice la dirección URL de respuesta para que la única dirección URL que aparece sea la página principal del sitio web de Azure:
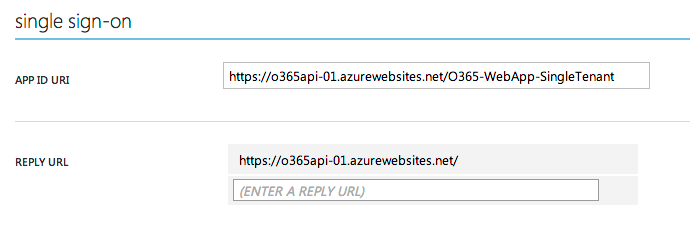
- En el pie de página, elija el botón GUARDAR para guardar los cambios.
En este momento, la aplicación de Azure AD que usa el proyecto web de api de Office 365 se ha configurado para trabajar con el nuevo sitio web de Azure.
Configuración del proyecto de ASP.NET
En este paso, configurará el proyecto de ASP.NET en la aplicación para usar el nuevo sitio web de Azure.
Para la aplicación de ejemplo usada en el ejemplo para esta guía, no se requiere realmente ningún trabajo adicional. Sin embargo, la aplicación web contiene la configuración del archivo web.config para la aplicación de Azure AD y el inquilino de Azure AD que se usa durante el desarrollo. Algunos desarrolladores pueden optar por usar diferentes aplicaciones de Azure AD o incluso suscripciones de Azure diferentes para sus instancias de desarrollo y producción.
En un paso anterior descrito en esta página, cuando creó el sitio web de Azure, estableció la configuración del complemento para la aplicación que normalmente se encuentra en el archivo web.config. Para asegurarse de que la aplicación web recibe estos valores de la configuración del sitio web de Azure, se recomienda reemplazar los valores del archivo web.config por valores de marcador de posición en su lugar.
Abra el archivo web.config del proyecto.
Busque la configuración del complemento para ida:ClientID, ida:Password e ida:TenantId.
Reemplace los valores de esta configuración por un valor de marcador de posición:
<add key="ida:TenantId" value="set-in-azure-website-config" />
<add key="ida:ClientID" value="set-in-azure-website-config" />
<add key="ida:Password" value="set-in-azure-website-config" />
- Guarde los cambios.
En este momento, la aplicación web, el sitio web de Azure y la aplicación de Azure AD están configurados correctamente y listos para implementarse.
Implementación de la aplicación web de Office 365 API ASP.NET
En este paso, publicará la aplicación web Office 365 API en el sitio web de Azure. Una vez implementado el sitio, pruébelo para asegurarse de que todo funciona según lo deseado.
Nota:
En este paso se supone que tiene instalado el SDK de Microsoft Azure, versión 2.0 o posterior.
Implementación de la aplicación web ASP.NET
Abra la aplicación web Office 365 API en Visual Studio.
En la ventana de herramientas Explorador de soluciones, haga clic con el botón derecho en el proyecto y elija Publicar para iniciar el Asistente para publicar web.
En la pestaña Perfil , elija Sitio web de Microsoft Azure.
En este momento, se le pedirá que inicie sesión en su suscripción de Azure mediante el identificador de su organización.
- Después de iniciar sesión, elija el sitio web que creó en un paso anterior de esta página y, a continuación, elija Aceptar.
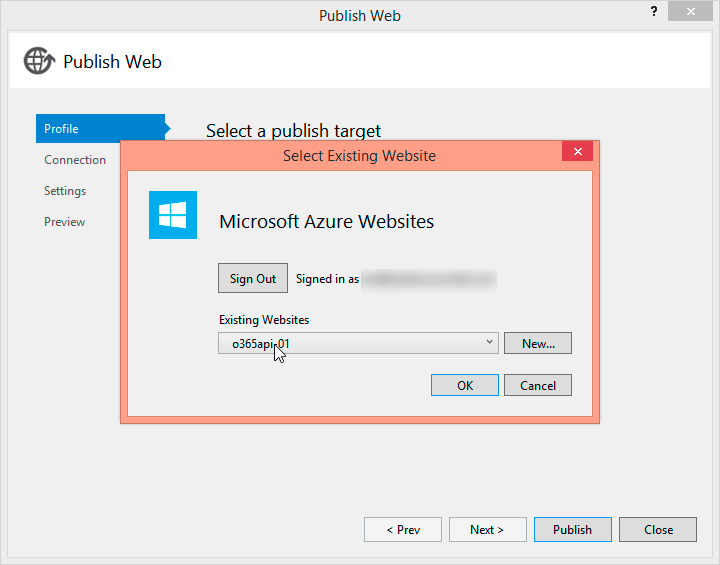
- En la pestaña Conexión , elija el botón Validar conexión para asegurarse de que el perfil de conexión se descargó y aplicó correctamente.
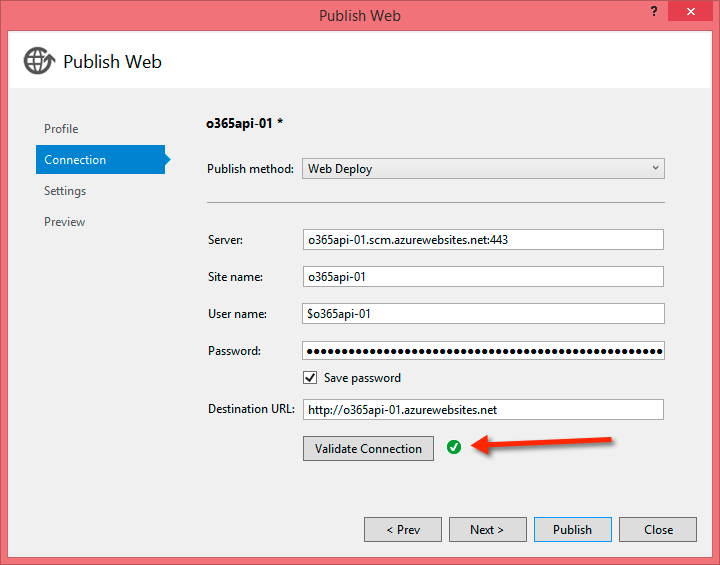
- Elija el botón Publicar para publicar la aplicación web en el sitio web de Azure.
Prueba de la aplicación web ASP.NET
Después de publicar la aplicación web en el sitio web de Azure, Visual Studio abre un explorador y va a la página principal del sitio.
De forma predeterminada, este es el punto de conexión HTTP. Recuerde del paso anterior que, al configurar la aplicación de Azure AD, establézcala en que solo acepte inicios de sesión desde el punto de conexión HTTPS. Antes de usar la aplicación, actualice la dirección URL para que apunte al punto de conexión HTTPS.
En el explorador, actualice la dirección URL para ir a la página principal HTTPS del sitio web de Azure. En el ejemplo de esta página, es
https://o365api-01.azurewebsites.net.Elija el vínculo Iniciar sesión en el encabezado situado en la parte superior derecha de la página. Esto le redirige a la página de inicio de sesión de Azure AD.
Nota:
Si recibe un error en este momento, es probable que se trate de un problema con la configuración de los tres complementos que creó para el sitio web de Azure. Volver y asegúrese de que los valores son los valores correctos del inquilino y la aplicación de Azure AD.
- Después de iniciar sesión correctamente, se le redirigirá a la página principal de la aplicación web del sitio web de Azure que creó.
En este momento, ha implementado correctamente el proyecto de aplicación web de API de Office 365 para que se ejecute en un sitio web de Azure.