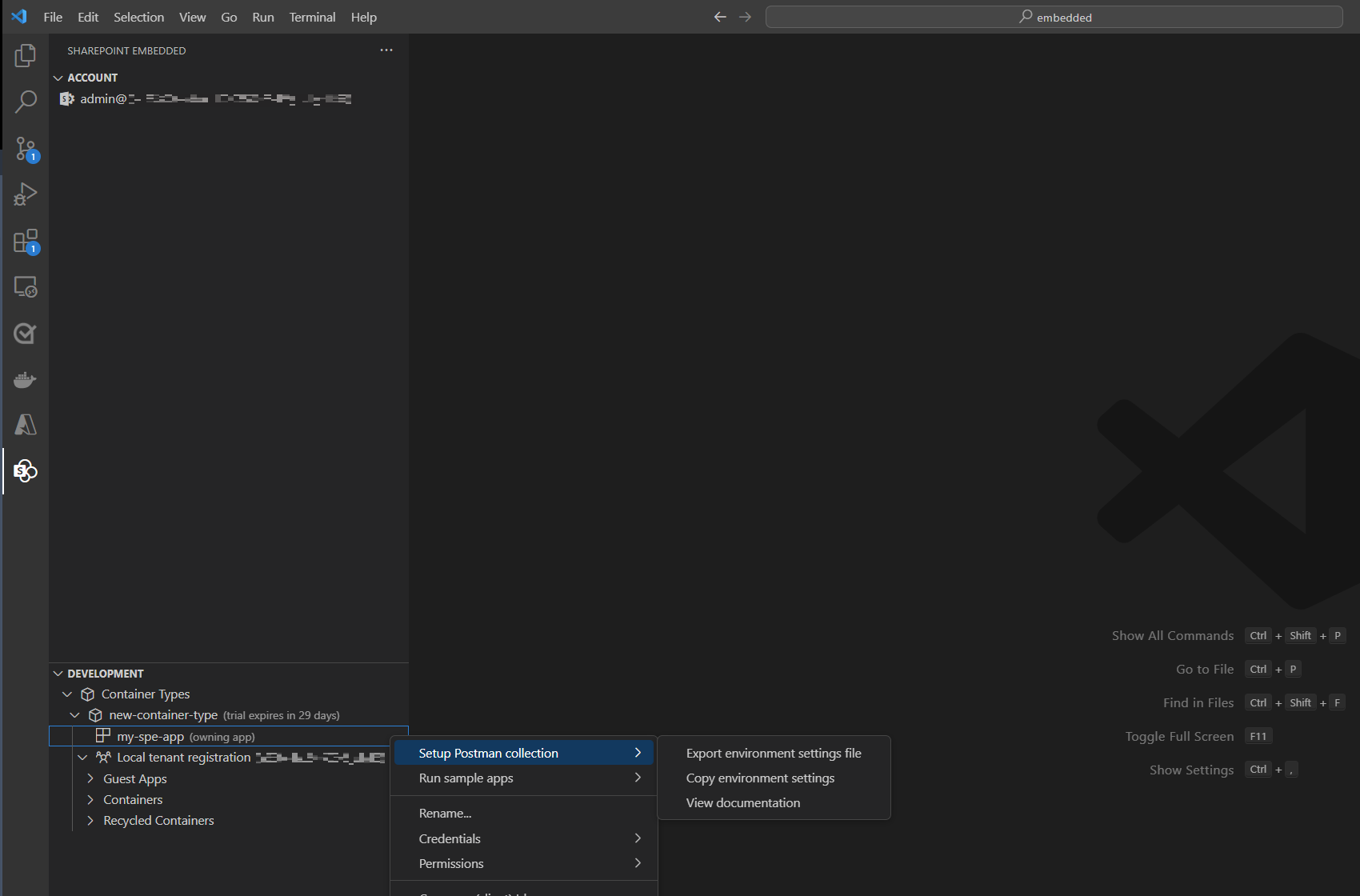SharePoint Embedded para Visual Studio Code
La extensión de Visual Studio Code de SharePoint Embedded ayuda a los desarrolladores a empezar de forma gratuita con el desarrollo de aplicaciones de SharePoint Embedded.
Importante
Para empezar a compilar con SharePoint Embedded, necesitará acceso administrativo al inquilino de Microsoft 365. Si aún no tiene un inquilino, puede obtener su propio inquilino con el Programa para desarrolladores de Microsoft 365, experiencia digital del cliente de Microsoft o crear una evaluación gratuita de una licencia de Microsoft 365 E3.
Instalación de SharePoint Embedded para Visual Studio Code
- Abra una nueva ventana en Visual Studio Code y vaya a "Extensiones" en la barra de actividad.
- Busque "SharePoint Embedded" en la vista Extensiones. También puede ver la extensión en Visual Studio Marketplace.
- Seleccione "Instalar" y el icono de SharePoint Embedded aparecerá en la barra de actividad.
- Seleccione el icono para abrir la vista de SharePoint Embedded y crear un tipo de contenedor con configuración de prueba.
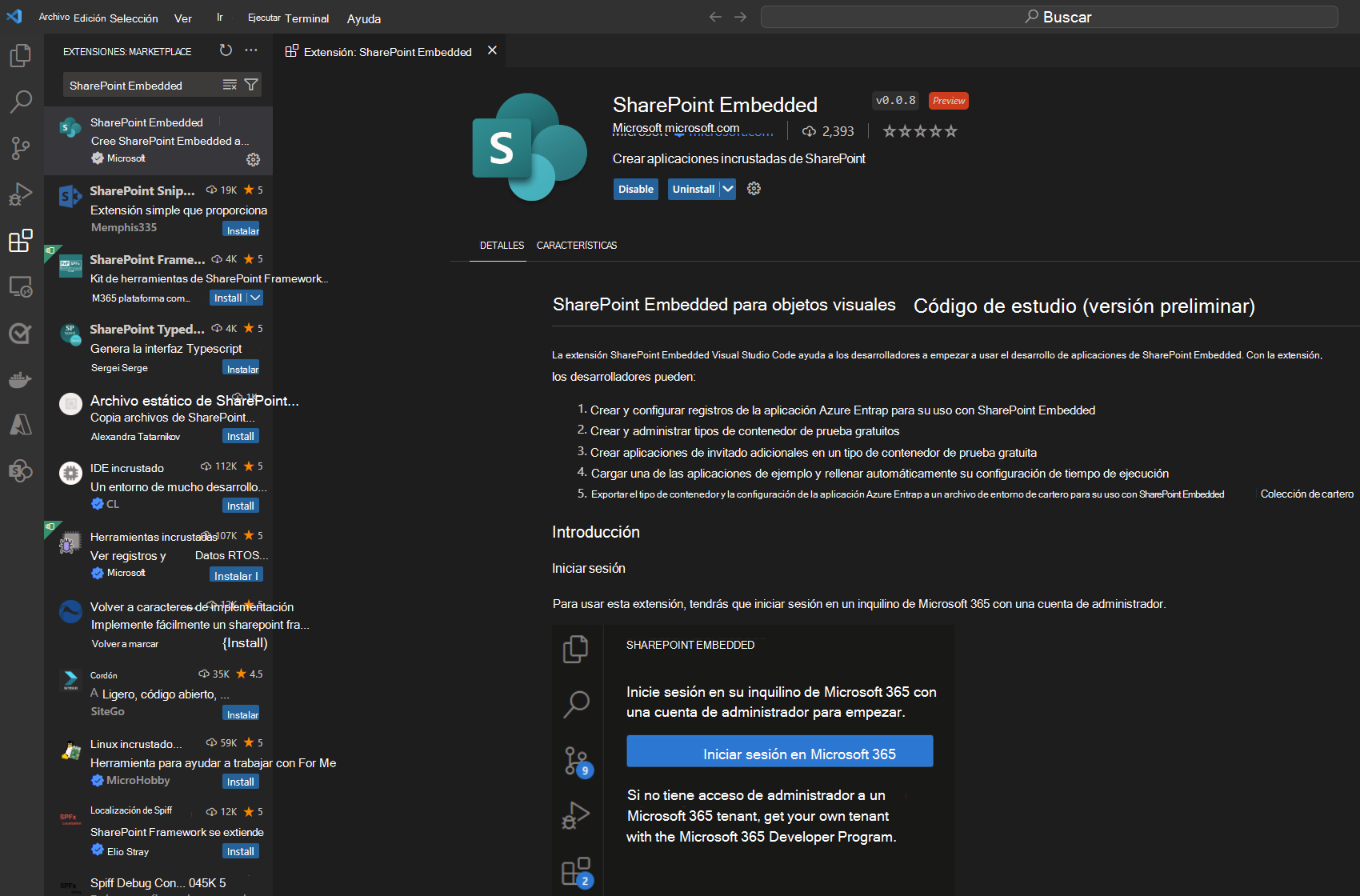
Inicio de sesión con credenciales de administrador
Para usar la extensión, debe iniciar sesión en un inquilino de Microsoft 365 con una cuenta de administrador.
Si aún no tiene un inquilino, puede obtener un inquilino a través del Programa para desarrolladores de Microsoft 365, experiencia digital del cliente de Microsoft o crear una evaluación gratuita de una licencia de Microsoft 365 E3.
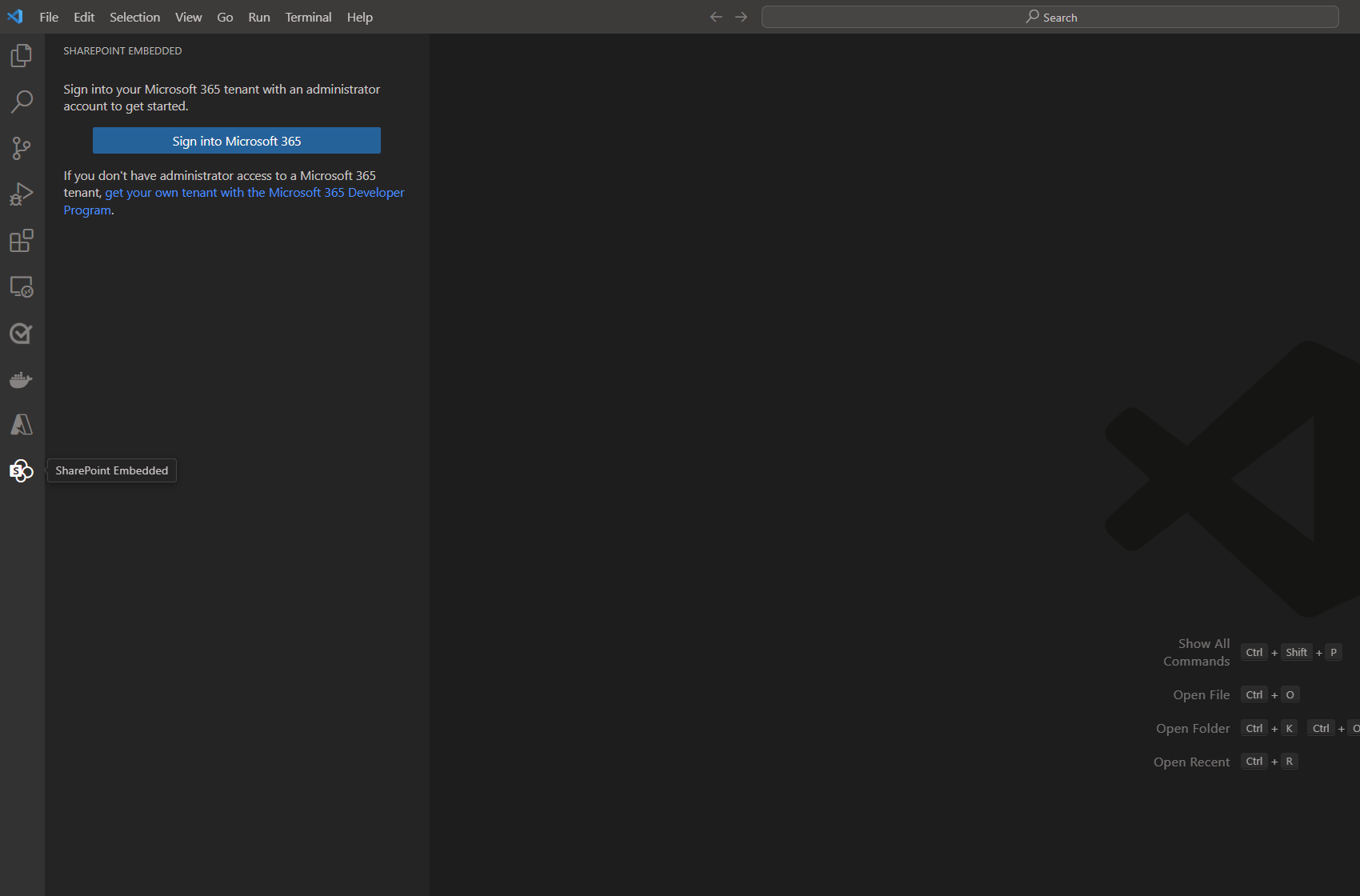
- La autenticación abre una nueva pestaña en un explorador externo para conceder permisos
- Seleccione Aceptar en la ventana emergente que solicita el consentimiento del administrador.
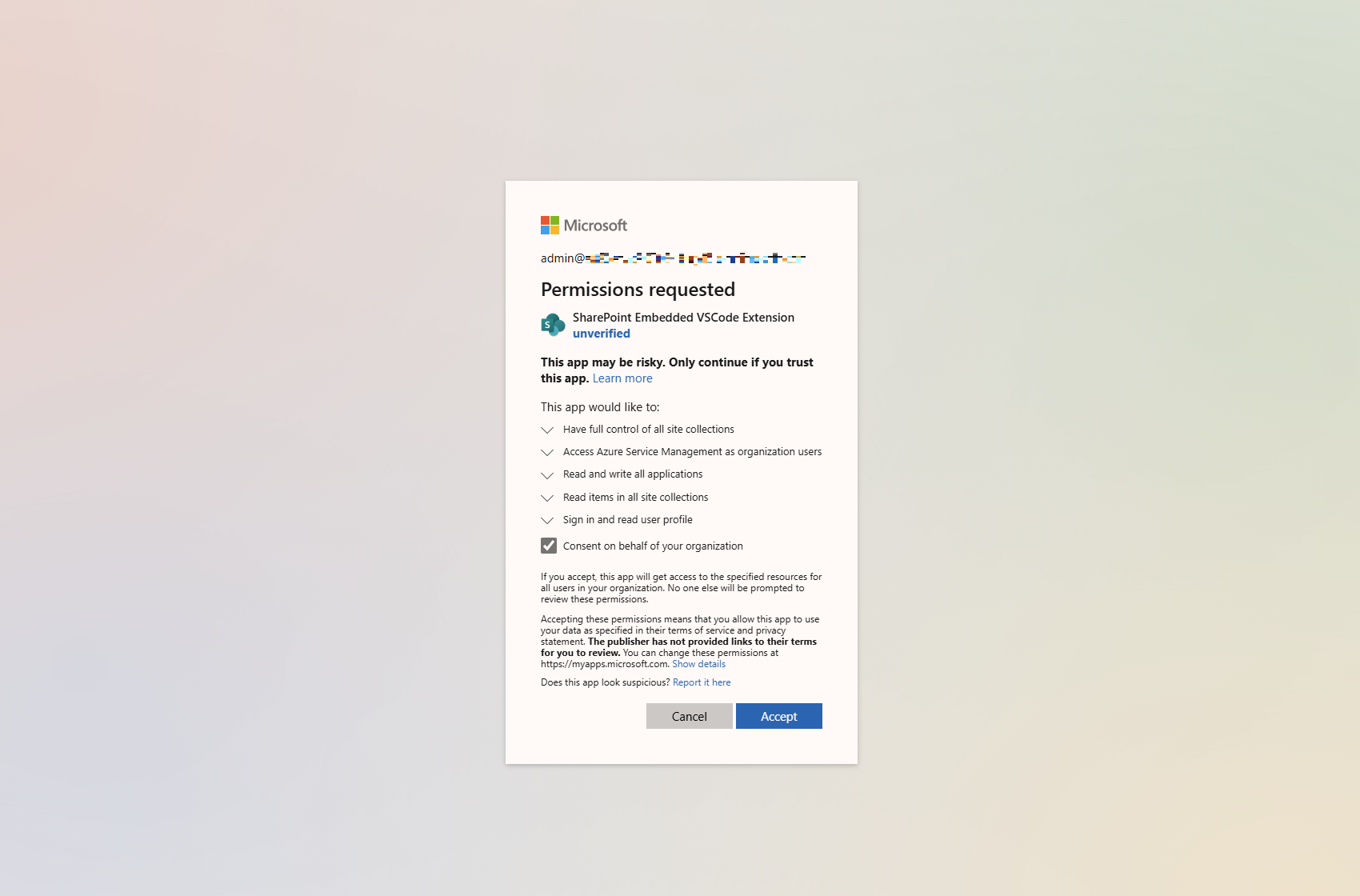
Creación de un tipo de contenedor con una configuración de prueba
Una vez que haya iniciado sesión, se le pedirá que cree un tipo de contenedor con configuración de prueba. Un tipo de contenedor le permite empezar a llamar a las API de SharePoint Embedded y crear una aplicación de prueba de concepto mediante SharePoint Embedded. Más información sobre los tipos de contenedor.
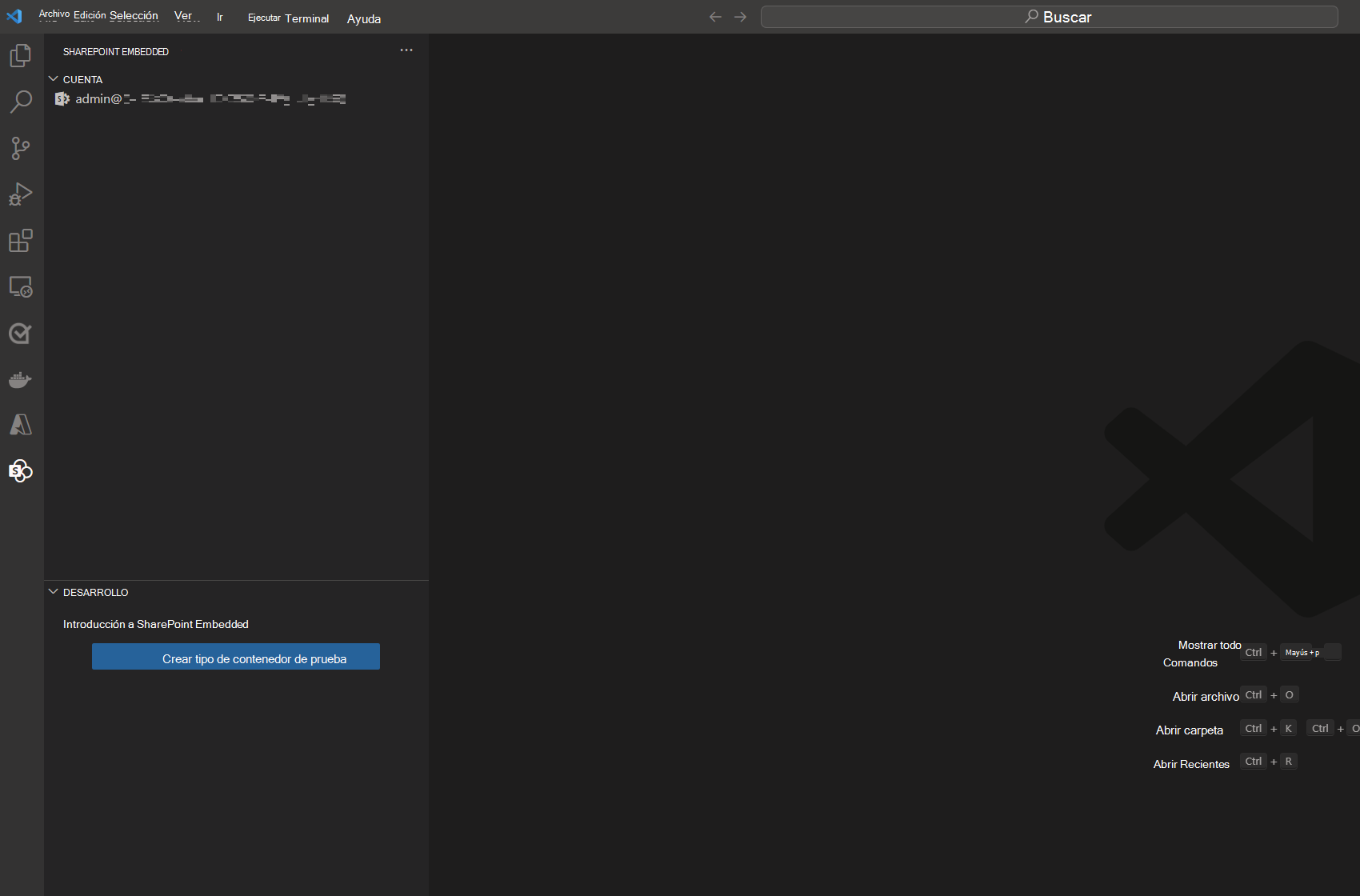
- Seleccione Crear tipo de contenedor de prueba.
- Siga las indicaciones para asignar un nombre al tipo de contenedor. Puede cambiar el nombre del tipo de contenedor más adelante.
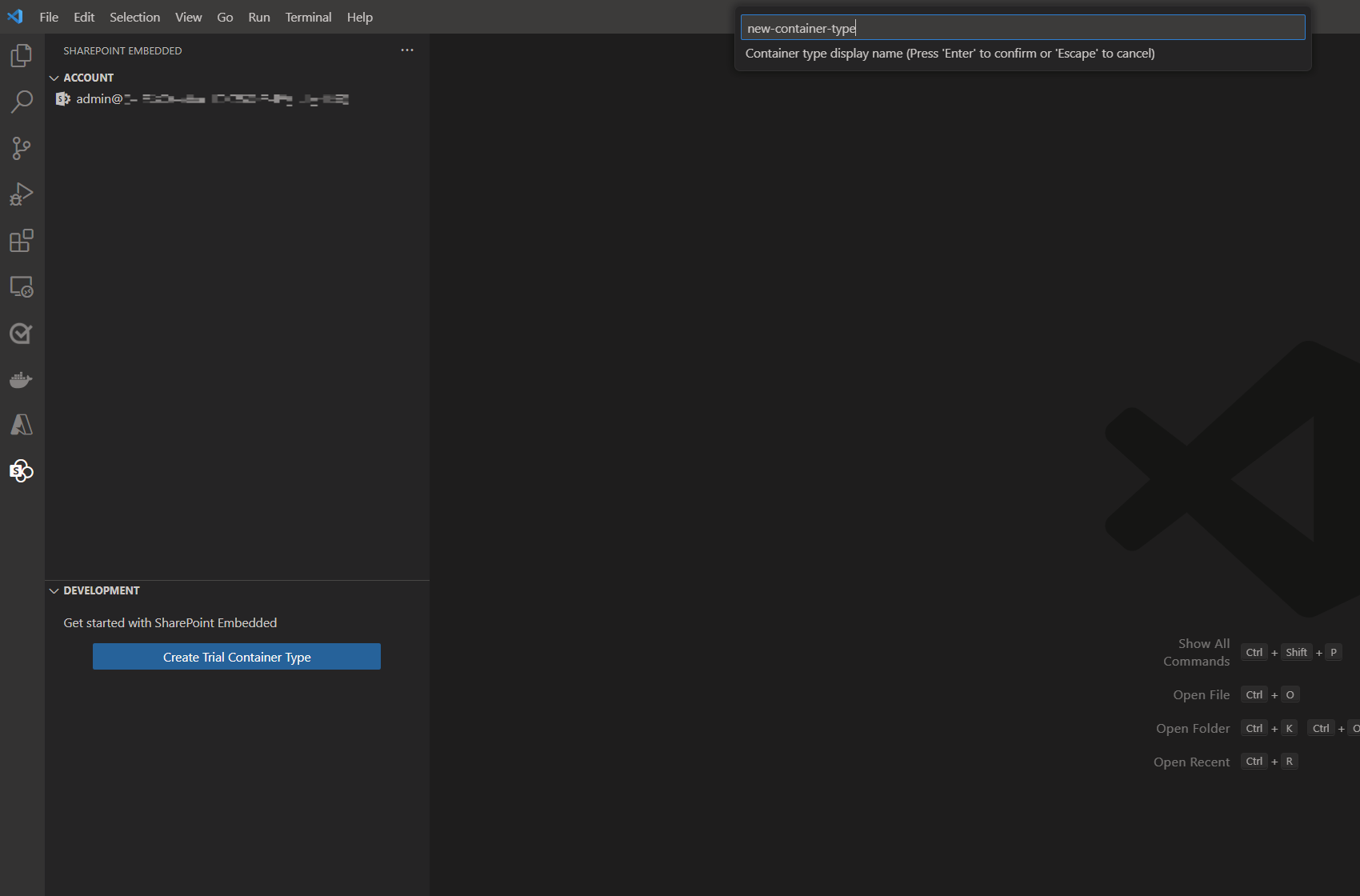
Nota:
SharePoint Embedded para Visual Studio Code solo admite tipos de contenedor con configuración de prueba en este momento. Se deben crear otros tipos de contenedor con configuraciones de facturación estándar o de paso a través mediante el módulo de PowerShell de SharePoint Online.
Creación de una aplicación de id. de Microsoft Entra
Cada tipo de contenedor es propiedad de una aplicación de id. de Microsoft Entra. El primer paso al crear un tipo de contenedor de prueba gratuita consiste en crear una nueva aplicación de Microsoft Entra ID o seleccionarla como aplicación propietaria. Puede especificar el nombre de la nueva aplicación o elegir una de las aplicaciones existentes. Más información sobre la arquitectura de aplicaciones de SharePoint Embedded
- Siga las indicaciones para asignar un nombre a la nueva aplicación Entra o seleccionar un identificador de aplicación existente.
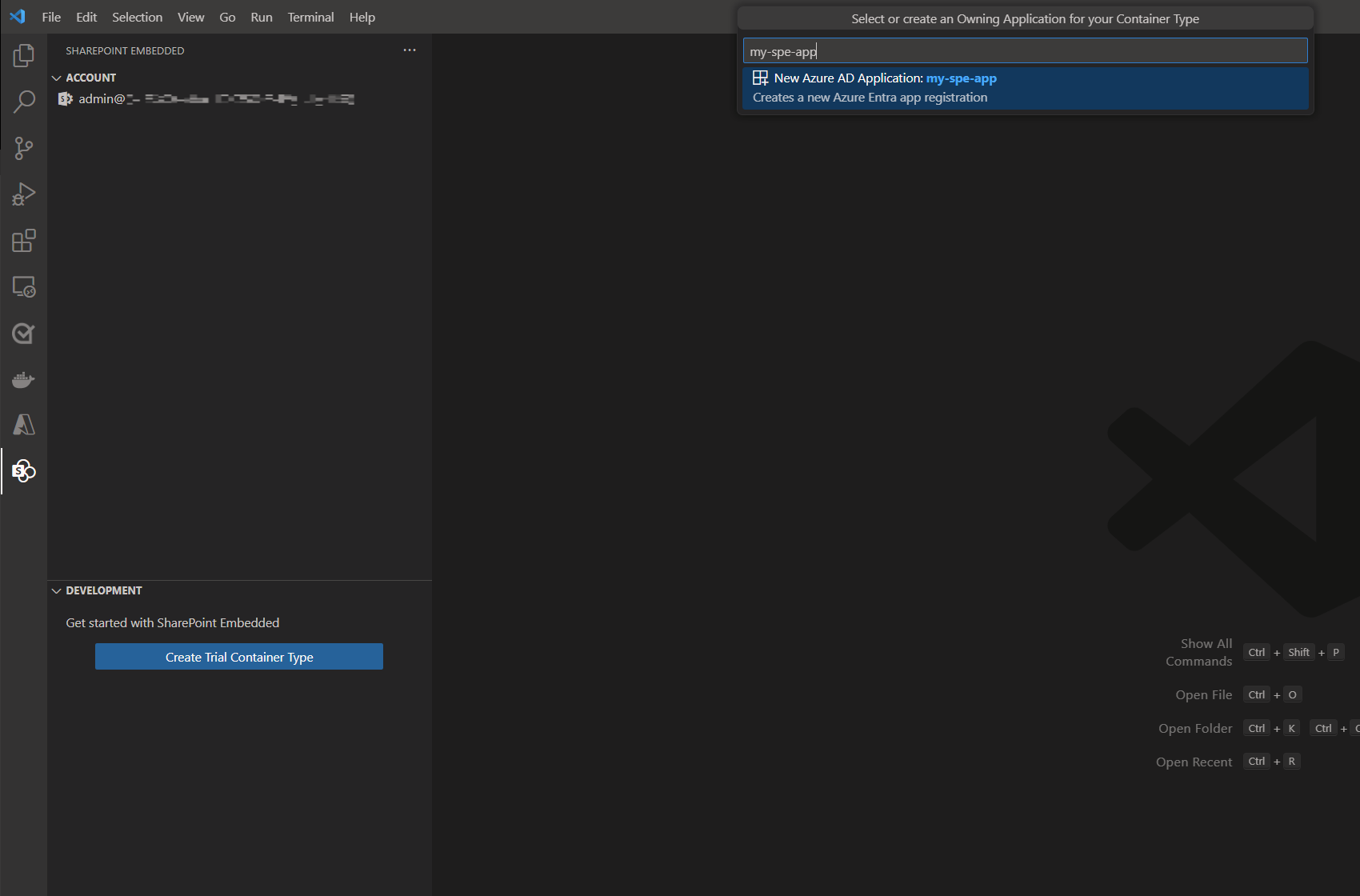
Nota:
Si elige una aplicación existente, la extensión actualizará la configuración de esa aplicación para que funcione con SharePoint Embedded y esta extensión. No se recomienda hacerlo en aplicaciones de producción.
Una vez creado el tipo de contenedor y configurada la aplicación, podrá ver el registro de inquilino local como un árbol en la barra de navegación izquierda.
Registro del tipo de contenedor
Después de crear el tipo de contenedor, deberá registrar ese tipo de contenedor en el inquilino local. Obtenga más información sobre el registro de tipos de contenedor.
- Siga las indicaciones y seleccione "Registrarse en el inquilino local" en la esquina inferior derecha de la ventana de VS Code.
- Si no ve el mensaje, puede hacer clic con el botón derecho en el
<container-type-name>y seleccionar Registrar en el menú.
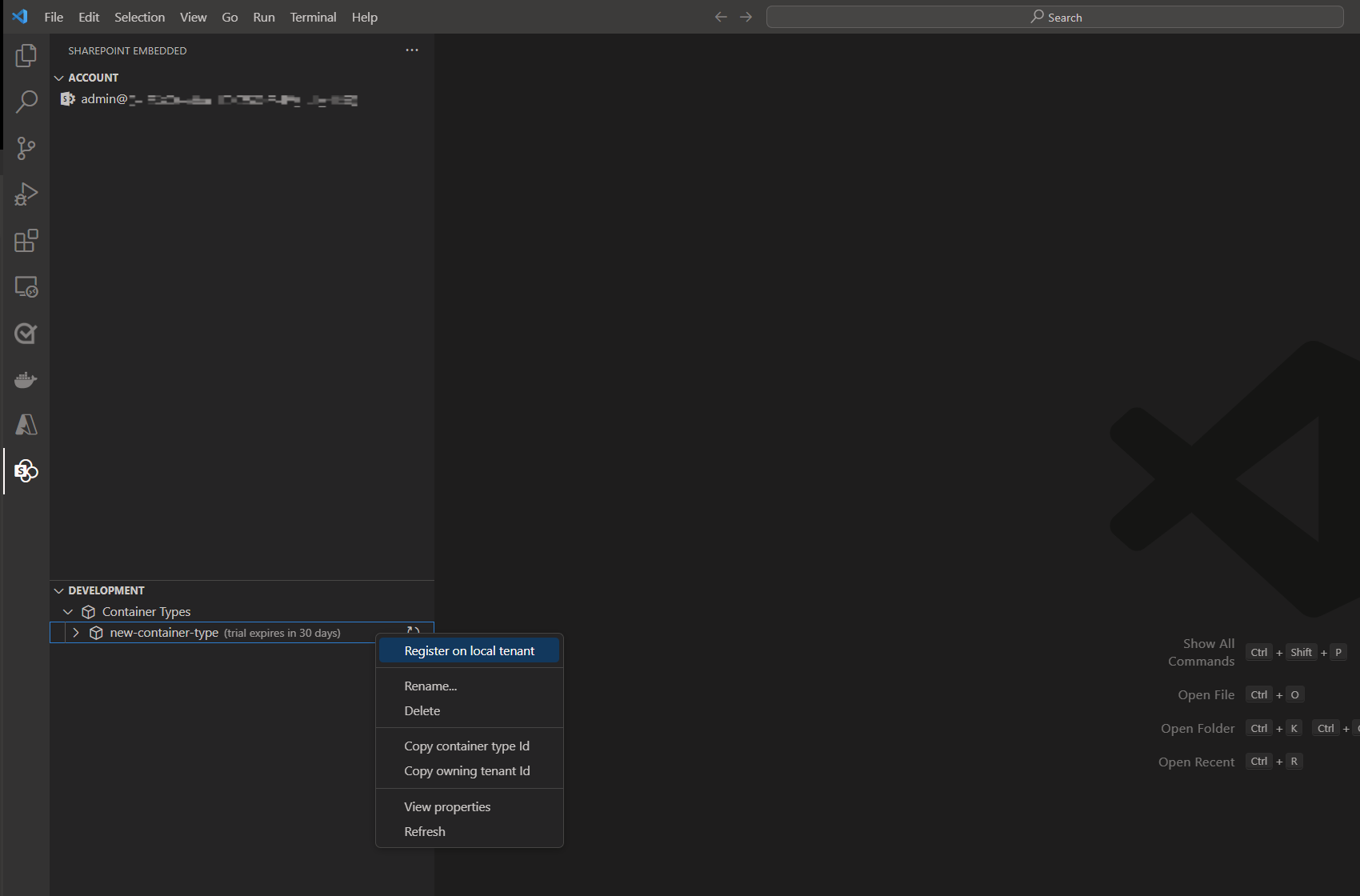
Conceder permisos
Al registrar el tipo de contenedor, deberá conceder permisos para acceder a la aplicación.
Aparecerá una ventana del explorador externo para que pueda iniciar sesión y conceder el consentimiento del administrador.
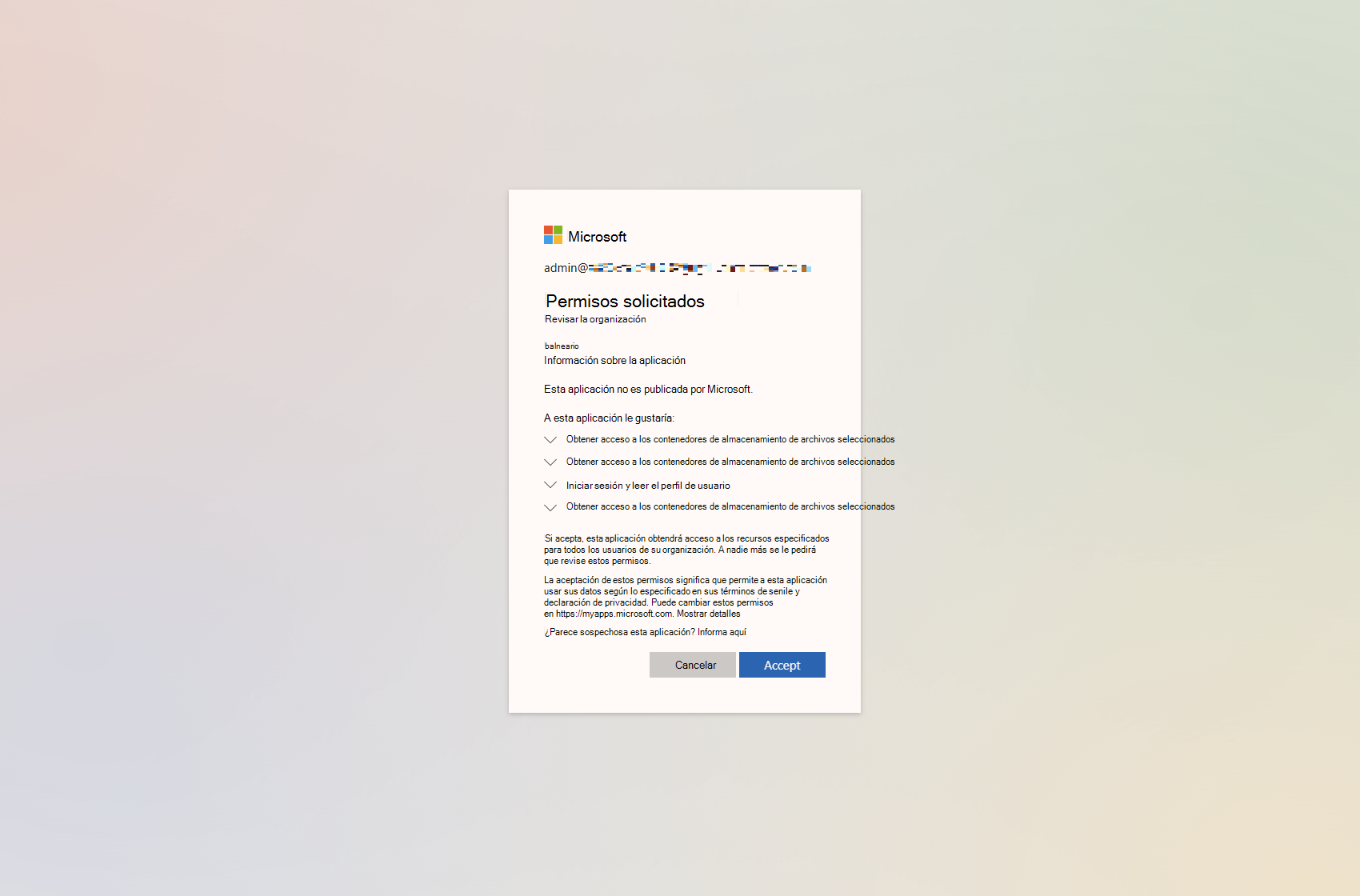
Creación del primer contenedor
Con el tipo de contenedor registrado, ahora puede crear el primer contenedor. Solo se pueden crear cinco contenedores de tipo contenedor para cargar y administrar contenido.
- Haga clic con el botón derecho en la lista desplegable Contenedores del árbol de la barra de navegación izquierda y seleccione Crear contenedor.
- Escriba un nombre para el contenedor que desea crear.
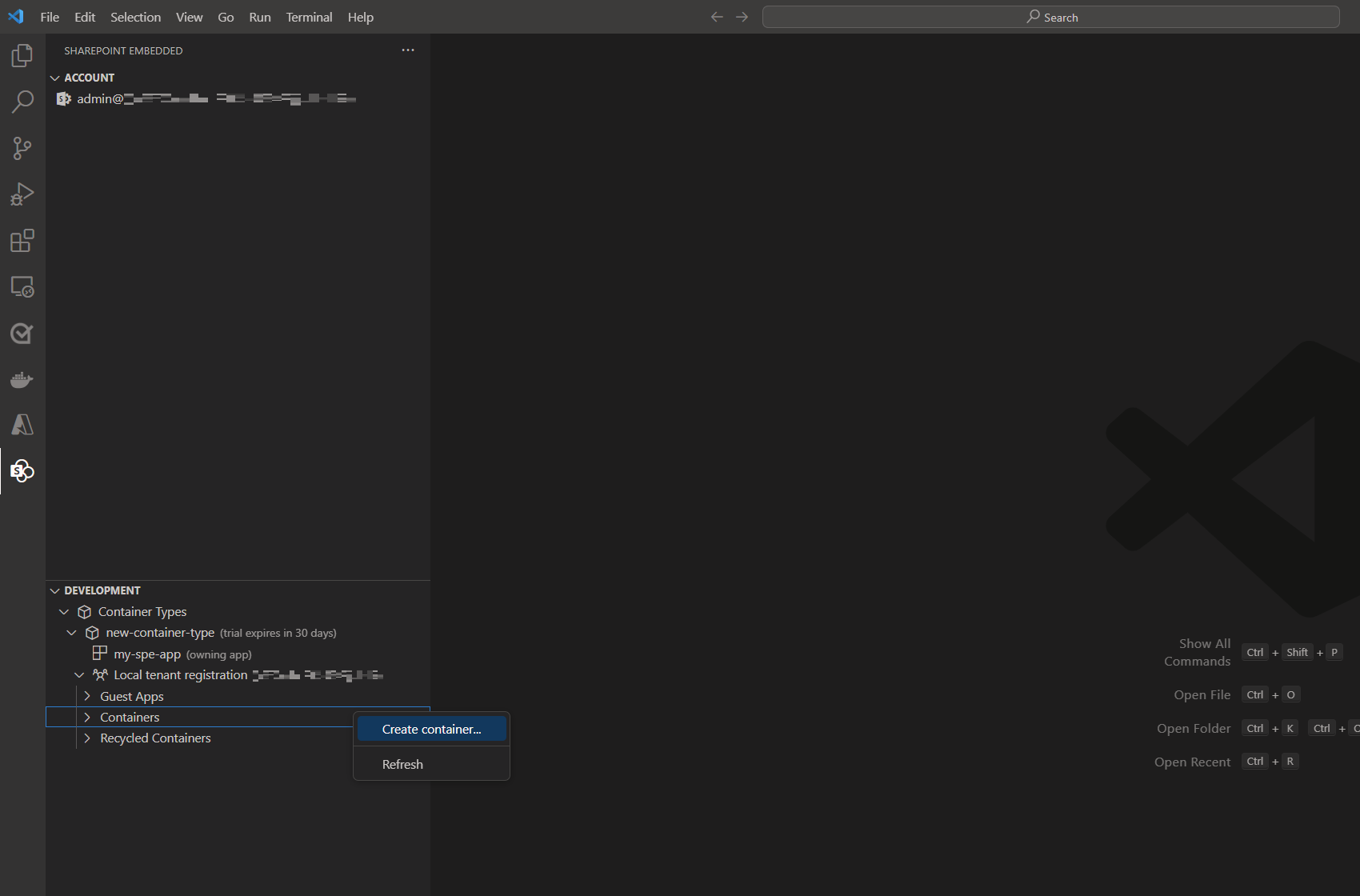
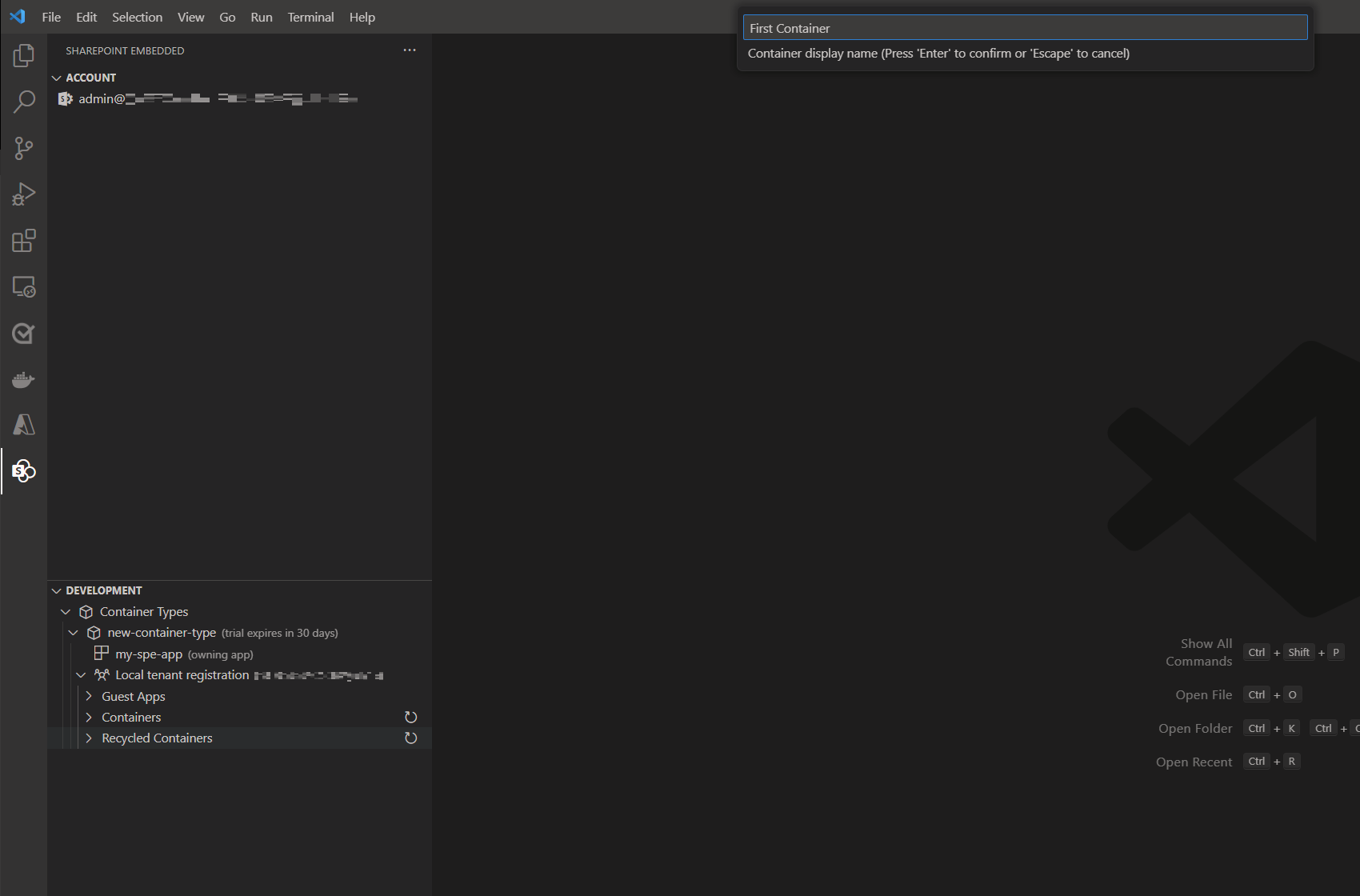 contenedor
contenedor
Reciclaje de contenedores
También puede reciclar y recuperar contenedores dentro de la extensión.
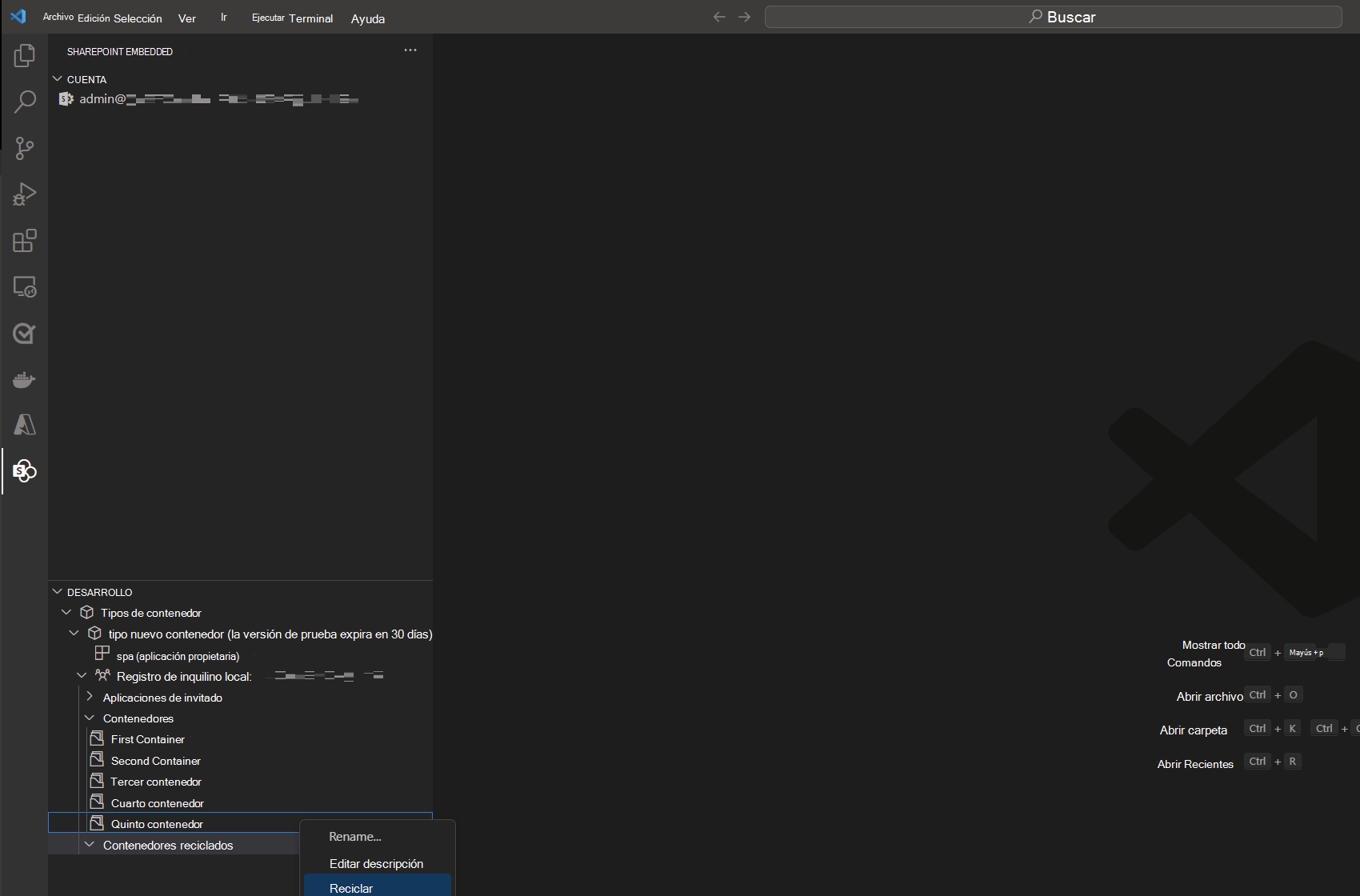
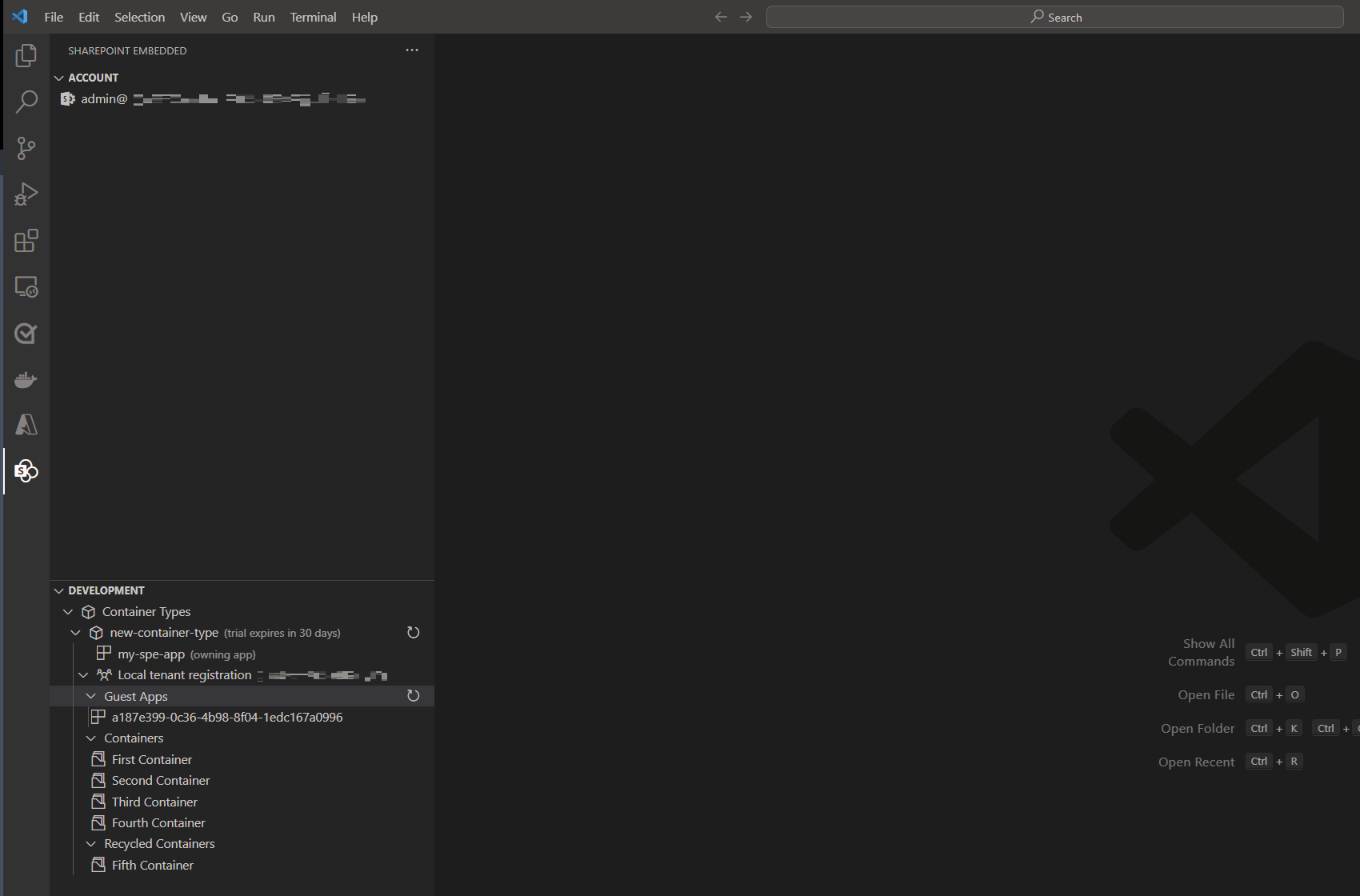
Cargar aplicación de ejemplo
Con el tipo de contenedor de prueba gratuita creado, puede usar la extensión para cargar una de las aplicaciones de ejemplo de SharePoint Embedded y rellenar automáticamente el archivo de configuración en tiempo de ejecución con los detalles de la aplicación de id. de Microsoft Entra y el tipo de contenedor.
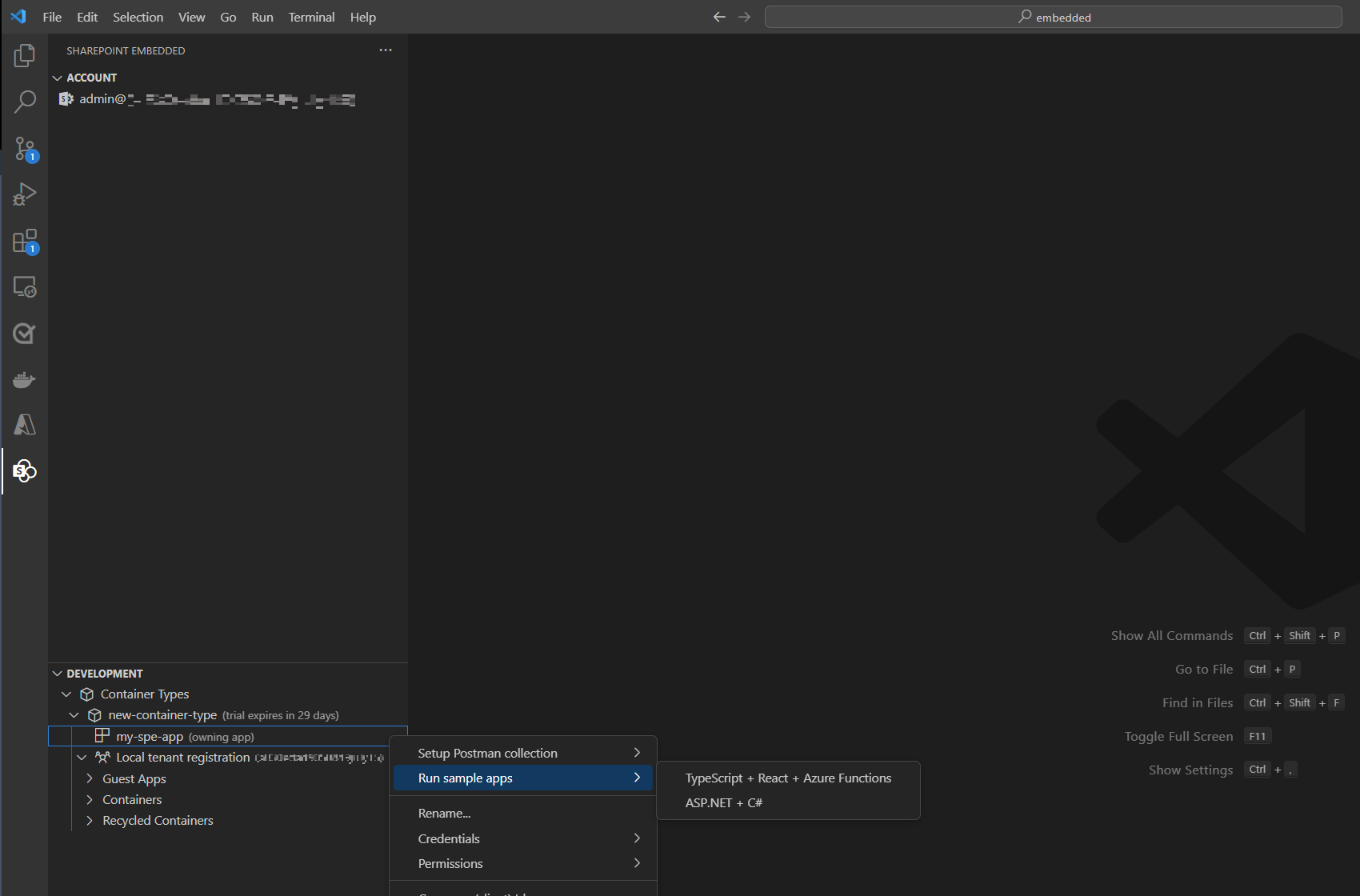
Exportación del entorno de Postman
La colección Postman de SharePoint Embedded le permite explorar y llamar a las API de SharePoint Embedded. La colección requiere un archivo de entorno con variables usadas para la autenticación y varios identificadores. Esta extensión automatiza la generación de este archivo de entorno rellenado para que pueda importarlo en Postman y llamar inmediatamente a las API de SharePoint Embedded.