Tutorial guiado: Creación de un sitio central en su organización
En este artículo le mostramos los elementos de un ejemplo de un sitio de grupo para inspirarle y le enseñamos a crear sitios similares para su propia organización. Los sitios centrales permiten a los visitantes encontrar información y recursos rápidamente. Este sitio central de ejemplo ofrece noticias, vínculos a recursos clave, eventos y contactos. En este ejemplo de un sitio central de recursos humanos también se sugiere una aplicación personalizada para las solicitudes de permisos de los empleados.
En primer lugar, si aún no ha creado un sitio de comunicación, vea la sección Cree su sitio de este artículo. Si necesita aprender a editar y publicar la página en su sitio, consulte la sección Editar, trabajar con secciones y elementos web y publicar en este artículo.
Una vez que haya creado el sitio y sepa cómo editar páginas, puede usar los pasos siguientes para agregar los elementos que se muestran.
Sitio concentrador de ejemplo
| Imagen de la página principal | Instrucciones de personalización |
|---|---|
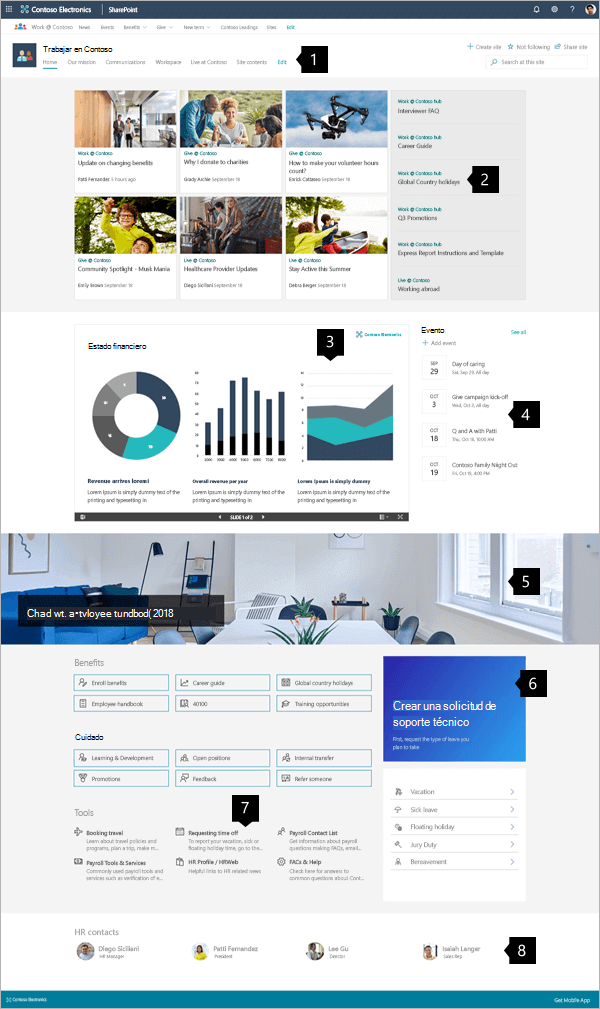
|
1. Los megamenús y los controles de edición Guiar rápidamente a los visitantes a la información que buscan. Esta área también proporciona a los administradores acceso a las herramientas de edición.
Obtenga más información 2. Comparta noticias Recopile noticias importantes relevantes para el área de enfoque del sitio. Obtenga más información 3. Incluir contenido importante Compartir fácilmente presentaciones financieras, gráficos e informes. Obtenga más información 4. Manténgase al día de los eventos Ofrezca acceso rápido a información sobre próximos eventos. Obtenga más información 5. Crear impacto visual Agregar impacto visual con imágenes de banner. Obtenga más información 6. Guiar a los visitantes a las herramientas Agregar herramientas personalizadas para simplificar el proceso, como solicitar permisos. Obtenga más información 7. Proporcione una ruta clara Guiar a los usuarios a la información y herramientas correctas con iconos y resúmenes de texto. Obtenga más información 8. Incluir a los expertos Guiar a los visitantes a los expertos que pueden ayudarles a resolver problemas de forma eficaz. Más información |
Cree su sitio
Para tener un sitio como el que se muestra aquí, debe crear un Sitio de comunicación. Seleccione Crear sitio desde la página de inicio de SharePoint (o, si va a asociar este sitio a un sitio central existente, vaya al sitio central y seleccione Crear sitio para que el Sitio de comunicación quede asociado automáticamente con ese sitio central).
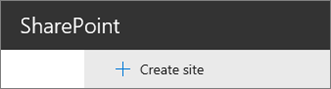
Después, elija el Sitio de comunicación y, a continuación, el diseño Tema. Rellene el nombre, la descripción y otra información del sitio y seleccione Terminar. Después, verá una plantilla con el mismo tipo de diseño que el ejemplo de este artículo.
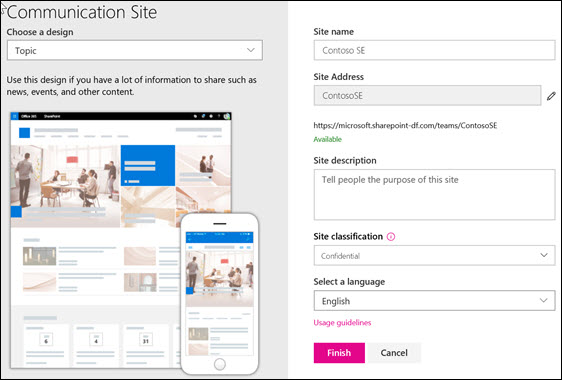
Para más información, consulte Crear un sitio de comunicación en SharePoint Online
Administración del megamenú
El sitio concentrador está optimizado para organizar y presentar vínculos a otras ubicaciones de forma eficaz.
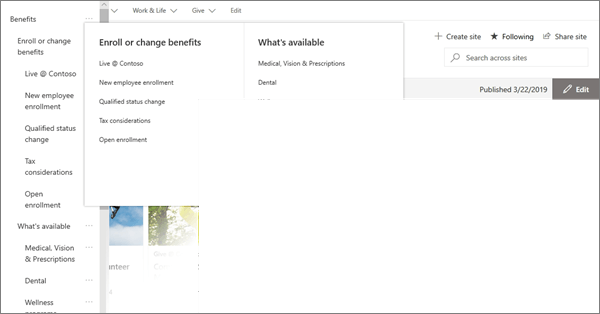
Al hacer clic en Editar en el menú superior, se abre una lista de tres niveles a la izquierda. El nivel de esquema equivale a los elementos de menú: menú principal, elemento de encabezado o elemento de menú.
- Seleccione el control ... a la derecha del nombre del elemento para establecer el nivel del vínculo y de esquema del elemento.
A la derecha, debajo del encabezado, seleccione Editar para empezar a editar la página. Durante la edición, los borradores pueden guardarse para más adelante o descartarse. Cuando las actualizaciones de la página estén listas, seleccione Publicar para mostrarlas a toda la organización.

Administre secciones y elementos web
Para crear secciones, haga clic en Editar en la parte superior derecha de la página para empezar a editar.

Con el símbolo + antes o después de una sección, puede agregar una sección con uno de varios diseños.
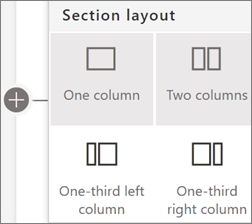
Las secciones configurarán la página y colocarán uno o varios elementos web. Al editar la página, cada sección mostrará los controles para editar el diseño, mover o eliminar las secciones. Para descubrir cómo trabajar con secciones, vea Agregar o quitar secciones y columnas en una página.
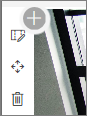
Seleccione el símbolo más  en una sección, que puede aparecer antes o después de un elemento web en una sección, para ver los muchos tipos de elementos web disponibles. Para obtener más información sobre todos los elementos web, vea Uso de elementos web en páginas de SharePoint.
en una sección, que puede aparecer antes o después de un elemento web en una sección, para ver los muchos tipos de elementos web disponibles. Para obtener más información sobre todos los elementos web, vea Uso de elementos web en páginas de SharePoint.
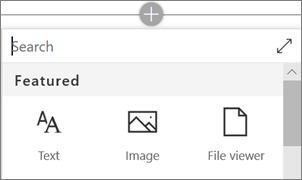
Los elementos web se pueden editar, mover o eliminar dentro de las secciones. El icono Editar elemento web abre controles detallados exclusivos de cada tipo de elemento web.
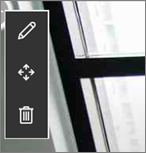
Cuando las actualizaciones de la página estén listas, seleccione Publicar para que sean visibles para el público.

Sugerencia
Para administrar todas las páginas del sitio, haga clic en Páginas en el menú superior.
Para obtener más información sobre el uso de páginas, vea Crear y usar páginas modernas en un sitio de SharePoint.
Dé a conocer novedades importantes con el elemento web Noticias
El elemento web Noticias proporciona controles para elegir el Origen de las noticias y su Diseño, y para Organizar y Filtrar contenido. Los sitios concentradores reúnen información y recursos para que los visitantes puedan encontrar lo que necesitan y avanzar en la realización de tareas de forma eficaz. Este sitio usa el diseño Hub News, que es una de las cinco opciones. Una vez elegido un diseño, explore las herramientas de Organizar para refinar las prioridades en el modo en que se muestran las noticias.
En este ejemplo, el elemento web se encuentra en una sección de una columna.
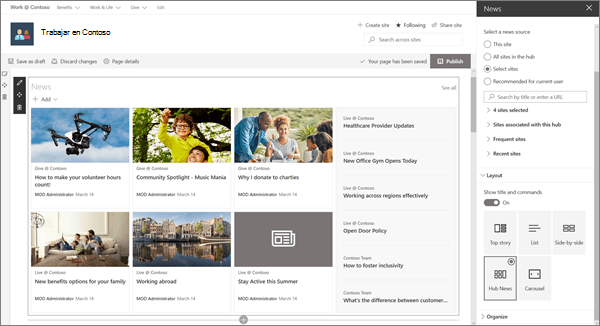
Para obtener más información sobre el uso del elemento web Noticias, consulte Usar el elemento web Noticias en una página de SharePoint.
Vínculos de estilo para que coincidan con la página con el elemento web Vínculos rápidos
El sitio concentrador incluye el elemento web Vínculos rápidos y, aunque está más abajo en la página central, es una característica clave de la página. El elemento web Vínculos rápidos proporciona varias opciones de diseño que usan iconos y texto para ayudar a los visitantes a encontrar el vínculo que necesitan.
En este ejemplo de sitio, el diseño Compact se usa para los recursos profesionales y el diseño List se usa para Herramientas, que permite resúmenes de texto breves para cada vínculo.
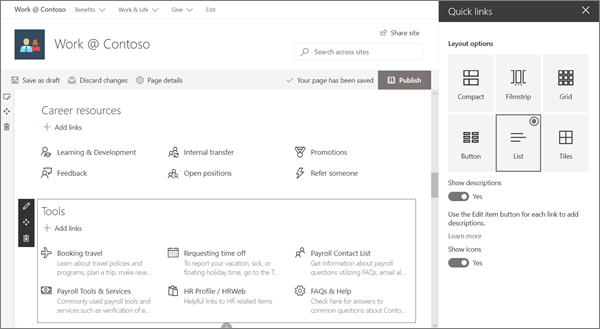
Para obtener más información sobre cómo usar el elemento Vínculos rápidos, vea Usar el elemento web Vínculos rápidos.
Agregar gráficos con el elemento web de imagen
Use imágenes para crear impacto:
En este centro, una imagen con texto guía a los visitantes a ver vínculos, información y herramientas importantes. Este sitio también usa una imagen para sugerir la implementación de una herramienta para las solicitudes de permisos de los empleados.
Controles flexibles:
La imagen puede proceder de una ubicación en el sitio, la nube o cargarse. Las opciones de texto mejoran la comunicación y la accesibilidad.
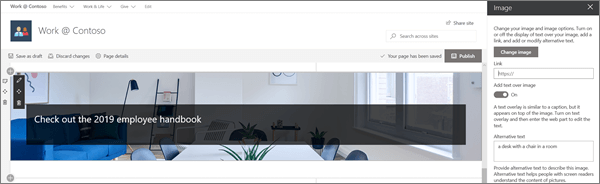
Para obtener más información sobre el uso del elemento web Imagen, vea Usar el elemento web Imagen.
Compartir archivos de forma interactiva con el elemento web Visor de archivos
El elemento web Visor de archivos permite publicar archivos importantes en muchos formatos en la página. El visor permite a los visitantes la opción de ver e interactuar con los archivos mediante varios métodos. Los visitantes pueden:
Descargar copias completas
Imprimir en PDF
Ver los archivos a pantalla completa en el explorador
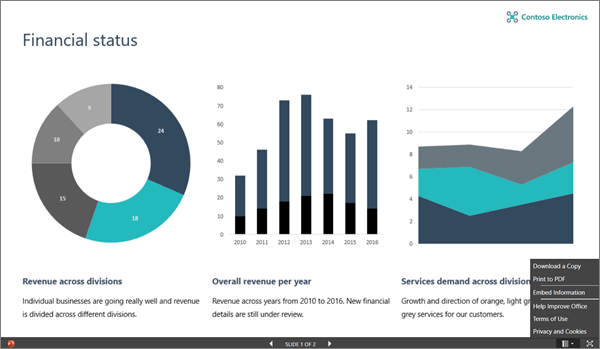
Para obtener más información sobre el uso del elemento web Visor de archivos, vea Usar el elemento web Visor de archivos. Volver al principio
Agregar un calendario de eventos con el elemento web Eventos
Informar a los visitantes de eventos importantes. El elemento web Eventos puede resumir eventos de toda la organización o de una lista o calendario específicos, y los espectadores pueden hacer clic fácilmente en el evento para agregarlo a sus calendarios.
En este ejemplo de sitio concentrador, este elemento web usa el diseño Compacto.
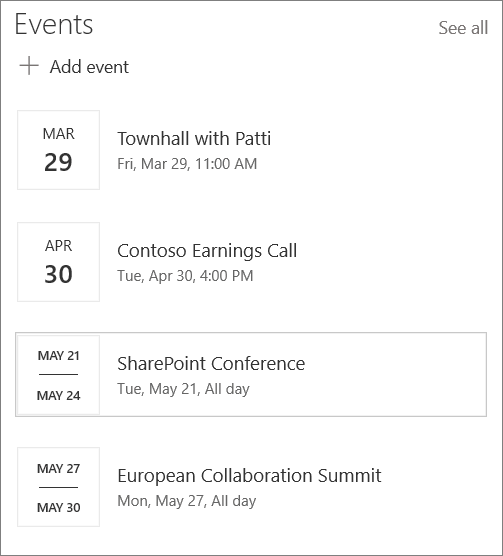
Para obtener más información sobre el uso del elemento web Eventos, vea Usar el elemento web Eventos.
Características de personas con el elemento web Contactos
Cuando los visitantes necesiten encontrar partes interesadas o conocimientos, facilite su presentación en el sitio. Los iconos de personas pueden ser simples o proporcionar detalles adicionales, y con un solo clic se muestran los detalles clave de su perfil.
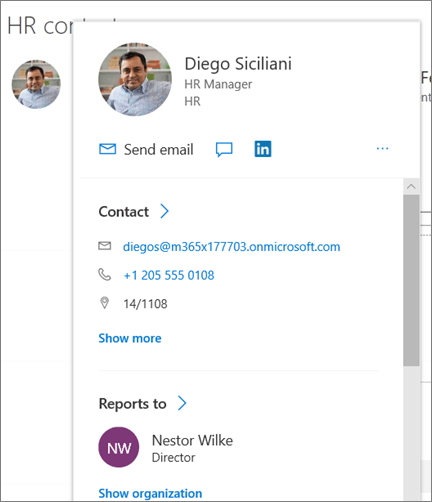
Para obtener más información sobre el uso del elemento web Contactos, vea Mostrar perfiles de personas en la página con el elemento web Contactos.
¿Quiere más?
Déjese inspirar con más ejemplos y con la capacidad de agregar un sitio de donaciones de ejemplo con el Libro de aspecto de SharePoint.