Cambio de una dirección de sitio
Importante
Actualmente hay un problema conocido causado por la retirada de BCS que afecta al cambio de direcciones de sitio. Actualmente se está trabajando en la corrección. Actualmente, si tiene problemas, intente cambiar la dirección del sitio mediante el cmdlet de PowerShell mientras usa el parámetro -SuppressBcsCheck.
Nota:
Esta característica no es compatible con los clientes de Microsoft 365 GCC High o DoD.
Como mínimo un administrador de SharePoint en su organización, puede cambiar la dirección URL de los siguientes tipos de sitios de SharePoint (anteriormente denominados "colecciones de sitios"):
- Sitios de grupo conectados a grupos de Microsoft 365
- Sitios de equipo modernos que no pertenecen a un grupo de Microsoft 365
- Sitios de comunicación
- Sitios de grupo clásicos
No se admite el cambio de la dirección del sitio en las situaciones siguientes:
- La característica de publicación está activada actualmente o se activó anteriormente para el sitio.
- El sitio contiene más de 15 millones de documentos.
Solo puede cambiar la dirección del sitio dentro de la dirección URL, por ejemplo:
https:// contoso.sharepoint.com/sites/project-x
para https:// contoso.sharepoint.com/sites/project-y
No se puede mover el sitio de "/sites" a "/teams". Para obtener información sobre cómo cambiar el nombre de dominio de SharePoint, vea Cambiar el nombre de dominio de SharePoint.
Puede tardar unos 10 minutos en cambiar la dirección del sitio (dependiendo del tamaño del sitio) y el sitio es de solo lectura durante este tiempo. Se recomienda cambiar las direcciones durante los momentos en los que el uso del sitio es bajo.
Puede cambiar la dirección de hasta 100 sitios a la vez. Para cambiar otra dirección de sitio, espere a que finalicen los cambios en curso.
Nota:
Si necesita revertir un cambio de dirección de sitio, siga los pasos descritos en Revertir un cambio de dirección de sitio.
Comunicar el cambio de dirección a los usuarios
Antes de cambiar la dirección de un sitio, es importante comunicar el cambio a los usuarios del sitio (por lo general, cualquier persona con la capacidad de editar o ver el sitio). Esto puede ayudar a reducir la confusión de los usuarios y las llamadas a su departamento de soporte técnico. Revise los efectos del cambio de una dirección de sitio y haga saber a los usuarios la siguiente información:
- Fecha planeada del cambio
- Dirección URL planeada
- Los usuarios deben cerrar sus archivos y no realizar modificaciones durante el cambio de dirección
- Los usuarios deben comprobar la papelera de reciclaje del sitio para asegurarse de que no contiene ningún archivo que quieran conservar.
- Los permisos de archivo y el uso compartido permanecen iguales
Cambio de una dirección de sitio en el nuevo Centro de administración de SharePoint
Vaya a los Sitios activos en el nuevo Centro de administración de SharePoint e inicie sesión con una cuenta que tenga permisos de administrador para su organización.
Nota:
Si tiene Office 365 operado por 21Vianet (China), inicie sesión en el Centro de administración de Microsoft 365, vaya al centro de administración de SharePoint y abra la página de Sitios activos.
Para abrir el panel de detalles, seleccione el nombre del sitio.
En la pestaña General , en Dirección del sitio, seleccione Editar.
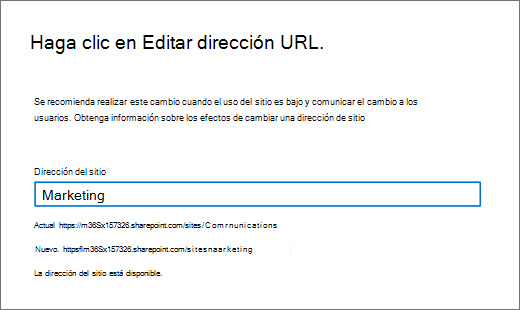
Escriba la nueva dirección del sitio y, a continuación, seleccione Guardar.
Nota:
No puede cambiar la dirección de los sitios centrales, los sitios bloqueados o en espera, los sitios de Project Web App (PWA) o los sitios que tienen conexiones BCS.
Al cambiar una dirección de sitio, se crea una redirección en la dirección anterior. Si desea volver a usar la dirección anterior, debe eliminar la redirección. Más información
Cambio de direcciones de sitio mediante Microsoft PowerShell
Descargue el Shell de administración de SharePoint Online más reciente.
Nota:
Si instaló una versión anterior del Shell de administración de SharePoint Online, vaya a Agregar o quitar programas y desinstale "Shell de administración de SharePoint Online".
Conéctese a SharePoint como al menos un administrador de SharePoint en Microsoft 365. Para saber cómo hacerlo, consulte Introducción al Shell de administración de SharePoint Online.
Ejecute el siguiente comando para comprobar que se puede cambiar la dirección del sitio:
Start-SPOSiteRename -Identity https://contoso.sharepoint.com/sites/project-x -NewSiteUrl https://contoso.sharepoint.com/sites/project-y -ValidationOnlyEjecute el siguiente comando para cambiar la dirección del sitio:
Start-SPOSiteRename -Identity https://contoso.sharepoint.com/sites/project-x -NewSiteUrl https://contoso.sharepoint.com/sites/project-yPara obtener más información sobre este cmdlet, vea Start-SPOSiteRename.
Efectos del cambio de una dirección de sitio
Mientras el cambio está en curso, el sitio se establece en solo lectura y se crea una redirección. Una vez completado el cambio, se redirige a los usuarios a la nueva dirección URL si han guardado el sitio como favorito o si seleccionan un vínculo al sitio.
Aplicaciones
Si las aplicaciones de su organización hacen referencia a la dirección URL del sitio, es posible que tenga que volver a publicar las aplicaciones al cambiar la dirección del sitio.
Forms personalizado creado en Power Apps
Debe volver a crear el formulario personalizado después de cambiar la dirección del sitio.
Sitios concentradores
Si el sitio está asociado a un centro de conectividad, se debe volver a asociar después de cambiar la dirección del sitio.
Formularios de InfoPath
Es posible que los formularios de InfoPath que hacen referencia a direcciones URL no funcionen después de cambiar la dirección del sitio.
elemento web de vista de lista
Si un elemento web Vista de lista de una página tiene como ámbito una carpeta específica de esa lista, el elemento web podría mostrar un error después de cambiar la dirección URL del sitio. Para corregir este problema, edite el elemento web y restablezca la ruta de acceso de la carpeta o quite el elemento web de la página y vuelva a agregarlo.
Microsoft Forms Si el sitio es un sitio conectado a grupos de Microsoft 365 que tiene formularios en Microsoft Forms, cualquier pregunta de carga de archivos en formularios se interrumpe. Para solucionar este problema, vuelva a crear las preguntas de carga de archivos para permitir que los respondedores vuelvan a cargar archivos.
OneNote Si los usuarios tienen un cuaderno abierto durante el cambio de dirección del sitio, ven un error de sincronización del cuaderno. Una vez cambiada la dirección, las siguientes aplicaciones de OneNote detectarán automáticamente y sincronizarán sin problemas cuadernos con la nueva dirección URL del sitio:
- Aplicación de escritorio de OneNote: versión 16.0.8326.2096 y posteriores
- OneNote para Windows 10: versión 16.0.8431.1006 y posteriores
- Aplicación móvil de OneNote: versión 16.0.8431.1011 y posteriores
Los usuarios no necesitan volver a iniciar sesión ni realizar ninguna otra acción.
Los permisos Personas que tienen permiso para acceder al sitio pueden acceder al sitio durante y después de que cambie la dirección del sitio.
Listas recientes dentro de aplicaciones de Office Las aplicaciones y aplicaciones de escritorio de Word, Excel y PowerPoint para la web mostrarán la nueva dirección URL después del cambio.
Papelera de reciclaje Los archivos de la papelera de reciclaje se pueden restaurar según el período de tiempo de eliminación habitual.
Aplicaciones móviles de SharePoint para Android e iOS Las aplicaciones móviles de SharePoint detectan la nueva dirección URL del sitio. Asegúrese de que los usuarios han actualizado sus aplicaciones a la versión más reciente.
Elementos web de SharePoint Las direcciones URL incrustadas en cualquier elemento web de SharePoint (Noticias, Lista, etc.) no se actualizarán y pueden interrumpirse. Esto incluye imágenes en miniatura de página en publicaciones de noticias existentes en el sitio. Después de cambiar la dirección del sitio, es posible que tenga que actualizar elementos web individuales para usar la nueva dirección URL.
Flujo de trabajo de SharePoint 2013 El flujo de trabajo de SharePoint 2013 tendrá que volver a publicarse después de cambiar la dirección del sitio.
Vínculos para compartir
Una vez cambiada la dirección del sitio, los vínculos de uso compartido se redirigirán automáticamente a la nueva dirección URL.
Personalizaciones de sitio y código incrustado Es posible que sea necesario corregir las personalizaciones de sitio y el código incrustado que hacen referencia a las direcciones URL después del cambio de dirección del sitio. El cambio de la dirección del sitio conserva los datos almacenados en SharePoint, pero no cambia las dependencias de direcciones URL en soluciones personalizadas.
Ubicaciones sincronizadas La aplicación Sincronización de OneDrive detectará automáticamente y transferirá sin problemas la sincronización a la nueva dirección URL del sitio una vez que se haya cambiado la dirección del sitio. Los usuarios no necesitan volver a iniciar sesión ni realizar ninguna otra acción. (Versión 17.3.6943.0625 o posterior de la aplicación de sincronización necesaria). Si un usuario actualiza un archivo mientras se cambia la dirección del sitio, verá un mensaje que indica que las cargas de archivos están pendientes durante el cambio.
Grupos de Microsoft 365 No se cambiará el nombre de la dirección de correo electrónico del grupo. El nombre del grupo solo se actualiza si el nombre del sitio se actualiza durante el proceso de cambio de nombre.
Teams (para sitios conectados a grupos de Microsoft 365) Cuando se complete el cambio de dirección del sitio, los usuarios podrán acceder a sus archivos de SharePoint en la aplicación Teams, con las siguientes limitaciones.
| Funcionalidad | Limitación |
|---|---|
| Visualización de archivos en Teams | Los archivos compartidos en canales antes de cambiar la dirección se pueden ver en la aplicación teams de la pestaña Archivos del canal. También se pueden ver en aplicaciones de Office para la web desde la pestaña Archivos del canal o la conversación. Para ver los archivos Word, Excel y PowerPoint en las aplicaciones de escritorio: Seleccione la opción "Abrir en escritorio" en la pestaña Archivos del canal. Abra el archivo en la aplicación de Office para la web y, a continuación, seleccione "Abrir en el escritorio". |
| Carga de archivos en canales | La carga de archivos desde un equipo o OneDrive a una conversación de canal funcionará después de que un usuario visite la pestaña Archivos de cualquier canal del sitio. |
| Aplicación de archivos: página de Microsoft Teams | La página de Microsoft Teams de la aplicación Archivo de Teams funcionará después de que un usuario visite la pestaña Archivos de cualquier canal del sitio. |
| Aplicación móvil de Teams | Abrir y descargar seguirá funcionando. Para editar un archivo de Word, Excel o PowerPoint en el sitio, use la aplicación de Office para la web o la aplicación de escritorio. Los archivos compartidos después de cambiar la dirección del sitio se pueden editar en las aplicaciones móviles de Office. |
Revertir un cambio de dirección de sitio
Si necesita cambiar la dirección de un sitio que se cambió anteriormente, se recomienda no volver a cambiar el nombre del sitio. Esto puede causar problemas si más adelante desea usar la dirección actual para otro sitio. En su lugar, se recomienda devolver el sitio a su dirección original. Para ello, use un cambio de nombre de sitio adicional y elimine determinados sitios de redirección. Obtenga información sobre cómo eliminar sitios de redirección.
Para un caso en el que ha cambiado https:// contoso.sharepoint.com/sites/project-x a https:// contoso.sharepoint.com/sites/project-y y quiere revertir, los pasos que se deben seguir son:
Elimine el redireccionamiento de project-x a project-y mediante el cmdlet Remove-SPOSite en la dirección project-x .
Inicie un nuevo cambio de dirección de sitio de project-y a project-x.
Elimine el redireccionamiento de project-y a project-x mediante el cmdlet Remove-SPOSite en la dirección project-y .
Después de seguir estos pasos, debe volver al estado original antes de que cambie la dirección del sitio.