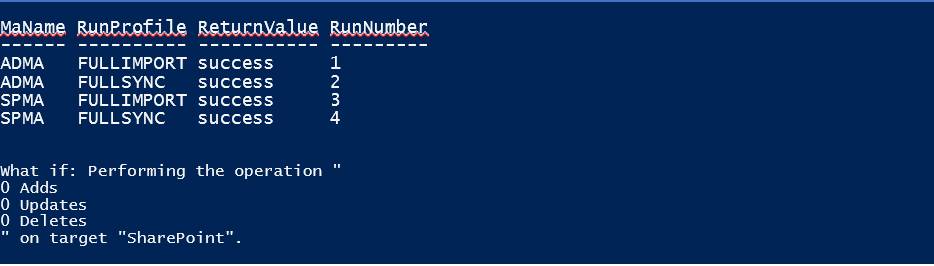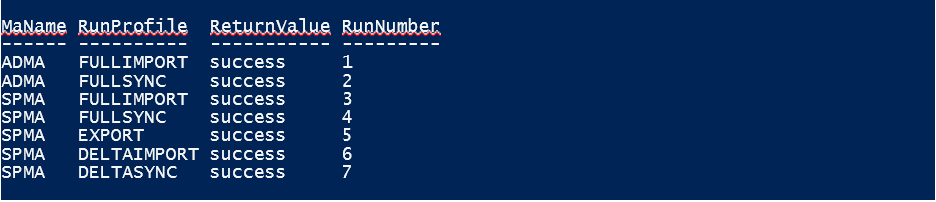Usar una solución MIM de ejemplo en SharePoint Server
SE APLICA A: 2013
2013  2016
2016  2019
2019  Subscription Edition
Subscription Edition  SharePoint en Microsoft 365
SharePoint en Microsoft 365
En el artículo se describe una solución que le ayuda a instalar y sincronizar cuentas en SharePoint Server mediante Microsoft Identity Management o MIM. MIM 2016 es el sucesor de una tecnología de sincronización de perfiles usada por versiones anteriores de SharePoint Server que se conocía como Forefront Identity Manager o FIM. FIM ya no se incluye como parte del producto de SharePoint Server 2016. Sin embargo, MIM no es la única solución de sincronización que ofrece SharePoint Server. Si prefiere usar la importación directa de Active Directory integrada con SharePoint Server, consulte el artículo de configuración aquí. En caso contrario, siga los pasos de este artículo para configurar una nueva instalación de MIM para la sincronización de perfiles de usuario.
Importante
Los archivos de soluciones a los que se hace referencia en este artículo están disponibles para su descarga aquí. Necesitará una cuenta de GitHub para el acceso. Consulte la sección "Descargar los archivos de soluciones que necesita" para obtener más información. >Microsoft Identity Manager 2016 está disponible para su descarga desde el Centro de licencias por volumen de Microsoft. (Inicie sesión y busque en el nombre del producto). > En el servidor MIM, asegúrese de instalar Service Pack 1 (https://aka.ms/mim2016sp1upgrade).
Descargar los archivos de solución que necesita
Descargue los archivos usados por esta solución en una carpeta del servidor de sincronización de MIM. Asegúrese de que ha iniciado sesión como administrador de la granja de servidores y que tiene un administrador local en este servidor.
SharePointSync.psm1: módulo de PowerShell de Microsoft para implementar e iniciar una solución de sincronización.
MA-AD.xml: el agente de administración de MIM para Active Directory.
MA-SP.xml: el agente de administración de MIM para SharePoint Server.
MV.xml : este archivo XML contiene más configuración de sincronización de perfiles de usuario.
Recopilar los detalles de configuración que necesita
Para ejecutar los comandos de Microsoft PowerShell implicados en esta solución, también debe catalogar información de Active Directory y de la configuración de SharePoint Server. Debe incluir esta información en la documentación de compilación de la que disponga sobre el proceso de sincronización de perfiles de usuario.
Active Directory
| Elemento | Descripción |
|---|---|
| ForestDnsName |
Este es el nombre del DNS del bosque de Active Directory que va a sincronizar. |
| ForestCredential |
Esto es el nombre de usuario y la contraseña de la cuenta que se usarán para leer objetos de Active Directory. Esta cuenta debe disponer de permisos "Replicar cambios de directorio" en el Active Directory que se va a sincronizar. |
| OrganizationalUnit |
Este es el nombre del contenedor Active Directory que se va a sincronizar. Puede agregar más contenedores tras cargar la configuración. Para agregar más contenedores, use la interfaz GUI del Synchronization Service Manager para modificar el agente de administración de "AD". |
Detalles de conexión de SharePoint
| Elemento | Descripción |
|---|---|
| SharePointUrl |
Esta es la dirección URL de SharePoint Server que ejecuta la aplicación Servicio de perfiles de usuario, por ejemplo, http://SharePoint01:8080. |
| SharePointCredential |
El usuario y contraseña de la cuenta usada para leer y escribir objetos en el perfil de usuario de SharePoint. |
PowerShell de Microsoft para instalar el archivo de configuración de sincronización de SharePoint Server
Una vez descargados los archivos de solución y clasificados los detalles de la configuración, puede ejecutar el comando de PowerShell de Microsoft para instalar la configuración de sincronización de SharePoint.
La configuración se instala cargando SharePointSync.psm1 y llamando a Install-SharePointSyncConfiguration, como se muestra en este código.
### Load the SharePoint Sync Module
Import-Module C:\SharePointSync\SharePointSync.psm1 -Force
### Install the SharePoint Sync Configuration
Install-SharePointSyncConfiguration `
-Path C:\SharePointSync `
-ForestDnsName litware.ca `
-ForestCredential (Get-Credential LITWARE\adSyncAccount) `
-OrganizationalUnit 'ou=Litwarians,dc=Litware,dc=ca' `
-SharePointUrl http://SharePointServer:5555 `
-SharePointCredential (Get-Credential LITWARE\spUserProfileAdmin) `
-Verbose
Prever el impacto de su sincronización de SharePoint
Una vez instalada la configuración de sincronización, está listo para iniciarse. Antes de realizar más cambios, puede examinar el impacto que tiene la sincronización mediante la ejecución del cmdlet Start-SharePointSync con "-WhatIf".
### Run the Synchronization Service management agents
Start-SharePointSync -WhatIf -Verbose
PowerShell de Microsoft para iniciar la configuración de sincronización de SharePoint
Para iniciar el servicio de sincronización de SharePoint Server, ejecute el cmdlet Start-SharePointSync.
### Run the Synchronization Service management agents
Start-SharePointSync -Verbose
Cómo agregar más dominios Active Directory
Ahora que ya la configuración inicial está cargada, puede agregar más dominios para sincronizar. Siga los pasos del Synchronization Service manager.
1. Agregar uno o varios dominios
Abra el Synchronization Service manager.
En la pestaña Agentes de administración, seleccione acciones de propiedades> del agente > de administración de ADMA.
En el cuadro de diálogo >PropiedadesConfigure Directory Partitions (Configurar particiones de directorio).
En la lista de particiones del directorio, seleccione el dominio que quiera sincronizar (recuerde que se le podrán solicitar las credenciales para los dominios).
Seleccione Aceptar para guardar las propiedades del agente de administración.
Cada perfil del agente de administración ADMA debe actualizarse para cada dominio que se agregó. Para actualizar los perfiles, haga lo siguiente:
2. Actualizar el perfil de ejecución
En la pestaña >Agentes de administración, seleccione Agente> de administración de ADMA, seleccione Configurar perfiles de ejecución.
Seleccione FullImport run profile > New Step (Nuevo paso).
Seleccione el tipo de paso Importación completa (solo fase)>Siguiente.
Elija la partición que coincida con el dominio que acaba de agregar y seleccione Finalizar. El perfil de ejecución ahora debería tener dos pasos.
Seleccione el perfil de ejecución de FullSync siguiente > Nuevo paso.
Seleccione el tipo de paso Sincronización completa>Siguiente.
Elija la partición que coincida con el dominio que acaba de agregar >Finalizar. El perfil de ejecución ahora debería tener dos pasos.
Seleccione DeltaImport en los perfiles de ejecución del siguiente > paso nuevo.
Seleccione el tipo de paso Importación diferencial (solo fase)>Siguiente.
Elija la partición que coincida con el dominio que se agregó >Finish. El perfil de ejecución ahora debería tener dos pasos.
Seleccione el perfil > de ejecución de DeltaSyncNuevo paso.
Seleccione el tipo de paso Sincronización diferencial>Siguiente.
Elija la partición que coincida con el dominio que se agregó >Finish. El perfil de ejecución ahora debería tener dos pasos.
Seleccione Aplicar para guardar todos los cambios > en el perfil de ejecución.