Entorno de desarrollo y pruebas de SharePoint Server en Azure
SE APLICA A: 2013
2013  2016
2016  2019
2019  Subscription Edition
Subscription Edition  SharePoint en Microsoft 365
SharePoint en Microsoft 365
En este artículo se le guiará por la creación de una granja de desarrollo o prueba de SharePoint Server hospedada en Azure. Esta es la configuración resultante.
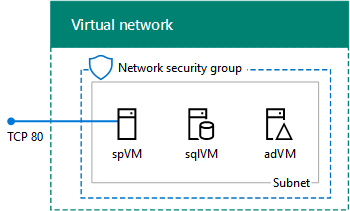
Esta configuración consta de una granja de servidores de SharePoint Server de un solo servidor en una subred de una red virtual de Azure, que proporciona una base y un punto de partida común desde el que puede demostrar SharePoint Server 2016 y desarrollar y probar aplicaciones de SharePoint.
Existen tres fases principales para configurar el entorno de desarrollo y pruebas:
Configurar la red virtual y el controlador de dominio (adVM).
Configurar el equipo de SQL Server (sqlVM).
Configurar el servidor de SharePoint (spVM).
Nota:
Esta configuración necesita una suscripción de pago de Azure. No es posible realizar la compilación con una prueba gratuita de Azure.
Fase 1: Implementar la red virtual y un controlador de dominio
En esta fase, puede crear un controlador de dominio y una red virtual de Azure mediante Azure PowerShell. Puede ejecutar los comandos de PowerShell desde un símbolo del sistema de Windows PowerShell o en el Entorno de script integrado (ISE) de PowerShell.
Nota:
Los siguientes conjuntos de comandos utilizan la última versión de Azure PowerShell. Visite Get started with Azure PowerShell cmdlets (Introducción a los cmdlets de Azure).
Primero, inicie sesión en su cuenta Azure.
Connect-AzAccount
Obtenga su nombre de suscripción mediante el comando siguiente.
Get-AzSubscription | Sort Name | Select Name
Establezca su suscripción de Azure con los siguientes comandos. Establezca la variable $subscr reemplazando todo el contenido entrecomillado, incluidos los caracteres < y >, por el nombre correcto.
$subscr="<subscription name>"
Select-AzSubscription -SubscriptionName $subscr
Después, cree un nuevo grupo de recursos. Para determinar un nombre único de grupo de recursos, use este comando a fin de enumerar los grupos de recursos existentes.
Get-AzResourceGroup | Sort ResourceGroupName | Select ResourceGroupName
Cree el nuevo grupo de recursos con estos comandos. Establezca las variables reemplazando todo el contenido entrecomillado, incluidos los caracteres < y >, por los nombres correctos.
$rgName="<resource group name>"
$locName="<location name, such as West US>"
New-AzResourceGroup -Name $rgName -Location $locName
Después, cree la red virtual de Azure SP2016Vnet que hospedará la subred SP2016Subnet y la protegerá con un grupo de seguridad de red.
$rgName="<name of your new resource group>"
$locName=(Get-AzResourceGroup -Name $rgName).Location
$spSubnet=New-AzVirtualNetworkSubnetConfig -Name SP2016Subnet -AddressPrefix 10.0.0.0/24
New-AzVirtualNetwork -Name SP2016Vnet -ResourceGroupName $rgName -Location $locName -AddressPrefix 10.0.0.0/16 -Subnet $spSubnet -DNSServer 10.0.0.4
$rule1=New-AzNetworkSecurityRuleConfig -Name "RDPTraffic" -Description "Allow RDP to all VMs on the subnet" -Access Allow -Protocol Tcp -Direction Inbound -Priority 100 -SourceAddressPrefix Internet -SourcePortRange * -DestinationAddressPrefix * -DestinationPortRange 3389
$rule2 = New-AzNetworkSecurityRuleConfig -Name "WebTraffic" -Description "Allow HTTP to the SharePoint server" -Access Allow -Protocol Tcp -Direction Inbound -Priority 101 -SourceAddressPrefix Internet -SourcePortRange * -DestinationAddressPrefix "10.0.0.6/32" -DestinationPortRange 80
New-AzNetworkSecurityGroup -Name SP2016Subnet -ResourceGroupName $rgName -Location $locName -SecurityRules $rule1, $rule2
$vnet=Get-AzVirtualNetwork -ResourceGroupName $rgName -Name SP2016Vnet
$nsg=Get-AzNetworkSecurityGroup -Name SP2016Subnet -ResourceGroupName $rgName
Set-AzVirtualNetworkSubnetConfig -VirtualNetwork $vnet -Name SP2016Subnet -AddressPrefix "10.0.0.0/24" -NetworkSecurityGroup $nsg
$vnet | Set-AzVirtualNetwork
A continuación, creamos la máquina virtual de adVM de Azure. adVM es un controlador de dominio para el dominio corp.contoso.com de Windows Server Active Directory (AD) y un servidor DNS para las máquinas virtuales de la red virtual SP2016Vnet.
En primer lugar, proporcione el nombre de su grupo de recursos y ejecute estos comandos en el símbolo del sistema de Azure PowerShell en el equipo local para crear una máquina virtual de Azure para adVM.
$rgName="<resource group name>"
# Get the location
$locName=(Get-AzResourceGroup -Name $rgName).Location
# Create an availability set for domain controller virtual machines
New-AzAvailabilitySet -ResourceGroupName $rgName -Name dcAvailabilitySet -Location $locName -Sku Aligned -PlatformUpdateDomainCount 5 -PlatformFaultDomainCount 2
# Create the adVM virtual machine
$vmName="adVM"
$vmSize="Standard_D1_v2"
$vnet=Get-AzVirtualNetwork -Name SP2016Vnet -ResourceGroupName $rgName
$pip = New-AzPublicIpAddress -Name ($vmName + "-PIP") -ResourceGroupName $rgName -Location $locName -AllocationMethod Dynamic
$nic = New-AzNetworkInterface -Name ($vmName + "-NIC") -ResourceGroupName $rgName -Location $locName -SubnetId $vnet.Subnets[0].Id -PublicIpAddressId $pip.Id -PrivateIpAddress 10.0.0.4
$avSet=Get-AzAvailabilitySet -Name dcAvailabilitySet -ResourceGroupName $rgName
$vm=New-AzVMConfig -VMName $vmName -VMSize $vmSize -AvailabilitySetId $avSet.Id
$vm=Set-AzVMOSDisk -VM $vm -Name ($vmName +"-OS") -DiskSizeInGB 128 -CreateOption FromImage -StorageAccountType "Standard_LRS"
$diskConfig=New-AzDiskConfig -AccountType "Standard_LRS" -Location $locName -CreateOption Empty -DiskSizeGB 20
$dataDisk1=New-AzDisk -DiskName ($vmName + "-DataDisk1") -Disk $diskConfig -ResourceGroupName $rgName
$vm=Add-AzVMDataDisk -VM $vm -Name ($vmName + "-DataDisk1") -CreateOption Attach -ManagedDiskId $dataDisk1.Id -Lun 1
$cred=Get-Credential -Message "Type the name and password of the local administrator account for adVM."
$vm=Set-AzVMOperatingSystem -VM $vm -Windows -ComputerName adVM -Credential $cred -ProvisionVMAgent -EnableAutoUpdate
$vm=Set-AzVMSourceImage -VM $vm -PublisherName MicrosoftWindowsServer -Offer WindowsServer -Skus 2012-R2-Datacenter -Version "latest"
$vm=Add-AzVMNetworkInterface -VM $vm -Id $nic.Id
New-AzVM -ResourceGroupName $rgName -Location $locName -VM $vm
Se le solicitará un nombre de usuario y una contraseña. Este artículo hará referencia a este nombre de usuario como ADMIN_NAME. Use una contraseña segura y registre ambos en una ubicación segura.
Nota:
La contraseña que especifique no puede ser "pass@word1". Debe tener entre 8 y 123 caracteres y debe cumplir al menos 3 de los siguientes requisitos de complejidad de contraseña: > Contiene una letra > mayúscula Contiene una letra > minúscula Contiene un dígito > numérico Contiene un carácter especial
Azure puede tardar unos minutos en crear la máquina virtual.
Siga estos pasos para conectarse a la máquina virtual del controlador de dominio mediante las credenciales de la cuenta del administrador local:
En Azure Portal, haga clic en Grupos de recursos ><en el nombre del nuevo grupo>> de recursos adVM > Connect.
Ejecute el archivo adVM.rdp que se descarga y luego haga clic en Conectar.
En Seguridad de Windows, haga clic en Usar otra cuenta. En Nombre de usuario, escriba adVM\<ADMIN_NAME>.
En Contraseña, escriba la contraseña de la cuenta ADMIN_NAME y luego haga clic en Aceptar.
Cuando se le solicite, haga clic en Sí.
Después, agregue un disco de datos adicional como volumen nuevo con la letra de unidad F: con estos comandos en un símbolo del sistema de Windows PowerShell con privilegios de administrador.
Get-Disk | Where PartitionStyle -eq "RAW" | Initialize-Disk -PartitionStyle GPT -PassThru | New-Partition -AssignDriveLetter -UseMaximumSize | Format-Volume -FileSystem NTFS -NewFileSystemLabel "WSAD Data"
A continuación, configure adVM como un controlador de dominio y un servidor DNS para el dominio corp.contoso.com. Desde un símbolo del sistema de Windows PowerShell con el nivel de administrador en adVM, ejecute estos comandos:
Install-WindowsFeature AD-Domain-Services -IncludeManagementTools
Install-ADDSForest -DomainName corp.contoso.com -DatabasePath "F:\NTDS" -SysvolPath "F:\SYSVOL" -LogPath "F:\Logs"
Tenga en cuenta que estos comandos pueden tardan unos minutos en completarse.
Después de que adVM se reinicie, vuelva a conectarse a la máquina virtual de adVM.
Conectarse a la máquina virtual del controlador de dominio mediante las credenciales del dominio
En Azure Portal, haga clic en Grupos de recursos ><en el nombre>> del grupo de recursos adVM > Connect.
Ejecute el archivo adVM.rdp que se descarga y luego haga clic en Conectar.
En Seguridad de Windows, haga clic en Usar otra cuenta. En Nombre de usuario, escriba CORP\<ADMIN_NAME>.
En Contraseña, escriba la contraseña de la cuenta ADMIN_NAME y luego haga clic en Aceptar.
Cuando se le solicite, haga clic en Sí.
Desde el escritorio en adVM, abra un símbolo del sistema de Windows PowerShell con el nivel de administrador y ejecute los siguientes comandos:
Add-WindowsFeature RSAT-ADDS-Tools
New-ADUser -SamAccountName sp_farm_db -AccountPassword (read-host "Set user password" -assecurestring) -name "sp_farm_db" -enabled $true -PasswordNeverExpires $true -ChangePasswordAtLogon $false
Guarde la contraseña de la cuenta sp_farm_db en una ubicación segura.
Este es el resultado de la fase 1.
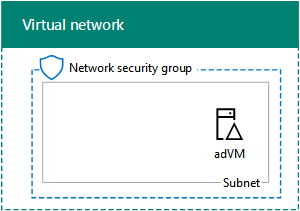
Fase 2: Agregar y configurar una máquina virtual de SQL Server 2014
En esta fase, cree una máquina virtual de SQL Server 2014 en su red virtual, conviértala en un miembro del dominio de Windows Server AD y prepárela para SharePoint.
Para crear la máquina virtual de SQL Server 2014 con Azure PowerShell, proporcione los valores para las variables. Después, ejecute el bloque resultante en el símbolo del sistema de Azure PowerShell o en el Entorno de scripting integrado (ISE) de PowerShell en su equipo local.
# Log in to Azure
Connect-AzAccount
# Set up key variables
$subscrName="<name of your Azure subscription>"
$rgName="<your resource group name>"
# Set the Azure subscription and location
Select-AzSubscription -SubscriptionName $subscrName
$locName=(Get-AzResourceGroup -Name $rgName).Location
# Create an availability set for SQL Server virtual machines
New-AzAvailabilitySet -ResourceGroupName $rgName -Name sqlAvailabilitySet -Location $locName -Sku Aligned -PlatformUpdateDomainCount 5 -PlatformFaultDomainCount 2
# Create the SQL Server virtual machine
$vmName="sqlVM"
$vmSize="Standard_D3_V2"
$vnet=Get-AzVirtualNetwork -Name "SP2016Vnet" -ResourceGroupName $rgName
$pip=New-AzPublicIpAddress -Name ($vmName + "-PIP") -ResourceGroupName $rgName -Location $locName -AllocationMethod Dynamic
$nic=New-AzNetworkInterface -Name ($vmName + "-NIC") -ResourceGroupName $rgName -Location $locName -SubnetId $vnet.Subnets[0].Id -PublicIpAddressId $pip.Id -PrivateIpAddress "10.0.0.5"
$avSet=Get-AzAvailabilitySet -Name sqlAvailabilitySet -ResourceGroupName $rgName
$vm=New-AzVMConfig -VMName $vmName -VMSize $vmSize -AvailabilitySetId $avSet.Id
$vm=Set-AzVMOSDisk -VM $vm -Name ($vmName +"-OS") -DiskSizeInGB 128 -CreateOption FromImage -StorageAccountType "Standard_LRS"
$diskSize=100
$diskConfig=New-AzDiskConfig -AccountType "Standard_LRS" -Location $locName -CreateOption Empty -DiskSizeGB $diskSize
$dataDisk1=New-AzDisk -DiskName ($vmName + "-SQLData") -Disk $diskConfig -ResourceGroupName $rgName
$vm=Add-AzVMDataDisk -VM $vm -Name ($vmName + "-SQLData") -CreateOption Attach -ManagedDiskId $dataDisk1.Id -Lun 1
$cred=Get-Credential -Message "Type the name and password of the local administrator account of the SQL Server computer."
$vm=Set-AzVMOperatingSystem -VM $vm -Windows -ComputerName $vmName -Credential $cred -ProvisionVMAgent -EnableAutoUpdate
$vm=Set-AzVMSourceImage -VM $vm -PublisherName MicrosoftSQLServer -Offer SQL2014SP3-WS2012R2 -Skus Standard -Version "latest"
$vm=Add-AzVMNetworkInterface -VM $vm -Id $nic.Id
New-AzVM -ResourceGroupName $rgName -Location $locName -VM $vm
Nota:
Este conjunto de comandos de PowerShell crea un conjunto de disponibilidad de Azure para la máquina virtual de sqlVM. Esto se realiza en caso de que quiera agregar más máquinas virtuales de SQL Server a esta configuración básica.
Desde Azure Portal, conéctese a la máquina virtual de SQL Server (sqlVM) con las credenciales de la cuenta de administrador local.
Después, una la máquina SQL Server al dominio de Windows Server AD con estos comandos en un símbolo del sistema de Windows PowerShell con permisos de administrador en sqlVM.
Add-Computer -DomainName "corp.contoso.com"
Restart-Computer
Recuerde que debe indicar las credenciales de la cuenta de dominio después de escribir el comando Add-Computer. Use la cuenta corp\<ADMIN_NAME> y la contraseña.
Después de que la máquina virtual de SQL Server se reinicie, vuelva a conectarse a esta con las credenciales de la cuenta de administrador local.
Después, agregue un disco de datos adicional como volumen nuevo con la letra de unidad F: y cree carpetas con estos comandos en un símbolo del sistema de Windows PowerShell con permisos de administrador en sqlVM.
Get-Disk | Where PartitionStyle -eq "RAW" | Initialize-Disk -PartitionStyle GPT -PassThru | New-Partition -AssignDriveLetter -UseMaximumSize | Format-Volume -FileSystem NTFS -NewFileSystemLabel "SQL Data"
md f:\Data
md f:\Log
md f:\Backup
A continuación, configure el SQL Server para usar la unidad F: para las nuevas bases de datos y para las cuentas y permisos.
En la pantalla Inicio, escriba SQL Studio y, después, haga clic en SQL Server 2014 Management Studio.
En Conectar al servidor, haga clic en Conectar.
En el panel izquierdo, haga clic con el botón derecho en el nodo superior (la instancia predeterminada que lleva el nombre de la máquina) y, luego, haga clic en Propiedades.
En Propiedades del servidor, haga clic en Configuración de la base de datos.
En Ubicaciones predeterminadas de la base de datos, establezca los siguientes valores:
Para Datos, establezca la ruta de acceso en f:\Data.
Para Registro, establezca la ruta de acceso en f:\Log.
Para Copia de seguridad, establezca la ruta de acceso en f:\Backup.
Haga clic en Aceptar para cerrar la ventana.
En el panel izquierdo, expanda la carpeta Seguridad.
Haga clic con el botón derecho en Inicios de sesión y, después, haga clic en Nuevo inicio de sesión.
En Nombre de inicio de sesión, escriba CORP\<ADMIN_NAME>.
En Seleccionar una página, haga clic en Roles del servidor, haga clic en sysadmin y, después, haga clic en Aceptar.
Cierre SQL Server 2014 Management Studio.
SQL Server requiere un puerto que los clientes usan para tener acceso al servidor de bases de datos. También necesita puertos para conectarse a SQL Server Management Studio. Ejecute el siguiente comando en un símbolo del sistema de Windows PowerShell con el nivel de administrador en la máquina virtual de SQL Server.
New-NetFirewallRule -DisplayName "SQL Server ports 1433, 1434, and 5022" -Direction Inbound -Protocol TCP -LocalPort 1433,1434,5022 -Action Allow
Cierre sesión como administrador local.
Este es el resultado de la fase 2.
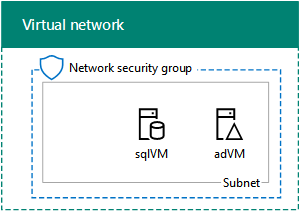
Fase 3: Adición y configuración de una máquina virtual de SharePoint Server
En esta fase, creará una máquina virtual de SharePoint Server en la red virtual, la hará miembro del dominio de Windows Server AD y, a continuación, creará una nueva granja de SharePoint.
Para crear la máquina virtual de SharePoint Server con Azure PowerShell, proporcione los valores de las variables. Para el valor $dnsName, debe determinar un nombre único a nivel global. Después, ejecute el bloque resultante en el símbolo del sistema local de Azure PowerShell.
# Set up key variables
$subscrName="<name of your Azure subscription>"
$rgName="<your resource group name>"
$dnsName="<unique, public domain name label for the SharePoint server>"
# Set the Azure subscription
Select-AzSubscription -SubscriptionName $subscrName
# Get the location
$locName=(Get-AzResourceGroup -Name $rgName).Location
# Create an availability set for SharePoint virtual machines
New-AzAvailabilitySet -ResourceGroupName $rgName -Name spAvailabilitySet -Location $locName -Sku Aligned -PlatformUpdateDomainCount 5 -PlatformFaultDomainCount 2
# Create the spVM virtual machine
$vmName="spVM"
$vmSize="Standard_D3_V2"
$vm=New-AzVMConfig -VMName $vmName -VMSize $vmSize
$pip=New-AzPublicIpAddress -Name ($vmName + "-PIP") -ResourceGroupName $rgName -DomainNameLabel $dnsName -Location $locName -AllocationMethod Dynamic
$vnet=Get-AzVirtualNetwork -Name "SP2016Vnet" -ResourceGroupName $rgName
$nic=New-AzNetworkInterface -Name ($vmName + "-NIC") -ResourceGroupName $rgName -Location $locName -SubnetId $vnet.Subnets[0].Id -PublicIpAddressId $pip.Id -PrivateIpAddress "10.0.0.6"
$avSet=Get-AzAvailabilitySet -Name spAvailabilitySet -ResourceGroupName $rgName
$vm=New-AzVMConfig -VMName $vmName -VMSize $vmSize -AvailabilitySetId $avSet.Id
$vm=Set-AzVMOSDisk -VM $vm -Name ($vmName +"-OS") -DiskSizeInGB 128 -CreateOption FromImage -StorageAccountType "Standard_LRS"
$cred=Get-Credential -Message "Type the name and password of the local administrator account."
$vm=Set-AzVMOperatingSystem -VM $vm -Windows -ComputerName $vmName -Credential $cred -ProvisionVMAgent -EnableAutoUpdate
$vm=Set-AzVMSourceImage -VM $vm -PublisherName "MicrosoftSharePoint" -Offer "MicrosoftSharePointServer" -Skus "sp2016" -Version "latest"
$vm=Add-AzVMNetworkInterface -VM $vm -Id $nic.Id
New-AzVM -ResourceGroupName $rgName -Location $locName -VM $vm
Nota:
Este bloque de comandos de Azure PowerShell crea un conjunto de disponibilidad de Azure para la máquina virtual de spVM. Esto se hace en caso de que desee agregar más máquinas virtuales de SharePoint Server a esta configuración básica.
Configuración de la máquina virtual de SharePoint Server
Conéctese a la máquina virtual de SharePoint (sqVM) con las credenciales de la cuenta de administrador local.
Una la máquina SQL Server al dominio de Windows Server AD con estos comandos en un símbolo del sistema de Windows PowerShell con permisos de administrador en sqlVM.
Add-Computer -DomainName "corp.contoso.com"
Restart-Computer
Recuerde que debe indicar las credenciales de la cuenta de dominio después de escribir el comando Add-Computer. Use el nombre y la contraseña de la cuenta CORP\<ADMIN_NAME> .
Una vez reiniciada la máquina virtual de SharePoint, vuelva a conectarse a ella mediante el nombre y la contraseña de la cuenta CORP\<ADMIN_NAME> .
Crear una granja de servidores nueva de SharePoint
En la pantalla Inicio, escriba SharePoint y haga clic en Asistente para configuración de Productos de SharePoint 2016.
En la página Productos de SharePoint, haga clic en Siguiente.
Aparece un cuadro de diálogo Asistente para configuración de Productos de SharePoint, advirtiéndole de que los servicios (como IIS) se reiniciarán o se restablecerán. Haga clic en Sí.
En la página Conectar a una granja de servidores, seleccione Crear una nueva granja de servidores y, después, haga clic en Siguiente.
En la página Especificar las opciones de la base de datos de configuración:
En Servidor de base de datos, escriba sqlVM.
En Nombre de usuario, escriba CORP\sp_farm_db.
En Contraseña, escriba la contraseña de la cuenta sp_farm_db.
Haga clic en Siguiente.
Si el servidor sqlVM no se encuentra, asegúrese de que ha ejecutado este comando desde un símbolo del sistema de Windows PowerShell de nivel de administrador en sqlVM:
New-NetFirewallRule -DisplayName "SQL Server ports 1433, 1434, and 5022" -Direction Inbound -Protocol TCP -LocalPort 1433,1434,5022 -Action Allow
En la página Especificar configuración de seguridad del conjunto de servidores, escriba una frase de contraseña dos veces. Guarde la frase de contraseña y almacénela en una ubicación segura para consultarla posteriormente. Haga clic en Siguiente.
En la página Especificar rol de servidor, en Granja de servidor único, haga clic en Granja de servidor único y luego en Siguiente.
En la página Configurar la aplicación web de Administración central de SharePoint, haga clic en Siguiente.
Aparece la página Finalizando el Asistente para configuración de Productos de SharePoint. Haga clic en Siguiente.
Aparece la página Configurando Productos de SharePoint. Espere hasta que termine el proceso de configuración.
En la página Configuración realizada correctamente, haga clic en Finalizar. Se inicia el nuevo sitio web de administración.
En la página Ayude a mejorar SharePoint, haga clic en su elección de participar en el Programa para la mejora de la experiencia del usuario y, después, haga clic en Aceptar.
En la página principal, haga clic en Iniciar el asistente.
En la página Servicios y aplicaciones de servicio, en Cuenta de servicio, haga clic en Usar cuenta administrada existente y, después, haga clic en Siguiente. Puede tardar unos minutos en mostrar la página siguiente.
En la página Crear colección de sitios, escriba Contoso en Título y, después, haga clic en Aceptar.
En la página Se completó el Asistente para la configuración del conjunto de servidores, haga clic en Finalizar. Se muestra la página web de la Administración central de SharePoint.
Abra una nueva pestaña en Internet Explorer, escriba http://spvm/ en la barra de direcciones y, después, presione Entrar. Debería ver el sitio predeterminado del equipo de Contoso.
Después, configure una asignación alternativa de acceso de forma que los usuarios de Internet tengan acceso a SharePoint Server con el nombre DNS de la dirección IP pública que se ha asignado a la máquina virtual de spVM.
Configurar una asignación alternativa de acceso
- En el equipo local, en el símbolo del sistema de Azure PowerShell, ejecute los siguientes comandos:
Write-Host (Get-AzPublicIpaddress -Name "spVM-PIP" -ResourceGroup $rgName).DnsSettings.Fqdn
Anote el nombre DNS.
En la máquina virtual de spVM, en Internet Explorer, haga clic en la pestaña Inicio: Administración Central.
En la sección Configuración del sistema, haga clic en Configurar asignaciones de acceso alternativas.
En la página Asignaciones de acceso alternativas, haga clic en Editar direcciones URL públicas.
En la página Editar direcciones URL públicas de zona, haga clic en el vínculo junto a Colección de asignaciones de acceso alternativas y, después, haga clic en Cambiar colección de asignaciones de acceso alternativas.
En Seleccionar una colección de asignaciones de acceso alternativas, haga clic en SharePoint: 80.
En la página Editar direcciones URL de zona pública , en Internet, escriba http://< el nombre DNS del paso 2> y, a continuación, haga clic en Guardar.
Este es el resultado de la fase 3.
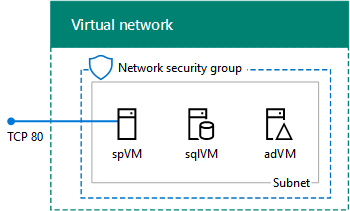
Desde un explorador del equipo local, acceda al nombre http://< DNS de la máquina> virtual spVM. Cuando se le soliciten las credenciales, use el nombre y la contraseña de la cuenta CORP\<ADMIN_NAME> . Debería ver el sitio predeterminado del equipo de Contoso.
Siguientes pasos
Cuando esté listo para diseñar una granja de servidores de SharePoint Server de producción en Azure, consulte Diseño de una granja de servidores de SharePoint Server en Azure.
Cuando esté listo para implementar una granja de servidores de SharePoint Server 2016 preparada para producción y alta disponibilidad en Azure, consulte Implementación de SharePoint Server con grupos de disponibilidad AlwaysOn de SQL Server en Azure.
Para empezar a desarrollar complementos de baja o alta confianza, primero debe configurar un dominio de aplicación. Consulte Configuración de un entorno para aplicaciones para SharePoint Server.
Detener e iniciar las máquinas virtuales en la granja de servidores
Las máquinas virtuales de Azure implican un costo constante cuando se están ejecutando. Para ayudar a minimizar el costo del entorno de desarrollo y pruebas de SharePoint Server, use estos comandos para detener las máquinas virtuales:
$rgName="<your resource group name>"
Stop-AzVM -Name spVM -ResourceGroupName $rgName -Force
Stop-AzVM -Name sqlVM -ResourceGroupName $rgName -Force
Stop-AzVM -Name adVM -ResourceGroupName $rgName -Force
Para volver a iniciarlas, use estos comandos:
$rgName="<your resource group name>"
Start-AzVM -Name adVM -ResourceGroupName $rgName
Start-AzVM -Name sqlVM -ResourceGroupName $rgName
Start-AzVM -Name spVM -ResourceGroupName $rgName
Consulte también
Conceptos
SharePoint 2013 y SharePoint 2016
Instalación y configuración de SharePoint Server 2016
Otros recursos
Diseñar una granja de servidores de SharePoint Server en Azure
Implementación de SharePoint Server con grupos de disponibilidad Always On de SQL Server en Azure