Granja de servidores de intranet de SharePoint en Azure fase 3: Configurar la infraestructura de SQL Server
SE APLICA A: 2013
2013  2016
2016  2019
2019  Subscription Edition
Subscription Edition  SharePoint en Microsoft 365
SharePoint en Microsoft 365
En esta fase de implementación de una granja de servidores de SharePoint Server 2016 solo para intranet en servicios de infraestructura de Azure, creará y configurará las dos máquinas virtuales de SQL Server y el nodo de mayoría del clúster y, después, los combinará en un clúster de Windows Server.
Debe completar esta fase antes de continuar con Granja de servidores de intranet de SharePoint en Azure fase 4: Configurar servidores de SharePoint. Consulte Implementación de SharePoint Server con grupos de disponibilidad AlwaysOn de SQL Server en Azure para todas las fases.
Nota:
En estas instrucciones se usa una imagen de SQL Server en la galería de imágenes de Azure y se le cobrará una tarifa continuada por el uso de la licencia de SQL Server. También puede crear máquinas virtuales en Azure e instalar sus propias licencias de SQL Server, pero necesita tener License Mobility y Software Assurance para usar una licencia de SQL Server en una máquina virtual, incluida una máquina virtual de Azure.
Crear las máquinas virtuales del clúster de SQL Server en Azure
Hay dos máquinas virtuales de SQL Server. Una contiene la réplica de base de datos principal de un grupo de disponibilidad. La segunda contiene la réplica de copia de seguridad secundaria. La copia de seguridad se proporciona para garantizar una alta disponibilidad. Una máquina virtual adicional se usa para el nodo de mayoría del clúster.
Use los siguientes bloques de comandos de PowerShell para crear los componentes en Azure. Especifique los valores de las variables quitando los caracteres < y >. Tenga en cuenta que estos bloques de comandos de PowerShell usan valores de las tablas siguientes:
Tabla R, para los grupos de recursos
Tabla V, para la configuración de la red virtual
Tabla S, para la subred
Tabla I, para las direcciones IP estáticas
Tabla N, para las máquinas virtuales
Tabla A, para los conjuntos de disponibilidad
Recuerde que definió la tabla M en Granja de servidores de intranet de SharePoint en Azure fase 2: Configurar controladores de dominio y las tablas R, V, S, I y A en Granja de servidores de intranet de SharePoint en Azure fase 1: Configurar Azure.
Nota:
Los siguientes conjuntos de comandos utilizan la última versión de Azure PowerShell. Visite Get started with Azure PowerShell cmdlets (Introducción a los cmdlets de Azure).
Primero, cree un equilibrador de carga interno de Azure para las dos máquinas virtuales que ejecutan SQL Server. Después de especificar todos los valores correctos, ejecute el bloque resultante en el símbolo del sistema de Azure PowerShell o en el Entorno de scripting integrado (ISE) de PowerShell en el equipo local.
# Set up key variables
$locName="<Azure location of your SharePoint farm>"
$vnetName="<Table V - Item 1 - Value column>"
$subnetName="<Table S - Item 2 - Subnet name column>"
$privIP="<Table I - Item 4 - Value column>"
$rgName="<Table R - Item 5 - Resource group name column>"
$vnet=Get-AzVirtualNetwork -Name $vnetName -ResourceGroupName $rgName
$subnet=Get-AzVirtualNetworkSubnetConfig -VirtualNetwork $vnet -Name $subnetName
$frontendIP=New-AzLoadBalancerFrontendIpConfig -Name "SQLServers-LBFE" -PrivateIPAddress $privIP -Subnet $subnet
$beAddressPool=New-AzLoadBalancerBackendAddressPoolConfig -Name "SQLServers-LBBE"
$healthProbe=New-AzLoadBalancerProbeConfig -Name WebServersProbe -Protocol "TCP" -Port 59999 -IntervalInSeconds 5 -ProbeCount 2
$lbrule=New-AzLoadBalancerRuleConfig -Name "SQLTraffic" -FrontendIpConfiguration $frontendIP -BackendAddressPool $beAddressPool -Probe $healthProbe -Protocol "TCP" -FrontendPort 1433 -BackendPort 1433 -EnableFloatingIP
New-AzLoadBalancer -ResourceGroupName $rgName -Name "SQLServers" -Location $locName -LoadBalancingRule $lbrule -BackendAddressPool $beAddressPool -Probe $healthProbe -FrontendIpConfiguration $frontendIP
Después, agregue un registro de dirección DNS a la infraestructura de DNS interna de la organización que resuelva el nombre de dominio completo del clúster de SQL (por ejemplo, sqlcluster.corp.contoso.com) a la dirección IP asignada al equilibrador de carga interno (el valor de la Tabla I, elemento 4).
Después, cree las máquinas virtuales del clúster de SQL Server.
Nota:
Las imágenes de las máquinas virtuales de SQL Server son para SQL Server 2016, que no se puede usar con el Administrador de flujos de trabajo. Si necesita el Administrador de flujos de trabajo, tendrá que usar SQL Server 2014. Para especificar esto, establezca la variable $sqlSKU del siguiente bloque de comandos de Azure PowerShell en SQL2014SP2-WS2012R2.
Después de especificar todos los valores correctos, ejecute el bloque resultante en el símbolo del sistema de Azure PowerShell o en PowerShell ISE en el equipo local.
# Set up variables common to all three virtual machines
$locName="<Azure location of your SharePoint farm>"
$vnetName="<Table V - Item 1 - Value column>"
$subnetName="<Table S - Item 2 - Subnet name column>"
$avName="<Table A - Item 2 - Availability set name column>"
$rgNameTier="<Table R - Item 2 - Resource group name column>"
$rgNameInfra="<Table R - Item 5 - Resource group name column>"
$sqlSKU="SQL2016-WS2016"
$rgName=$rgNameInfra
$vnet=Get-AzVirtualNetwork -Name $vnetName -ResourceGroupName $rgName
$subnet=Get-AzVirtualNetworkSubnetConfig -VirtualNetwork $vnet -Name $subnetName
$backendSubnet=Get-AzVirtualNetworkSubnetConfig -Name $subnetName -VirtualNetwork $vnet
$webLB=Get-AzLoadBalancer -ResourceGroupName $rgName -Name "SQLServers"
$rgName=$rgNameTier
$avSet=Get-AzAvailabilitySet -Name $avName -ResourceGroupName $rgName
# Create the first SQL Server virtual machine
$vmName="<Table M - Item 3 - Virtual machine name column>"
$vmSize="<Table M - Item 3 - Minimum size column>"
$staticIP="<Table I - Item 5 - Value column>"
$diskStorageType="<Table M - Item 3 - Storage type column>"
$nic=New-AzNetworkInterface -Name ($vmName +"-NIC") -ResourceGroupName $rgName -Location $locName -Subnet $backendSubnet -LoadBalancerBackendAddressPool $webLB.BackendAddressPools[0] -PrivateIpAddress $staticIP
$vm=New-AzVMConfig -VMName $vmName -VMSize $vmSize -AvailabilitySetId $avset.Id
$vm=Set-AzVMOSDisk -VM $vm -Name ($vmName +"-OS") -DiskSizeInGB 128 -CreateOption FromImage -StorageAccountType $diskStorageType
$diskSize=1000
$diskConfig=New-AzDiskConfig -AccountType $diskStorageType -Location $locName -CreateOption Empty -DiskSizeGB $diskSize
$dataDisk1=New-AzDisk -DiskName ($vmName + "-SQLData") -Disk $diskConfig -ResourceGroupName $rgName
$vm=Add-AzVMDataDisk -VM $vm -Name ($vmName + "-SQLData") -CreateOption Attach -ManagedDiskId $dataDisk1.Id -Lun 1
$diskSize=1000
$diskConfig=New-AzDiskConfig -AccountType $diskStorageType -Location $locName -CreateOption Empty -DiskSizeGB $diskSize
$dataDisk1=New-AzDisk -DiskName ($vmName + "-SQLLogs") -Disk $diskConfig -ResourceGroupName $rgName
$vm=Add-AzVMDataDisk -VM $vm -Name ($vmName + "-SQLLogs") -CreateOption Attach -ManagedDiskId $dataDisk1.Id -Lun 2
$diskSize=1000
$diskConfig=New-AzDiskConfig -AccountType $diskStorageType -Location $locName -CreateOption Empty -DiskSizeGB $diskSize
$dataDisk1=New-AzDisk -DiskName ($vmName + "-SQLTemp") -Disk $diskConfig -ResourceGroupName $rgName
$vm=Add-AzVMDataDisk -VM $vm -Name ($vmName + "-SQLTemp") -CreateOption Attach -ManagedDiskId $dataDisk1.Id -Lun 3
$cred=Get-Credential -Message "Type the name and password of the local administrator account for the first SQL Server computer."
$vm=Set-AzVMOperatingSystem -VM $vm -Windows -ComputerName $vmName -Credential $cred -ProvisionVMAgent -EnableAutoUpdate
$vm=Set-AzVMSourceImage -VM $vm -PublisherName MicrosoftSQLServer -Offer $sqlSKU -Skus Enterprise -Version "latest"
$vm=Add-AzVMNetworkInterface -VM $vm -Id $nic.Id
New-AzVM -ResourceGroupName $rgName -Location $locName -VM $vm
# Create the second SQL Server virtual machine
$vmName="<Table M - Item 4 - Virtual machine name column>"
$vmSize="<Table M - Item 4 - Minimum size column>"
$staticIP="<Table I - Item 6 - Value column>"
$diskStorageType="<Table M - Item 4 - Storage type column>"
$nic=New-AzNetworkInterface -Name ($vmName +"-NIC") -ResourceGroupName $rgName -Location $locName -Subnet $backendSubnet -LoadBalancerBackendAddressPool $webLB.BackendAddressPools[0] -PrivateIpAddress $staticIP
$vm=New-AzVMConfig -VMName $vmName -VMSize $vmSize -AvailabilitySetId $avset.Id
$vm=Set-AzVMOSDisk -VM $vm -Name ($vmName +"-OS") -DiskSizeInGB 128 -CreateOption FromImage -StorageAccountType $diskStorageType
$diskSize=1000
$diskConfig=New-AzDiskConfig -AccountType $diskStorageType -Location $locName -CreateOption Empty -DiskSizeGB $diskSize
$dataDisk1=New-AzDisk -DiskName ($vmName + "-SQLData") -Disk $diskConfig -ResourceGroupName $rgName
$vm=Add-AzVMDataDisk -VM $vm -Name ($vmName + "-SQLData") -CreateOption Attach -ManagedDiskId $dataDisk1.Id -Lun 1
$diskSize=1000
$diskConfig=New-AzDiskConfig -AccountType $diskStorageType -Location $locName -CreateOption Empty -DiskSizeGB $diskSize
$dataDisk1=New-AzDisk -DiskName ($vmName + "-SQLLogs") -Disk $diskConfig -ResourceGroupName $rgName
$vm=Add-AzVMDataDisk -VM $vm -Name ($vmName + "-SQLLogs") -CreateOption Attach -ManagedDiskId $dataDisk1.Id -Lun 2
$diskSize=1000
$diskConfig=New-AzDiskConfig -AccountType $diskStorageType -Location $locName -CreateOption Empty -DiskSizeGB $diskSize
$dataDisk1=New-AzDisk -DiskName ($vmName + "-SQLTemp") -Disk $diskConfig -ResourceGroupName $rgName
$vm=Add-AzVMDataDisk -VM $vm -Name ($vmName + "-SQLTemp") -CreateOption Attach -ManagedDiskId $dataDisk1.Id -Lun 3
$cred=Get-Credential -Message "Type the name and password of the local administrator account for the second SQL Server computer."
$vm=Set-AzVMOperatingSystem -VM $vm -Windows -ComputerName $vmName -Credential $cred -ProvisionVMAgent -EnableAutoUpdate
$vm=Set-AzVMSourceImage -VM $vm -PublisherName MicrosoftSQLServer -Offer $sqlSKU -Skus Enterprise -Version "latest"
$vm=Add-AzVMNetworkInterface -VM $vm -Id $nic.Id
New-AzVM -ResourceGroupName $rgName -Location $locName -VM $vm
# Create the cluster majority node server
# Note that this virtual machine is not needed if you are using a cloud witness.
$vmName="<Table M - Item 5 - Virtual machine name column>"
$vmSize="<Table M - Item 5 - Minimum size column>"
$staticIP="<Table I - Item 7 - Value column>"
$diskStorageType="<Table M - Item 5 - Storage type column>"
$nic=New-AzNetworkInterface -Name ($vmName +"-NIC") -ResourceGroupName $rgName -Location $locName -Subnet $subnet -PrivateIpAddress $staticIP
$vm=New-AzVMConfig -VMName $vmName -VMSize $vmSize -AvailabilitySetId $avset.Id
$vm=Set-AzVMOSDisk -VM $vm -Name ($vmName +"-OS") -DiskSizeInGB 128 -CreateOption FromImage -StorageAccountType $diskStorageType
$cred=Get-Credential -Message "Type the name and password of the local administrator account for the cluster majority node server."
$vm=Set-AzVMOperatingSystem -VM $vm -Windows -ComputerName $vmName -Credential $cred -ProvisionVMAgent -EnableAutoUpdate
$vm=Set-AzVMSourceImage -VM $vm -PublisherName MicrosoftWindowsServer -Offer WindowsServer -Skus 2016-Datacenter -Version "latest"
$vm=Add-AzVMNetworkInterface -VM $vm -Id $nic.Id
New-AzVM -ResourceGroupName $rgName -Location $locName -VM $vm
Nota:
Como estas máquinas virtuales son para una aplicación de intranet, no se les asigna una dirección IP pública ni una etiqueta de nombre de dominio DNS, ni se exponen a Internet. Pero esto también quiere decir que no podrá conectarse a estas desde Azure Portal. La opción Conectar no estará disponible al ver las propiedades de la máquina virtual. Use la herramienta Conexión a Escritorio remoto u otra herramienta de Escritorio remoto para conectarse a la máquina virtual con su dirección IP privada o con el nombre DNS de la intranet.
Configurar los equipos de SQL Server
Por cada máquina virtual que ejecute SQL Server, use el cliente de Escritorio remoto que prefiera y cree una conexión a Escritorio remoto. Use el nombre DNS de la intranet o el nombre de equipo y las credenciales de la cuenta de administrador local.
Por cada máquina virtual que ejecute SQL Server, únalas al dominio de Windows Server AD con estos comandos en el símbolo del sistema de Windows PowerShell.
$domName="<Windows Server AD domain name to join, such as corp.contoso.com>"
Add-Computer -DomainName $domName
Restart-Computer
Es necesario que especifique las credenciales de la cuenta de dominio después de ejecutar el comando Add-Computer.
Cuando se reinicien, vuelva a conectarse a las máquinas virtuales con la cuenta de administrador local.
Después, tendrá que agregar los discos de datos adicionales. Ejecute estos comandos desde un símbolo del sistema de Windows PowerShell en cada equipo con SQL Server:
$newDisks=Get-Disk | Where Partitionstyle -eq "RAW"
ForEach ($d in $newDisks) {
$diskNum=$d.Number - 1
Get-Disk $d.Number | Initialize-Disk -PartitionStyle GPT -PassThru | New-Partition -AssignDriveLetter -UseMaximumSize | Format-Volume -FileSystem NTFS -NewFileSystemLabel "DataDisk$diskNum"
}
md f:\Data
md g:\Log
md h:\Backup
El paso siguiente es probar la conectividad de las instancias de SQL Server a las ubicaciones en la red de la organización con el comando ping para hacer ping a los nombres y direcciones IP de los recursos en la red de la organización. Este procedimiento garantiza que la resolución de nombres DNS funciona correctamente (que la máquina virtual está configurada correctamente con los servidores DNS de la red virtual) y que se pueden enviar y recibir paquetes de la red virtual entre locales.
Ejecute el siguiente bloque de comandos de PowerShell dos veces, una por cada SQL Server, para configurarlos para que usen las unidades adicionales de las nuevas bases de datos y de las cuentas y permisos:
$domain = "<your Windows Server AD domain name, such as CORP for corp.contoso.com>"
$spFarmDBAcctName=$domain +"\sp_farm_db"
$spFarmInstallAcctName=$domain +"\sp_install"
Import-Module -Name 'SQLPS' -DisableNameChecking
$svr = new-object('Microsoft.SqlServer.Management.Smo.Server')localhost
$svr.properties["DefaultFile"].Value="f:\data"
$svr.properties["DefaultLog"].Value="g:\log"
$svr.properties["BackupDirectory"].Value = "H:\Backup"
$svr.alter()
$login = New-Object('Microsoft.SqlServer.Management.Smo.Login') -ArgumentList $svr, $spFarmDBAcctName
$login.LoginType = "WindowsUser"
$Login.Create()
$login.AddToRole("sysadmin")
$login.Alter()
$login = New-Object('Microsoft.SqlServer.Management.Smo.Login') -ArgumentList $svr, $spFarmInstallAcctName
$login.LoginType = "WindowsUser"
$Login.Create()
$login.AddToRole("securityadmin")
$login.AddToRole("dbcreator")
$login.Alter()
$maxdop=$svr.Configuration.Properties| where displayname -Match 'degree'
$maxdop.ConfigValue = 1
$svr.Alter()
Cierre la sesión de cada máquina virtual de SQL Server y, después, conéctese a estas con la cuenta sp_install.
En cada máquina virtual de SQL Server, abra un símbolo del sistema de Windows PowerShell de nivel de administrador y ejecute el siguiente bloque de comandos de PowerShell para permitir conexiones de escritorio remoto con la cuenta sp_farm_db:
$domain = "<your Windows Server AD domain name, such as CORP for corp.contoso.com>"
$server="<name of the server>"
$user = "sp_farm_db"
$group = "Remote Desktop Users"
$de = [ADSI]"WinNT://$server/$group,group"
$de.psbase.Invoke("Add",([ADSI]"WinNT://$domain/$user").path)
SQL Server necesita un puerto que usarán los clientes para obtener acceso al servidor de bases de datos. También necesita los puertos para conectarse a SQL Server Management Studio y para administrar el grupo de disponibilidad alta, además de un puerto adicional sin usar para el sondeo del equilibrador de carga del agente de escucha del grupo disponibilidad.
Después, ejecute el comando siguiente dos veces en el símbolo del sistema de Windows PowerShell, una vez por cada SQL Server, para agregar una regla de firewall que permita estos tipos de tráfico entrante a la instancia de SQL Server:
New-NetFirewallRule -DisplayName "SQL Server ports 1433, 1434, and 5022, and 59999" -Direction Inbound -Protocol TCP -LocalPort 1433,1434,5022,59999 -Action Allow
En todas las máquinas virtuales de SQL Server, cierre la sesión como el administrador local.
Para obtener información sobre cómo optimizar el rendimiento de SQL Server en Azure, vea Procedimientos recomendados de rendimiento para SQL Server en Azure Virtual Machines.
Configurar el servidor de nodos de mayoría del clúster
Use el cliente de Escritorio remoto que prefiera y cree una conexión a Escritorio remoto al servidor de nodos de mayoría del clúster. Use el nombre DNS de la intranet o el nombre de equipo y las credenciales de la cuenta de administrador local.
Nota:
Tenga en cuenta que esto no es necesario si está utilizando un testigo en la nube.
Una el servidor de nodos de mayoría del clúster al dominio de Windows Server AD con estos comandos en un símbolo del sistema de Windows PowerShell.
$domName="<Windows Server AD domain name to join, such as corp.contoso.com>"
Add-Computer -DomainName $domName
Restart-Computer
Es necesario que especifique las credenciales de la cuenta de dominio después de ejecutar el comando Add-Computer.
Crear el clúster de servidores de Windows
Los grupos de disponibilidad AlwaysOn de SQL Server se basan en la característica clústeres de conmutación por error de Windows Server (WSFC) de Windows Server. Esta característica permite que varios equipos puedan participar como un grupo en un clúster. Cuando un equipo produce errores, hay un segundo equipo preparado para ocupar su lugar. Por lo tanto, la primera tarea es habilitar la característica Clústeres de conmutación por error en todos los equipos que participen, como:
SQL Server principal
SQL Server secundario
Nodo de mayoría del clúster (si es necesario)
El clúster de conmutación por error necesita como mínimo tres VM. En dos de los equipos se hospeda SQL Server. La segunda VM de SQL Server es una réplica secundaria sincrónica, que garantiza que no haya pérdidas de datos si el equipo principal produce errores. En el tercer equipo no es necesario hospedar SQL Server. El nodo de mayoría del clúster proporciona un cuórum en el WSFC. Como el clúster del WSFC depende de un cuórum para supervisar el mantenimiento, siempre tiene que haber una mayoría para garantizar que el clúster de WSFC está en línea. Si un clúster solo tiene dos equipos y uno produce errores, no puede haber una mayoría cuando uno de las dos produzca errores. Para obtener más información, vea Modos de cuórum de WSFC y configuración de votación (SQL Server). Como alternativa al uso de una máquina virtual del nodo de mayoría del clúster, puede usar un testigo en la nube.
Para los dos equipos con SQL Server y para el nodo de mayoría del clúster, ejecute el comando siguiente en un símbolo del sistema de Windows PowerShell de nivel de administrador.
Install-WindowsFeature Failover-Clustering -IncludeManagementTools
Debido al comportamiento actual no compatible con RFC por DHCP en Azure, crear un clúster de WSFC puede producir errores. Para obtener más información, busque "Comportamiento de clúster de WSFC en redes de Azure" en Alta disponibilidad y recuperación ante desastres para SQL Server en Azure Virtual Machines. Pero hay una solución alternativa. Siga este procedimiento para crear el clúster.
Conéctese a la máquina virtual de SQL Server principal con las credenciales de la cuenta sp_install.
Haga clic en Inicio, escriba Conmutación por error y, después, haga clic en Administrador de clústeres de conmutación por error.
En el panel izquierdo, haga clic con el botón derecho en el Administrador de clústeres de conmutación por error y, después, seleccione Crear clúster.
En la página Antes de empezar, haga clic en Siguiente.
En la página Seleccionar servidores, escriba el nombre del equipo con SQL Server principal, haga clic en Agregar y, después, seleccione Siguiente.
En la página Advertencia de validación, haga clic en No. No necesito compatibilidad con Microsoft para este clúster y por tanto no deseo ejecutar las pruebas de validación. Continuar con la creación del clúster al hacer clic en Siguiente y, después, haga clic en Siguiente.
En la página Punto de acceso para administrar el clúster, en el cuadro de texto Nombre del clúster, escriba el nombre del clúster y, después, haga clic en Siguiente.
En la página Confirmación, haga clic en Siguiente para iniciar la creación del clúster.
En la página Resumen, haga clic en Finalizar.
En el panel izquierdo, haga clic en el nuevo clúster. En la sección Recursos principales de clúster del panel de contenido, abra el nombre del clúster de servidores. El recurso Dirección IP se mostrará con el estado de error. El recurso de la dirección IP no se puede poner en línea porque el clúster tiene asignada la misma dirección IP que el equipo en sí. El resultado es una dirección duplicada.
Haga clic con el botón derecho en el recurso Dirección IP con error y, después, seleccione Propiedades.
En el cuadro de diálogo Propiedades de dirección IP , haga clic en Dirección IP estática.
Escriba una IP sin usar del intervalo de direcciones que se corresponda con la subred donde se encuentra el equipo con SQL Server y, después, haga clic en Aceptar.
Haga clic con el botón derecho en el recurso Dirección IP con errores y, después, haga clic en Poner en línea. Espere hasta que los dos recursos estén en línea. Cuando el recurso el nombre del clúster esté en línea, actualizará el controlador de dominio con una nueva cuenta de equipo de Active Directory (AD). Esta cuenta de AD se usará posteriormente para ejecutar el servicio en clúster del grupo de disponibilidad.
Después de crear la cuenta de AD, ponga el nombre del clúster sin conexión. Haga clic con el botón derecho en el nombre del clúster en Recursos principales de clúster y, después, seleccione Desconectar.
Para quitar la dirección IP del clúster, haga clic con el botón derecho en Dirección IP, seleccione Quitar y, después, haga clic en Sí cuando se le pida. El recurso del clúster ya no podrá estar en línea porque depende del recurso de dirección IP. Pero un grupo de disponibilidad no depende del nombre del clúster ni de la dirección IP para funcionar correctamente. Por lo tanto, el nombre del clúster se puede dejar sin conexión.
Para agregar el resto de los nodos al clúster, haga clic con el botón derecho en el nombre del clúster en el panel izquierdo y, después, seleccione Agregar nodo.
En la página Antes de empezar, haga clic en Siguiente.
En la página Seleccionar servidores, escriba el nombre y, después, haga clic en Agregar para agregar el equipo con SQL Server secundario y el nodo de mayoría del clúster al clúster. Tenga en cuenta que el nodo de mayoría no es necesario si está utilizando un testigo en la nube.
Después de agregar los equipos, haga clic en Siguiente. Si no se puede agregar un equipo y se muestra el mensaje de error "El Registro remoto no está ejecutándose", siga este procedimiento. Inicie sesión en el equipo, abra el complemento Servicios (services.msc) y habilite el Registro remoto. Para obtener más información, vea Error de conexión al servicio de Registro remoto.
En la página Advertencia de validación, haga clic en No. No necesito compatibilidad con Microsoft para este clúster y por tanto no deseo ejecutar las pruebas de validación. Continuar con la creación del clúster al hacer clic en Siguiente y, después, haga clic en Siguiente.
En la página Confirmación, haga clic en Siguiente.
En la página Resumen, haga clic en Finalizar.
En el panel izquierdo, haga clic en Nodos. Verá los tres equipos en la lista.
Si usa un testigo en la nube, vea Implementar testigo en la nube para un clúster de conmutación por error.
Habilitar grupos de disponibilidad AlwaysOn
El siguiente paso es habilitar grupos de disponibilidad AlwaysOn mediante el Administrador de configuración de SQL Server. Tenga en cuenta que un grupo de disponibilidad en SQL Server es distinto de un conjunto de disponibilidad en Azure. Un grupo de disponibilidad contiene bases de datos que tienen una alta disponibilidad y son recuperables. Un conjunto de disponibilidad de Azure asigna máquinas virtuales a diferentes dominios con error. Para obtener más información sobre los dominios con error, vea Administrar la disponibilidad de máquinas virtuales.
Siga estos pasos para habilitar grupos de disponibilidad AlwaysOn en SQL Server:
Conéctese al equipo con SQL Server principal con la cuenta sp_install (o con otra cuenta que tenga el rol del servidor Administrador del sistema en SQL Server).
Haga clic en Inicio, escriba Configuración de SQL Server y, después, haga clic en Administrador de configuración de SQL Server.
En el panel izquierdo, haga clic en Servicios de SQL Server.
En el panel de contenido, haga doble clic en SQL Server (MSSQLSERVER).
En Propiedades de SQL Server (MSSQLSERVER), haga clic en la pestaña Alta disponibilidad AlwaysOn , seleccione Habilitar grupos de disponibilidad AlwaysOn, haga clic en Aplicary, a continuación, haga clic en Aceptar cuando se le solicite. No cierre aún la ventana Propiedades.
Haga clic en la pestaña Iniciar sesión , asegúrese de que el botón de radio Esta cuenta está seleccionado y, a continuación, escriba <el dominio>\sqlservice en Nombre de cuenta. Escriba la contraseña de la cuenta sqlservice en Contraseña y Confirmar contraseña y, después, haga clic en Aceptar.
En la ventana de mensajes, haga clic en Sí para reiniciar el servicio SQL Server.
Conéctese al SQL Server secundario y repita este proceso.
Esta es la configuración completada después de la finalización correcta de esta fase, con los nombres de equipo de marcadores de posición.
Fase 3: La infraestructura de SQL Server para la granja de servidores de SharePoint Server 2016 de alta disponibilidad
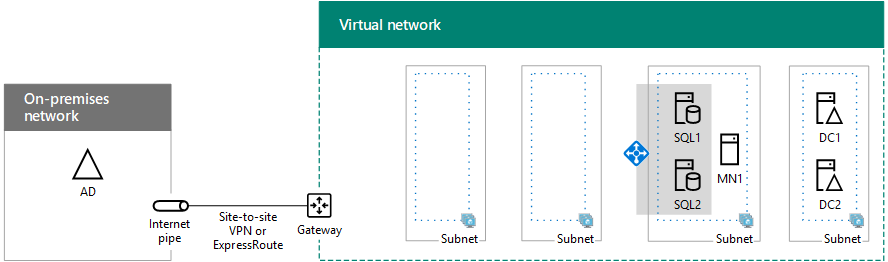
Paso siguiente
Use Granja de servidores de intranet de SharePoint en Azure fase 4: Configurar servidores de SharePoint para seguir configurando esta carga de trabajo.
Consulte también
Otros recursos
Implementación de SharePoint Server con grupos de disponibilidad Always On de SQL Server en Azure
SharePoint Server en Microsoft Azure
Diseñar una granja de servidores de SharePoint Server en Azure