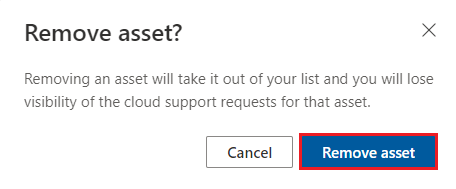Panel de visibilidad de solicitudes de soporte técnico en la nube
Las restricciones de privacidad requieren el consentimiento para mostrar los detalles de los casos de soporte técnico creados en Microsoft 365 o Azure cloud portals en Services Hub.
El panel Visibilidad de casos de Services Hub le permite proporcionar consentimiento para los recursos en la nube. Una vez habilitados, los usuarios con los permisos adecuados podrán ver sus casos en la nube y sus detalles dentro de sus áreas de trabajo respectivas.
Debe proporcionar el consentimiento de forma individual para cada inquilino de Microsoft 365 y suscripción de Azure.
Nota:
Los CSAM y los administradores de incidencias tienen visibilidad completa de todos los casos de soporte técnico para los contratos que administran.
Requisitos previos
Permissions
| Administrador global de Services Hub | Services Admin | CSAM | |
|---|---|---|---|
| Acceso total. | ✔️ | ✔️ | |
| Acceso de solo lectura | ✔️ |
Si necesita acceso al panel Visibilidad de solicitudes de soporte técnico en la nube y no es administrador global de Services Hub, póngase en contacto con un administrador de servicios actual o un administrador global de Services Hub actual o con el CSAM para obtener ayuda.
Para cada suscripción de Azure al que quiera habilitar el consentimiento, necesita:
- nombre de la suscripción
- Id. de suscripción
Para cada inquilino de Microsoft 365 al que quiera habilitar el consentimiento, necesita:
- nombre del inquilino
- Id. de inquilino
Vaya al panel de visibilidad de solicitudes de soporte técnico en la nube.
En la esquina superior derecha del panel de Services Hub, seleccione su perfil de usuario para acceder a su menú desplegable.
Seleccione "áreas de trabajo".
Seleccione el nombre de la empresa.
Seleccione "Visibilidad de solicitudes de soporte técnico en la nube" para acceder a su panel de visibilidad de solicitudes de soporte técnico en la nube.

Cambiar visibilidad
En el panel Visibilidad de solicitudes de soporte técnico en la nube, seleccione la opción "Visible" de la columna denominada "Visibilidad" para activar y desactivar la visibilidad de mayúsculas y minúsculas de los activos de nube individuales.
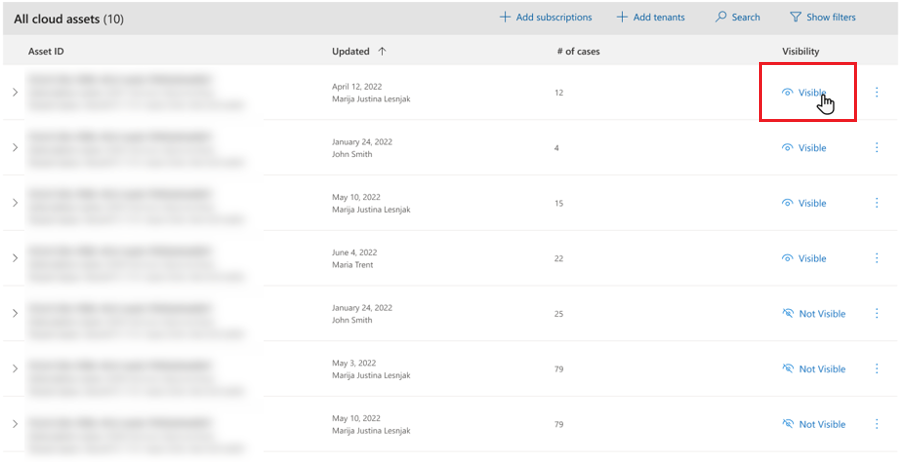
Añadir suscripciones
Hay muchas maneras de obtener una lista de sus suscripciones y cada organización es diferente. Siga el proceso de su organización para recopilar información sobre las suscripciones que tiene previsto agregar.
Nota:
Al cargar una suscripción, se habilita automáticamente el consentimiento para la suscripción. Cargar una suscripción duplicada habilitará el consentimiento y actualizará los cambios en el nombre y el tipo de activo.
Añadir suscripciones individualmente
En el panel Visibilidad de solicitudes de soporte técnico en la nube, seleccione el botón denominado "+ Agregar suscripciones".

Asegúrese de que la opción "Agregar individualmente" está seccionada.
Agregue el Id. de suscripción y el nombre de la suscripción que desea agregar.
Seleccione "Agregar suscripción".
Repita los pasos dos y tres para las otras suscripciones que quiera agregar.
Cuando esté listo para guardar los cambios, seleccione "Enviar".
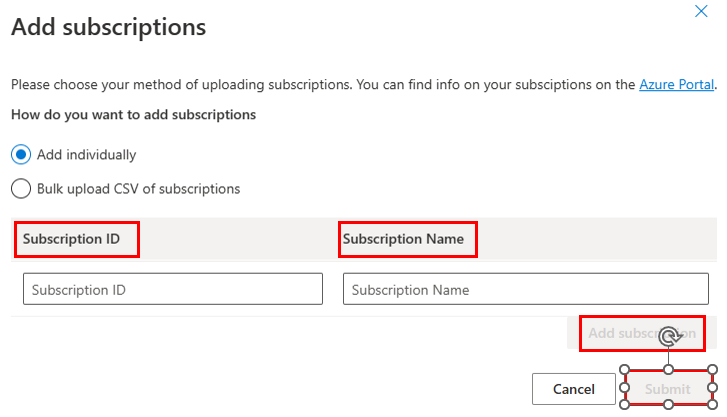
Vea los resultados en el panel.
Agregar suscripciones en masa
Para agregar suscripciones en masa, necesita un archivo CSV con todas las suscripciones que tiene previsto agregar. El archivo CSV debe tener dos encabezados: SubscriptionID y Nombre. Cada fila de la lista de suscripciones debe incluir un único Id. de suscripción y un nombre de suscripción, como se muestra en las siguientes imágenes de ejemplo de Microsoft Excel y de Bloc de notas.
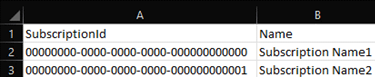

Puede usar nuestro script de PowerShell para extraer los id. y los nombres de las suscripciones en un archivo CSV. El script crea un archivo de todas las suscripciones de Azure para cada inquilino asociado a la cuenta que ejecutó el script.
En el panel Visibilidad de solicitudes de soporte técnico en la nube, seleccione el botón denominado "+ Agregar suscripciones".

Seleccione "Carga en masa de CSV de suscripciones".
Use el botón "Seleccionar" para seleccionar el archivo CSV que contiene las suscripciones que desea agregar.
Seleccione el botón "Enviar".
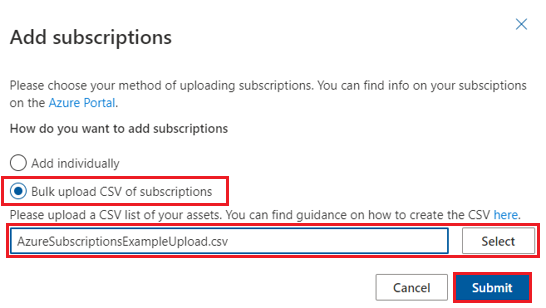
Una vez cargado y procesado el contenido del archivo CSV, la página mostrará un banner que indica que la carga se realizó correctamente. Seleccione el vínculo donde se indica "Haga clic aquí para actualizar".
Añadir inquilinos
Hay muchas maneras de obtener una lista de los inquilinos y cada organización es diferente. Siga el proceso de su organización para recopilar información sobre los inquilinos que planea agregar.
Nota:
Al cargar un inquilino, se habilita automáticamente el consentimiento para el inquilino. Cargar un inquilino duplicado habilitará el consentimiento y actualizará los cambios en el nombre y el tipo de recurso.
También puede seguir esta guía para buscar el Id. de inquilino asociado a su cuenta de Azure AD.
Añadir inquilinos individualmente
En su panel de visibilidad de solicitudes de soporte técnico en la nube, seleccione el botón denominado "+ Agregar inquilinos".

Asegúrese de que la opción "Agregar individualmente" está seccionada.
Agregue el Id. de inquilino y el nombre del inquilino que desea agregar.
Seleccione el botón "Agregar inquilino".
Repita los pasos dos y tres para los otros inquilinos que quiera agregar.
Cuando esté listo para guardar los cambios, seleccione "Enviar".
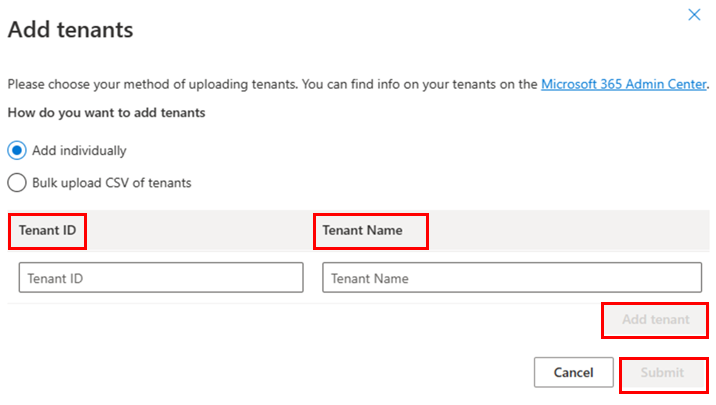
Vea los resultados en el panel.
Agregar inquilinos en masa
Para agregar inquilinos en masa, necesita un archivo CSV con todos los inquilinos que tiene previsto agregar. El archivo CSV debe tener dos encabezados: TenantId y Nombre. Cada fila de la lista de inquilinos debe incluir un único Id. de inquilino y un nombre de inquilino, como se muestra en las siguientes imágenes de ejemplo de Microsoft Excel y el Bloc de notas.
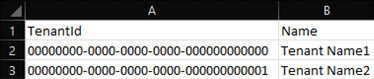
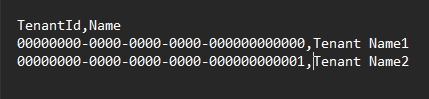
En su panel de visibilidad de solicitudes de soporte técnico en la nube, seleccione el botón denominado "+ Agregar inquilinos".

Seleccione "Carga en masa de CSV de inquilinos".
Use el botón "Seleccionar" para seleccionar el archivo CSV con los inquilinos que desea agregar.
Seleccione el botón "Enviar".
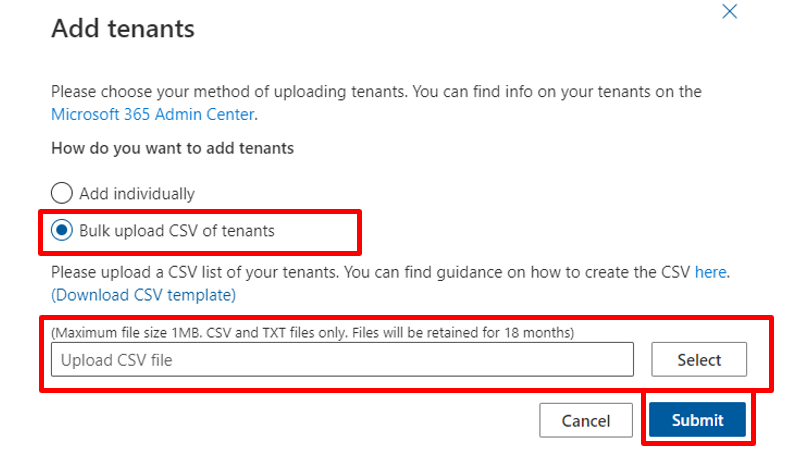
Una vez cargado y procesado el contenido del archivo CSV, la página mostrará un banner que indica que la carga se realizó correctamente. Seleccione el vínculo donde se indica "Haga clic aquí para actualizar".
Personalizar su vista
Filtro
Puede usar los filtros del panel Visibilidad de solicitudes de soporte técnico en la nube para redefinir la lista y los resultados de búsqueda.
Seleccione el icono de embudo para abrir y cerrar las opciones de filtrado.
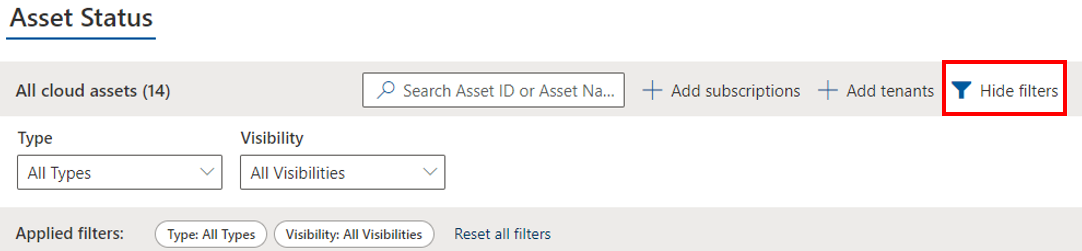
Puede filtrar por tipo de activo y por estado de visibilidad.

Ver historial de auditorías
El historial de auditorías de cada recurso en la nube muestra qué acciones realizaron los usuarios y la hora en que se produjeron, lo que le proporciona un historial completo del estado de visibilidad del recurso en la nube. Para ver el historial de auditorías del recurso en la nube, seleccione el icono de alternancia > situado junto al recurso en el panel Visibilidad de solicitudes de soporte técnico en la nube.
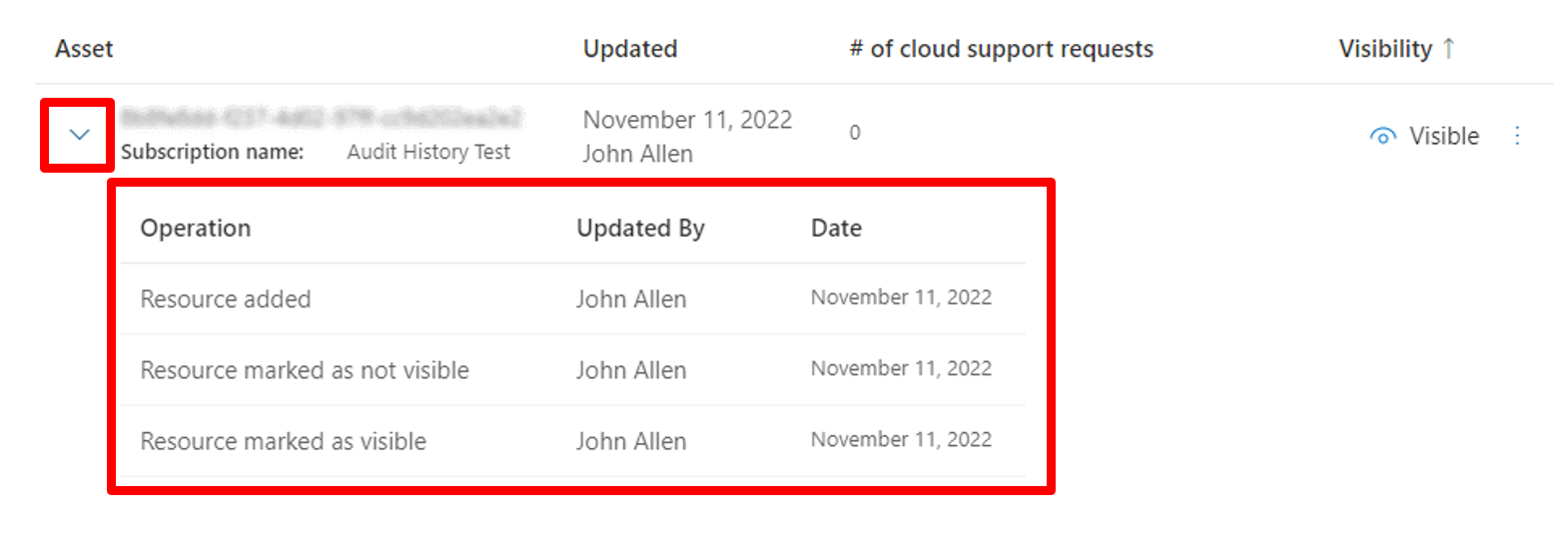
Quitar suscripciones e inquilinos
En el panel Visibilidad de solicitudes de soporte técnico en la nube, busque la columna denominada "Visibilidad".
Mantenga el mouse sobre el elemento que desea quitar.
Seleccione los tres puntos verticales junto al estado "Visible" o "No visible" del elemento.
Seleccione "Quitar activo".
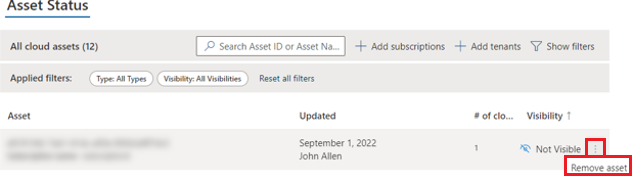
Cuando aparezca el cuadro de diálogo con una advertencia, seleccione "Quitar activo".