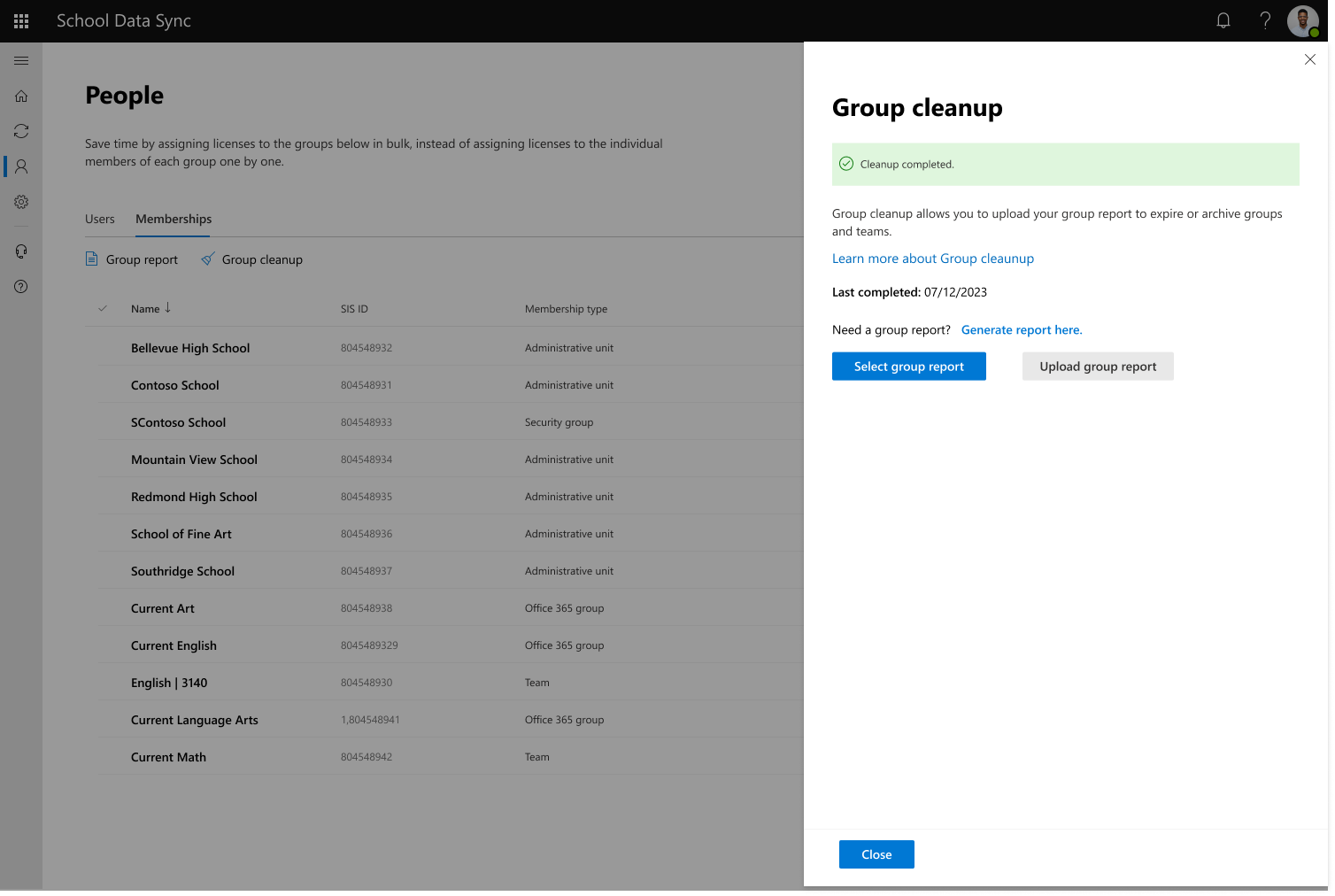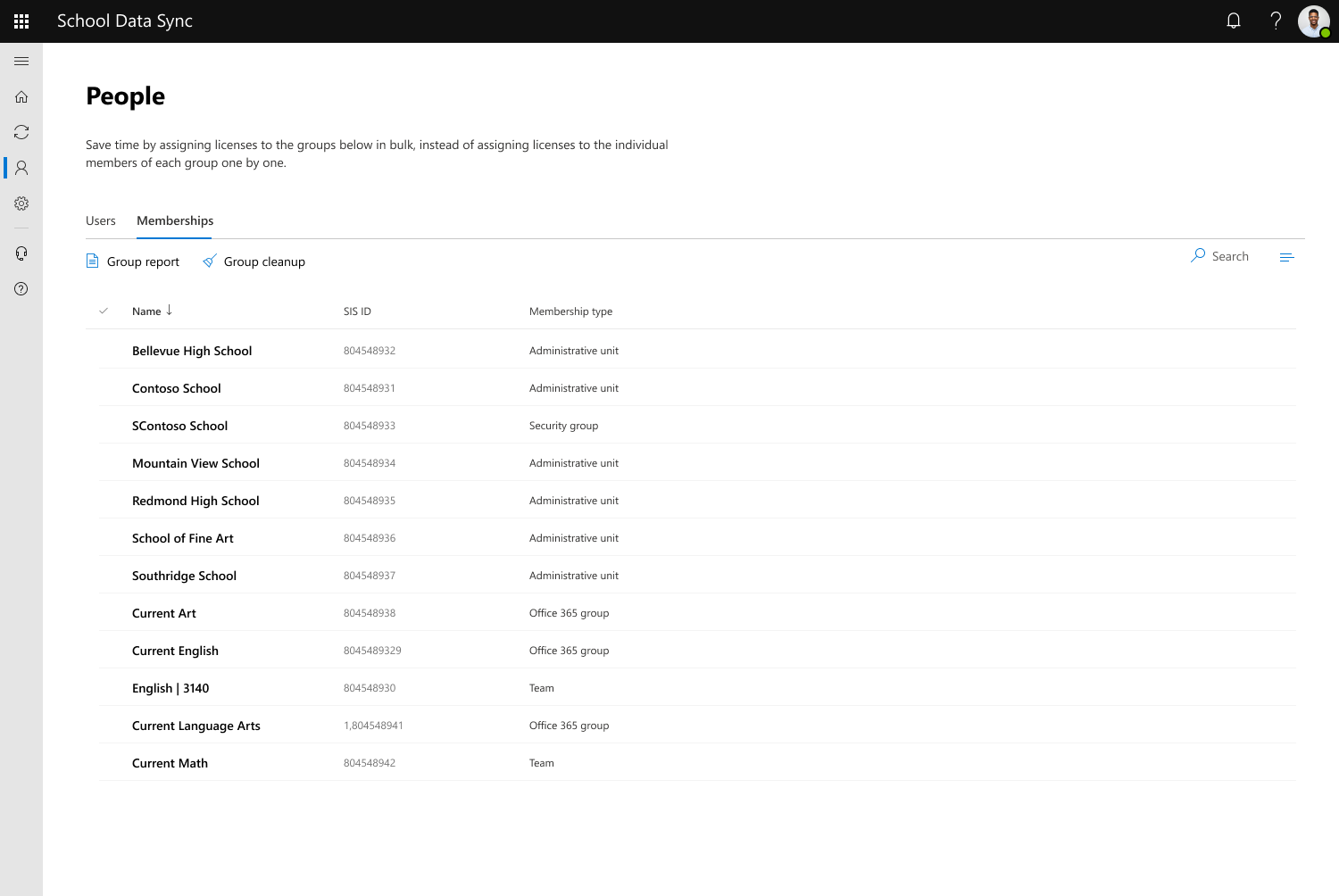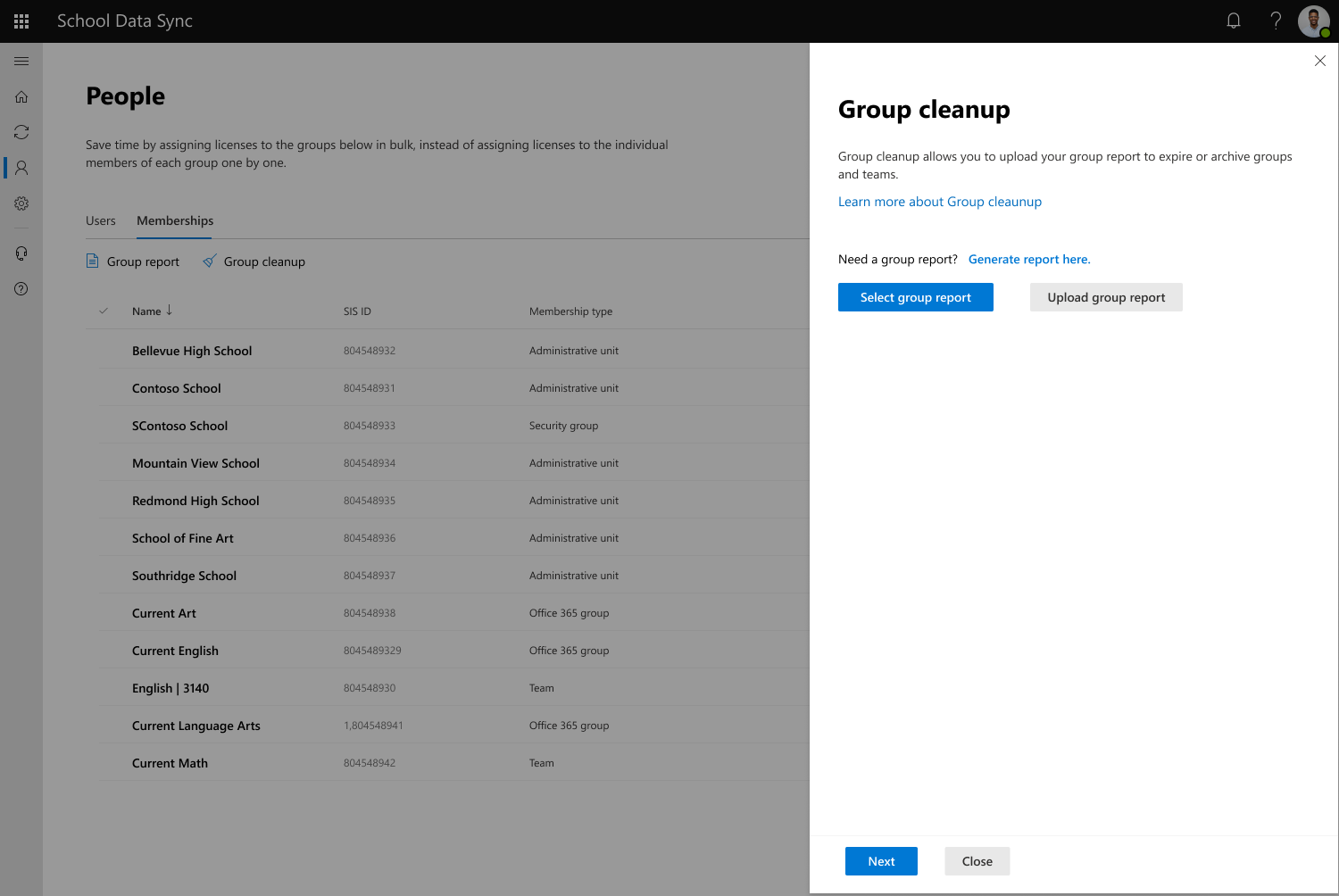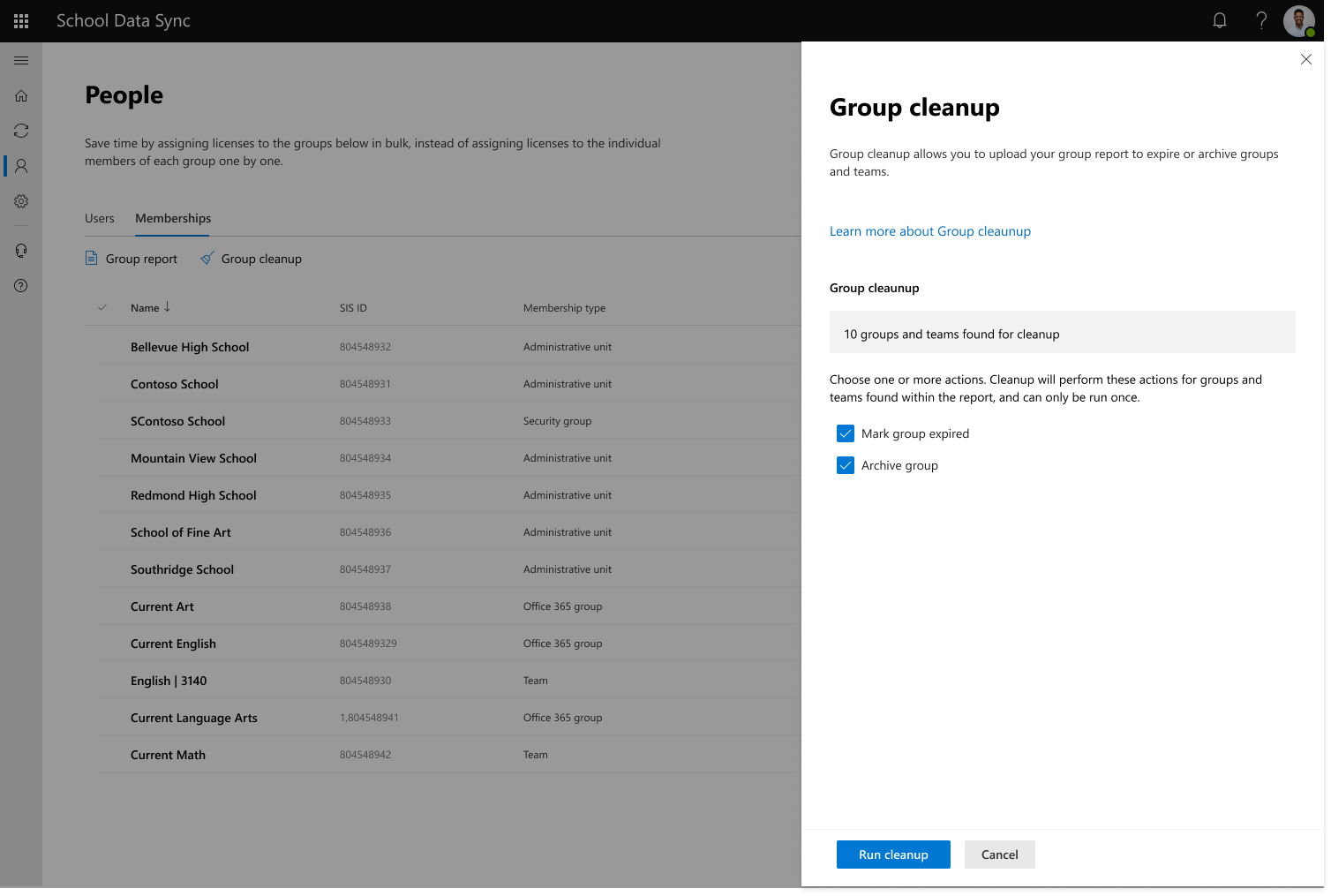Limpieza de grupo de clases o secciones
Como parte de la realización de la transición del año académico, se recomienda realizar acciones de limpieza de clase o sección antes de comenzar la transición.
Actualmente, el proceso de limpieza de grupos no quita a los alumnos de las clases seleccionadas. Si necesita quitar a los alumnos de clases selectas de forma masiva, póngase en contacto con ellos para obtener ayuda.
Sugerencia
Esta opción también se puede usar para dirigirse a las clases que podrían necesitar archivarse o que expiran fuera del proceso normal. Un ejemplo es cuando se realiza la transición del semestre de otoño al semestre de primavera.
Paso 1: Generar un informe de uso de sección
Vaya a Personas en el área de navegación. Una vez que se cargue la página, seleccione la pestaña Pertenencia.
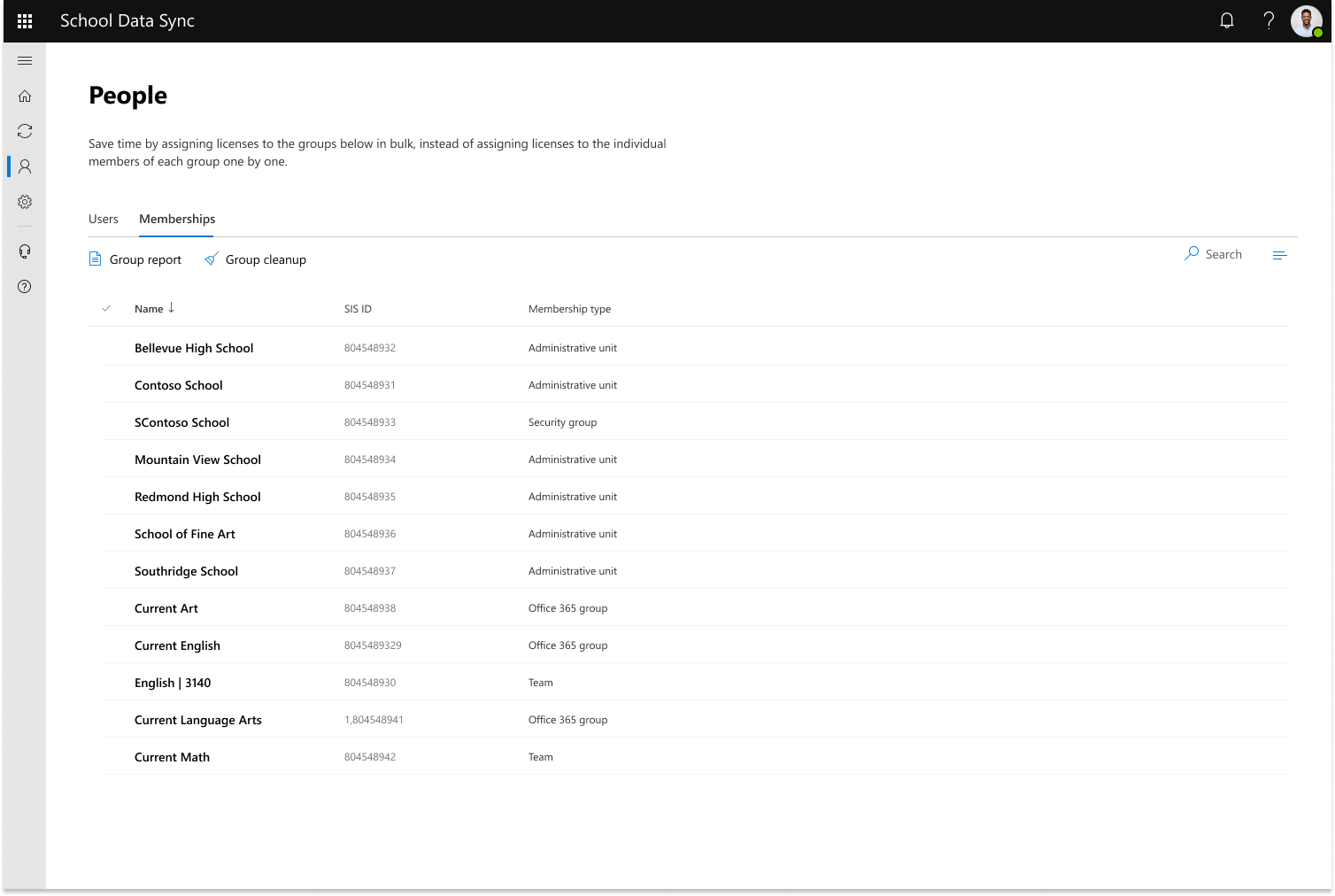
Verá dos opciones disponibles debajo de la parte superior de la pestaña: Informe de grupo y Limpieza de grupo.
Seleccione Informe de grupo para abrir un control flotante. Verá una breve descripción de lo que es el informe y una opción para Generar nuevo informe.
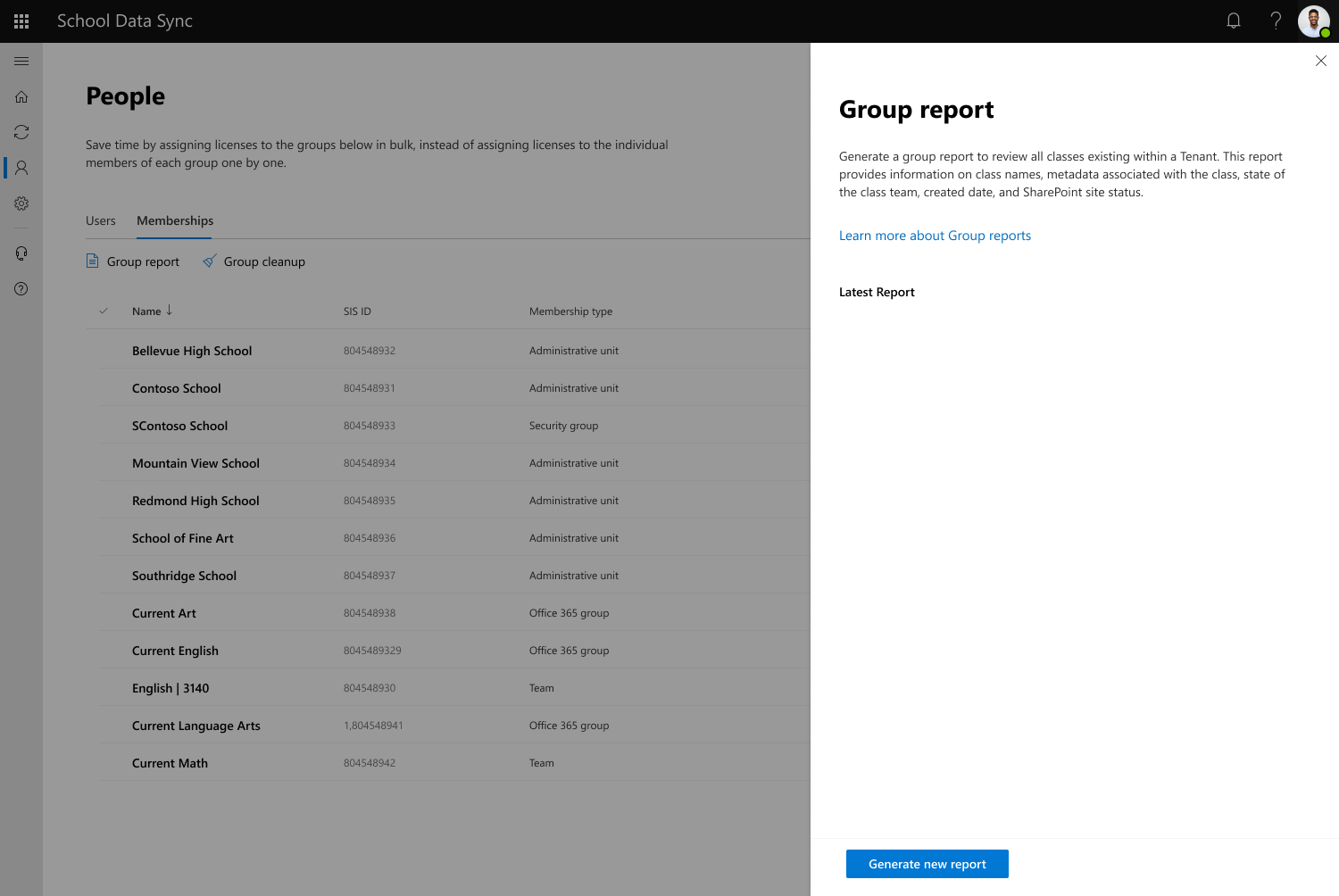
Elija Generar nuevo informe para crear un nuevo informe de grupo.
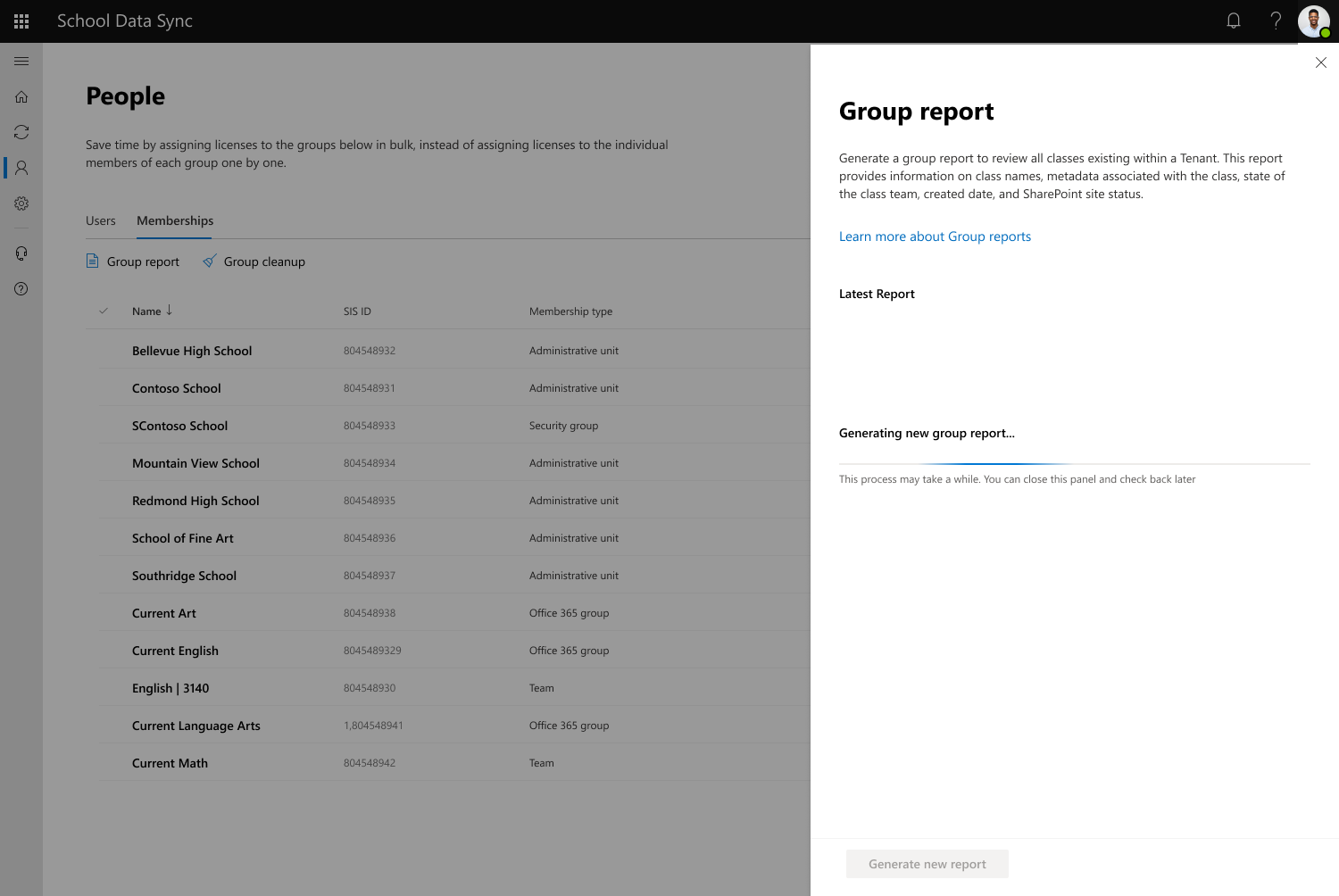
Sugerencia
El control flotante NO se actualizará cuando el informe haya terminado de generarse. Dado que se tarda tiempo en generar un informe, se recomienda hacer clic en Cerrar o en la X y volver más tarde. Para seguir comprobando si el informe está disponible, vuelva a la misma ubicación.
Cuando el informe esté listo, verá que aparece en el control flotante cuando vuelva. Verá una fecha de creación y una opción para descargar el informe.
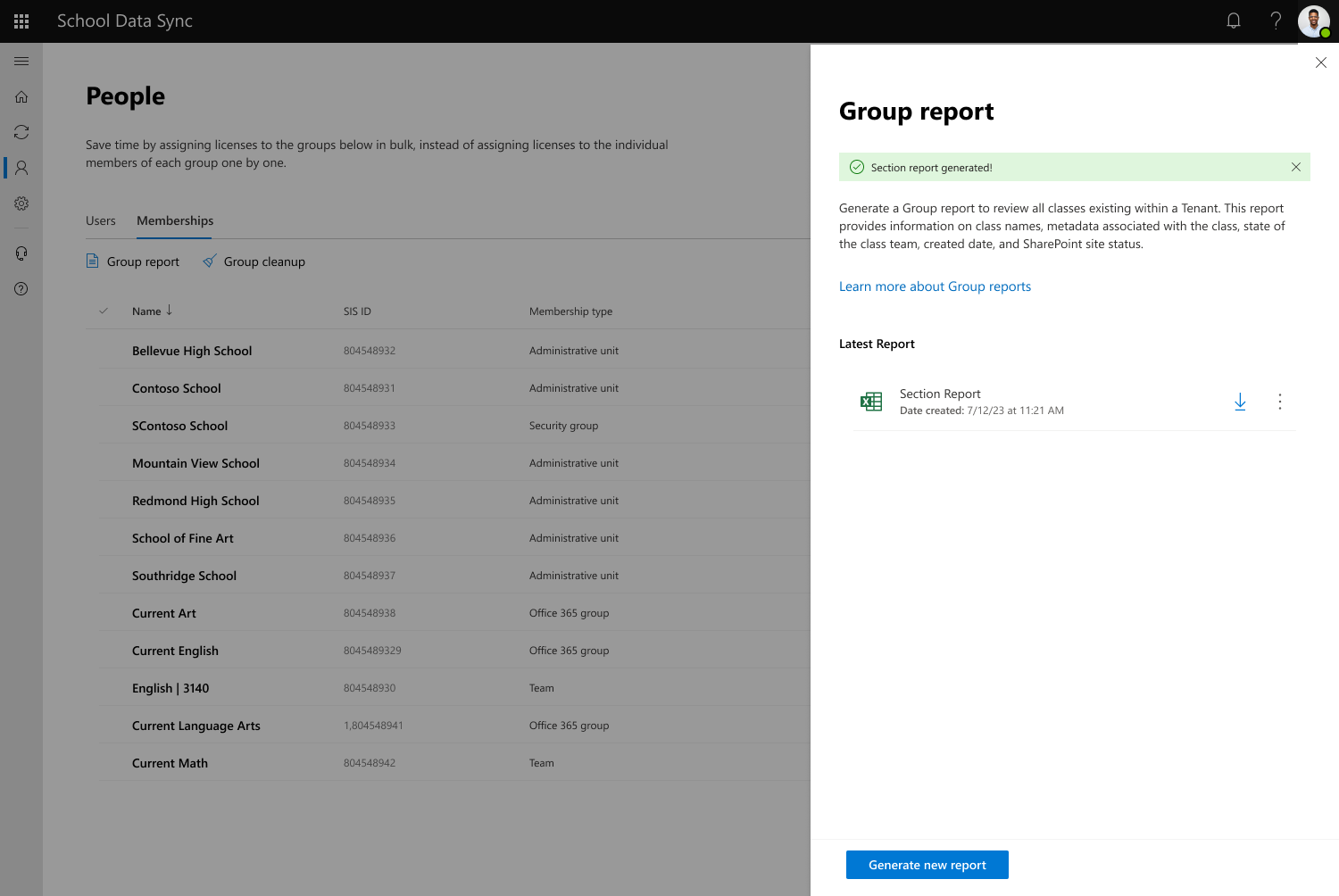
Seleccione la flecha situada junto al informe para descargar el archivo en la máquina local. NO cambie el nombre del archivo. Asegúrese de que sigue leyendo "sectionusage.csv".
Paso 2: Modificar el informe
Advertencia
Una vez que haya descargado una copia del informe, asegúrese de modificar el contenido del archivo para quitar las clases que quiera mantener. Si no quita ninguna clase y simplemente pasa por el paso 3 para cargar el informe, limpiará las clases enumeradas que se encuentran en el informe cargado.
- Abra el informe que se descargó denominado sectionusage.csv
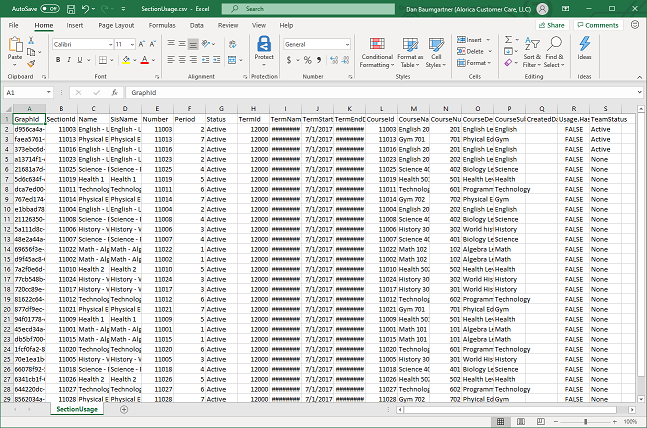
- Revise y resalte las clases que no quiera limpiar y quítelas del archivo de informe.
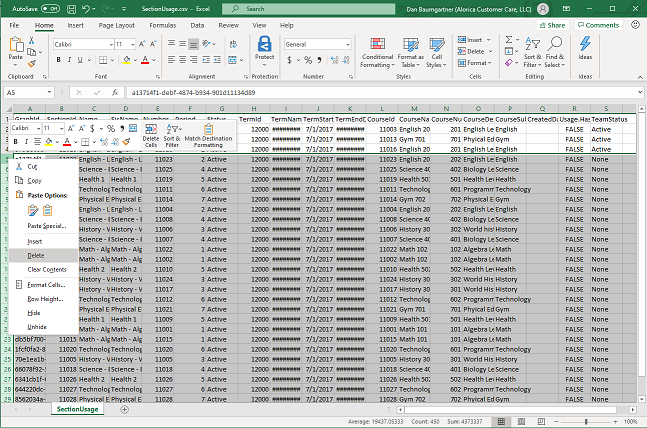
- Si usa Excel, haga clic con el botón derecho en el número de una de las filas resaltadas y seleccione Eliminar para quitar las filas.
- Si usa otra utilidad para modificar el archivo de informe, debe asegurarse de que no haya filas en blanco o vacías después de eliminarlas. Tener filas en blanco produce un error al intentar comprobar el archivo como parte del paso 3.
-
Guarde el archivo y asegúrese de que el nombre es "sectionusage.csv" y en formato CSV. Si el nombre o el formato son incorrectos, el archivo no se aceptará como un archivo válido para ejecutar la limpieza.
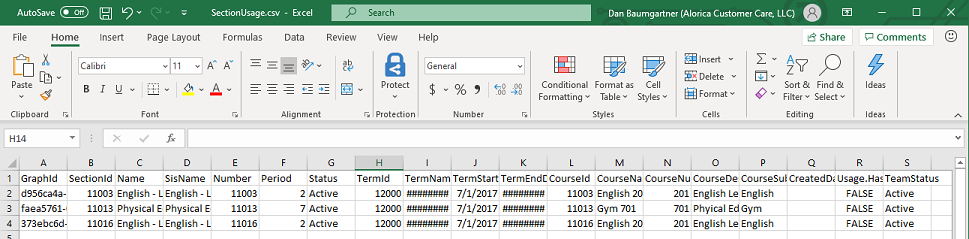
Paso 3: Cargar y seleccionar opciones de limpieza
Seleccione Seleccionar informe de grupo , vaya a la ubicación y seleccione el archivo "sectionusage.csv" que desea cargar.
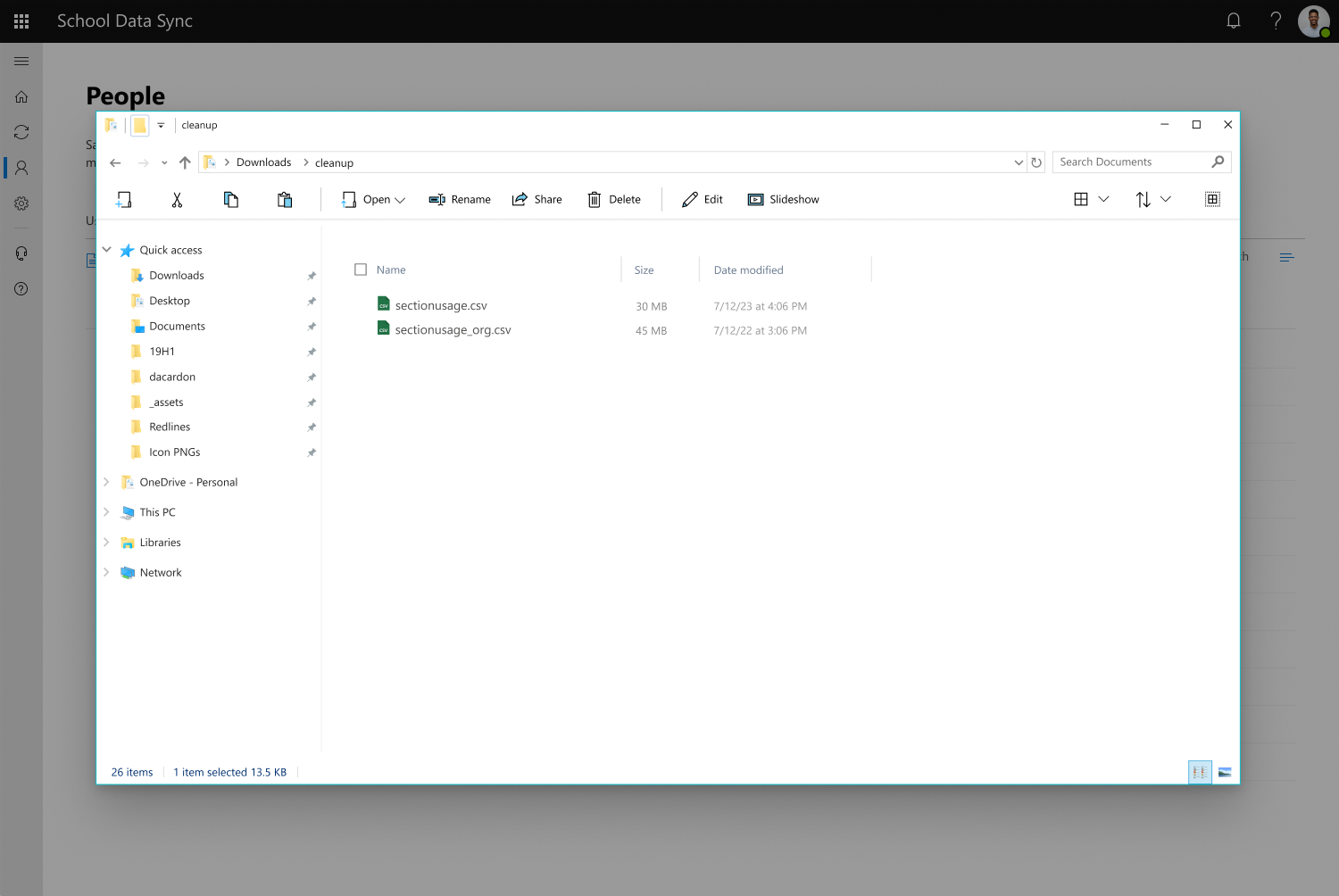
Seleccione Cargar informe de grupo para cargar el informe de grupo seleccionado.
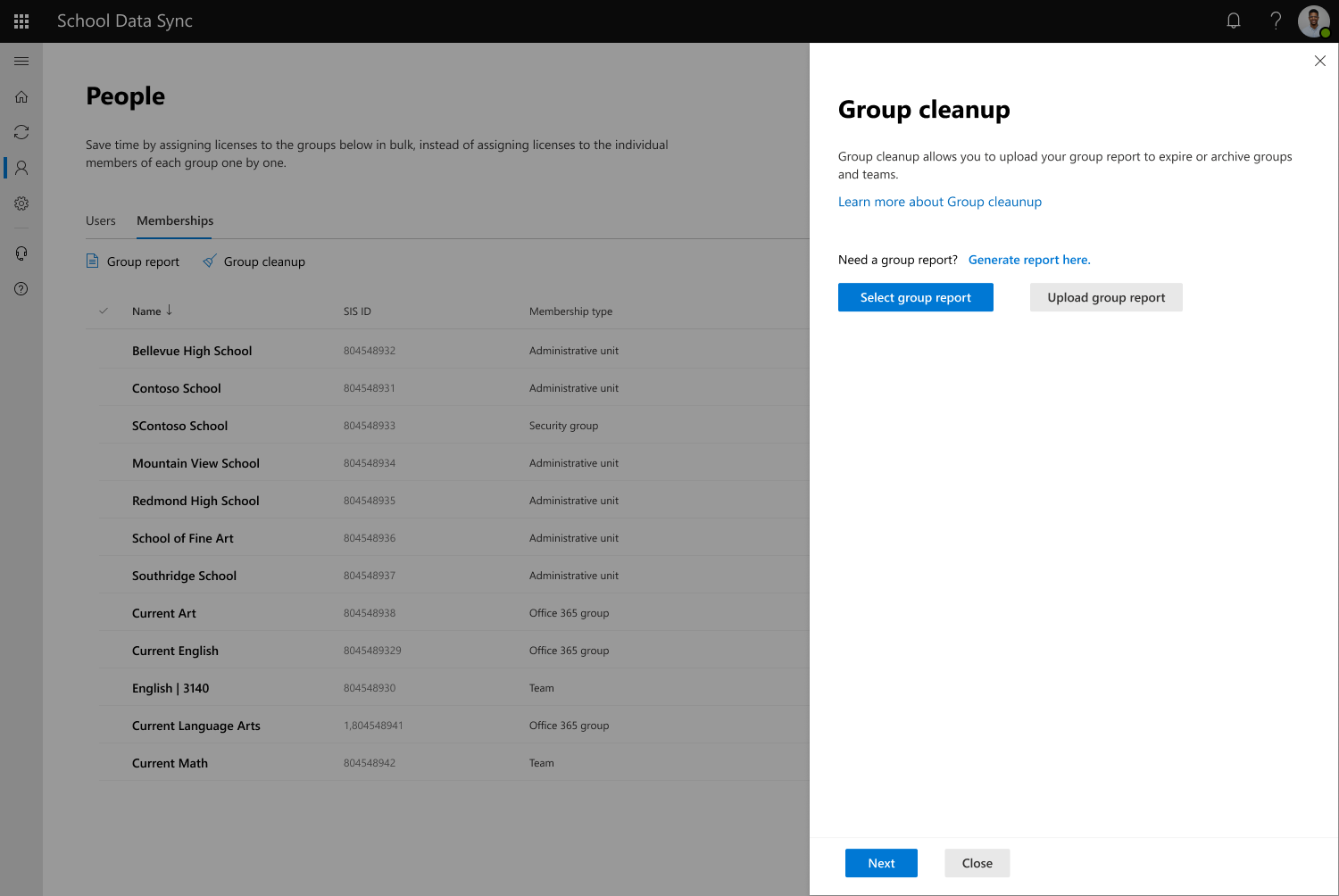
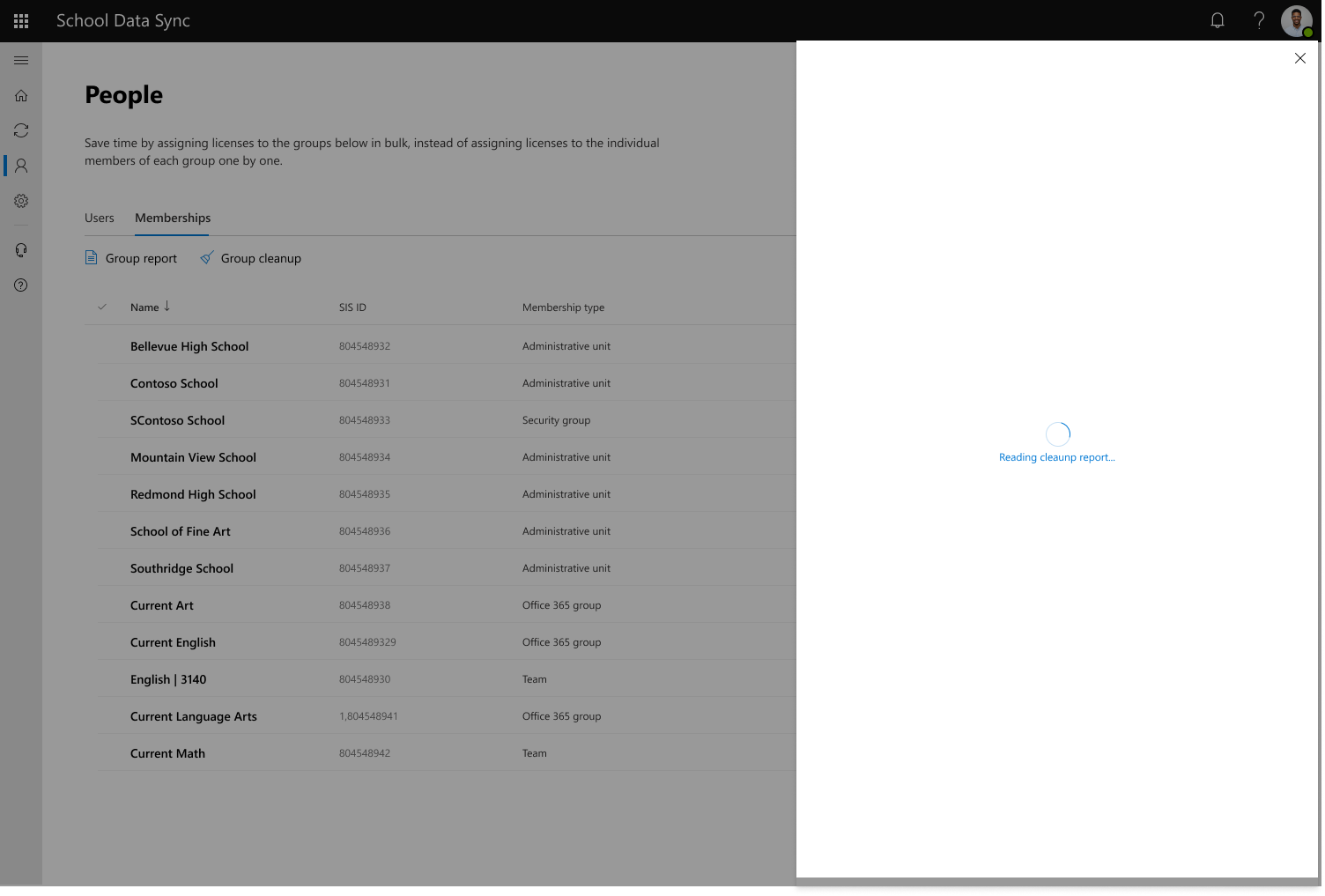
A continuación, debe seleccionar las opciones de limpieza.
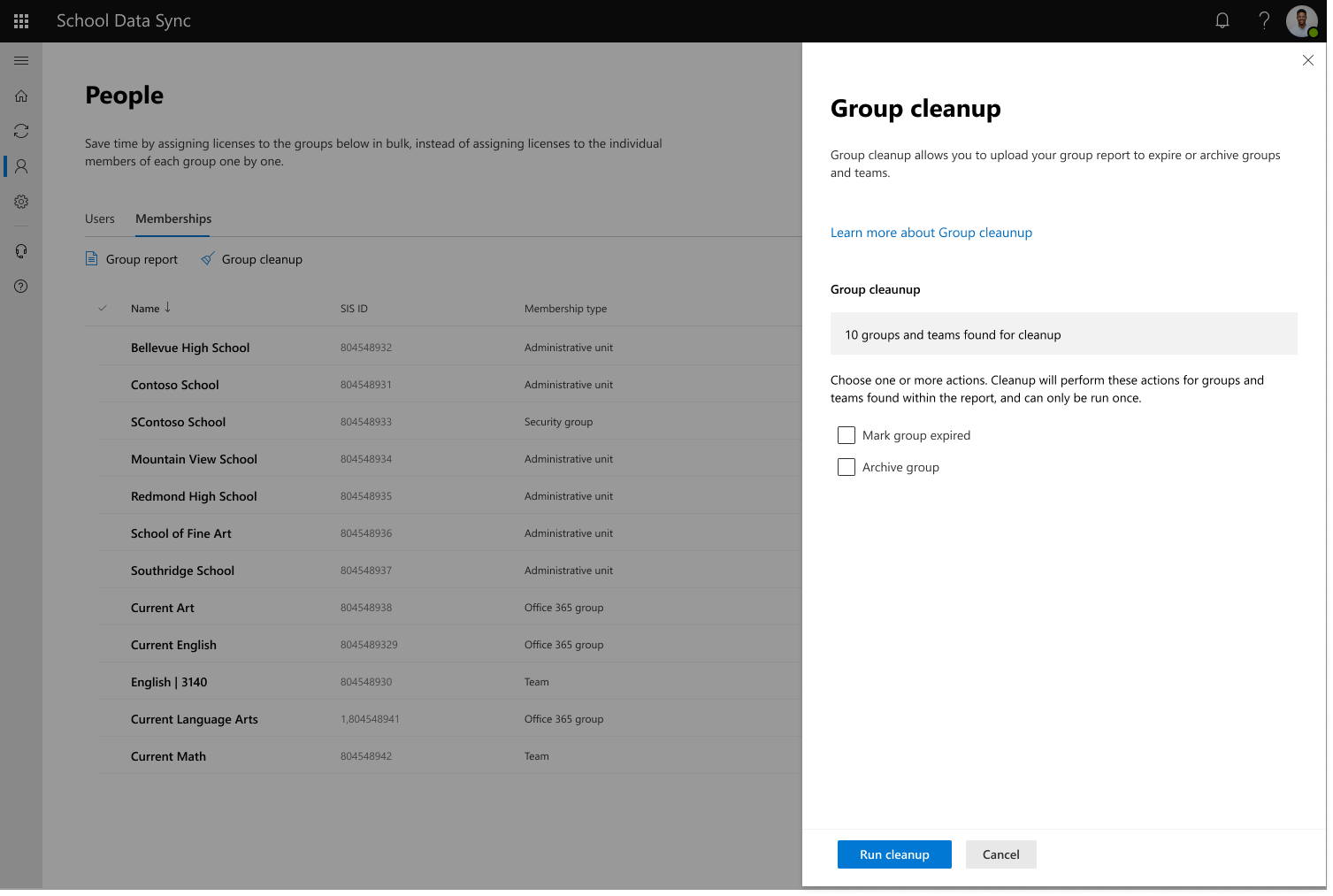
- Marcar grupo expirado: esta opción actualiza el valor del atributo SISID en el grupo y cambia el nombre del grupo anexando "EXT" + el mes actual y el año en ellos.
- Grupo de archivos: el archivado del grupo los convierte en de solo lectura, por lo que no se pueden compartir nuevas conversaciones ni datos. El grupo de archivos también los enviará a una carpeta de clases archivadas específica en Teams para que no confunda al usuario con sus clases actuales.
Después de realizar las selecciones para las opciones de limpieza, seleccione Ejecutar limpieza.
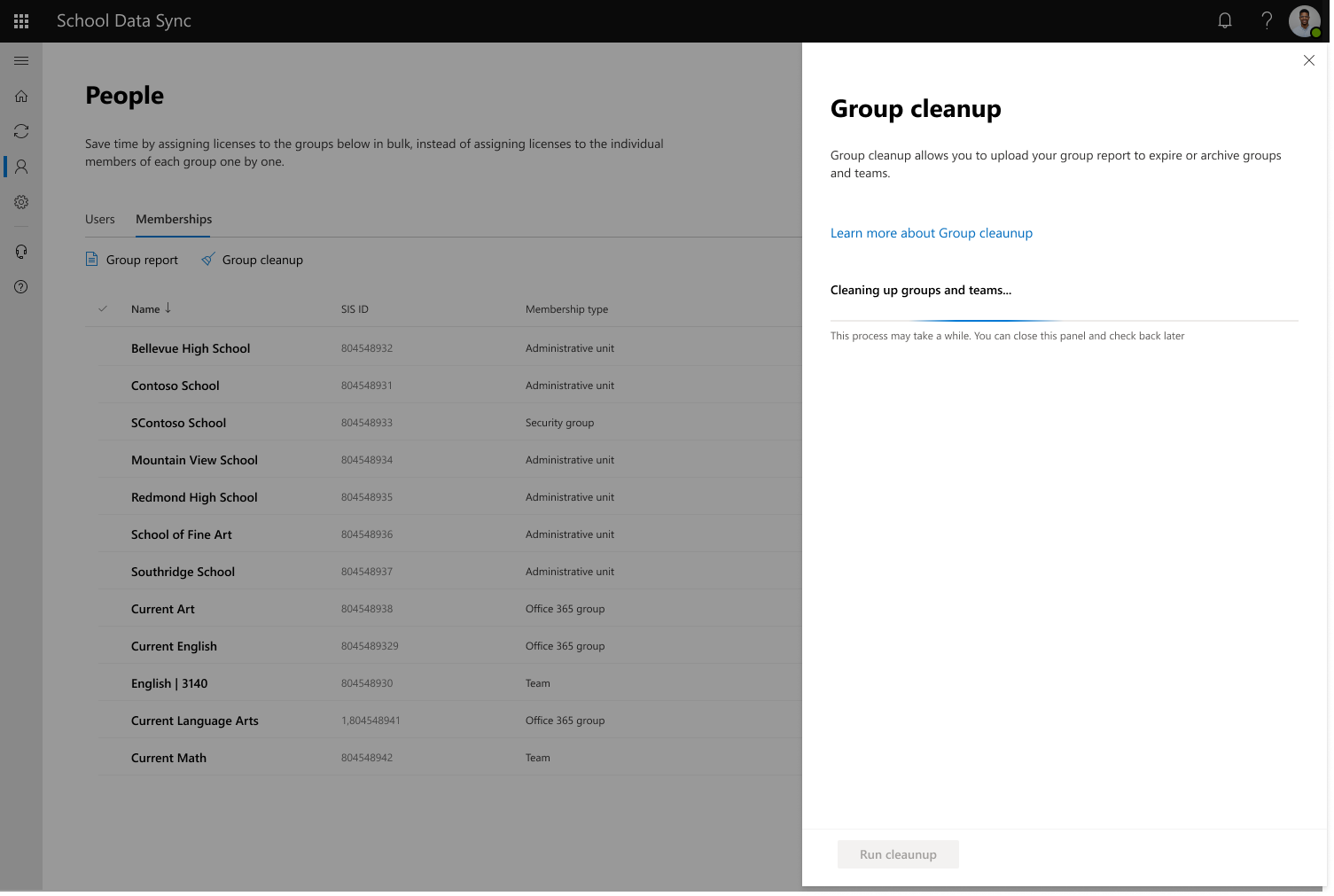
Cierre el control flotante y vuelva a comprobarlo más adelante para ver cómo ha ido la limpieza.