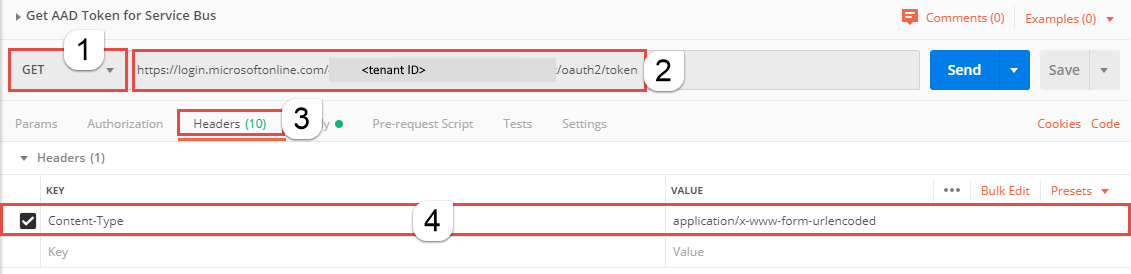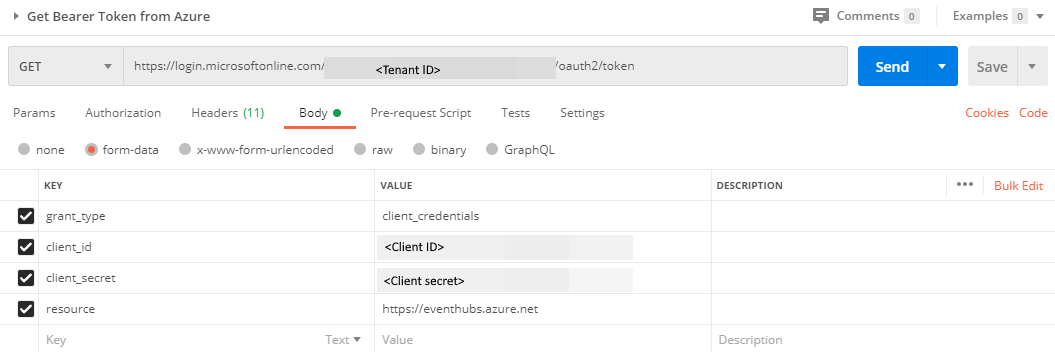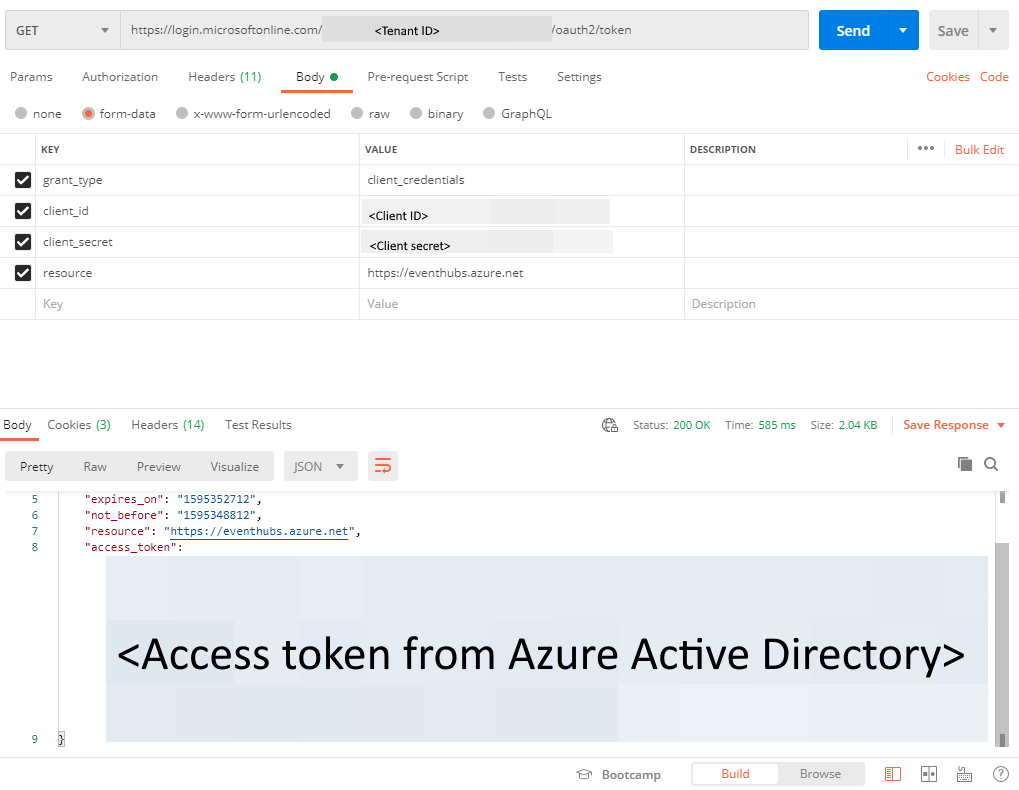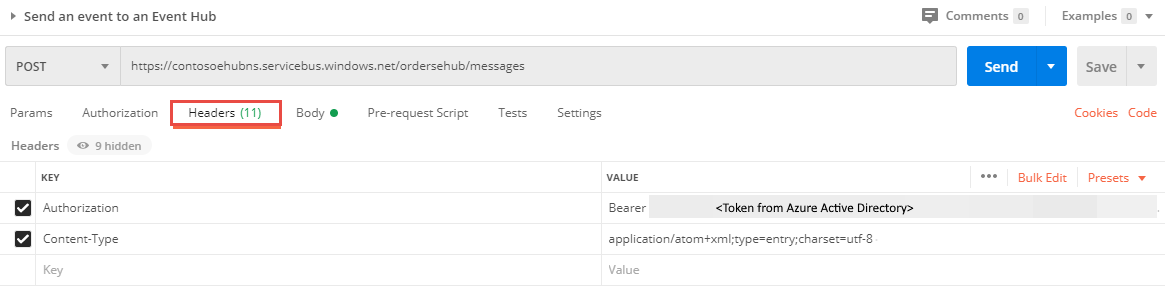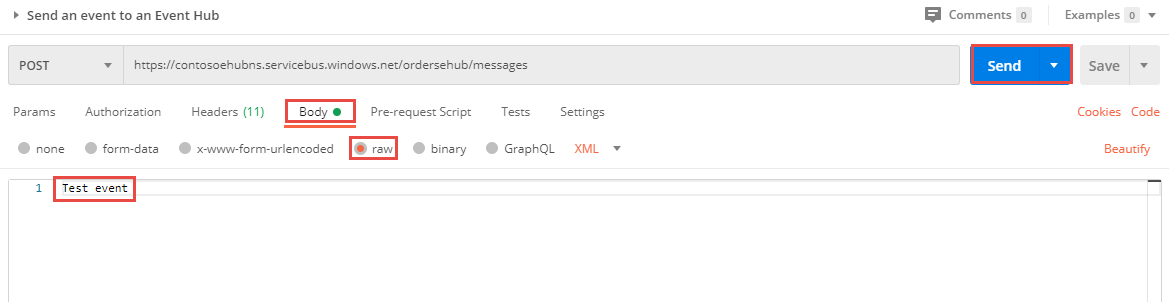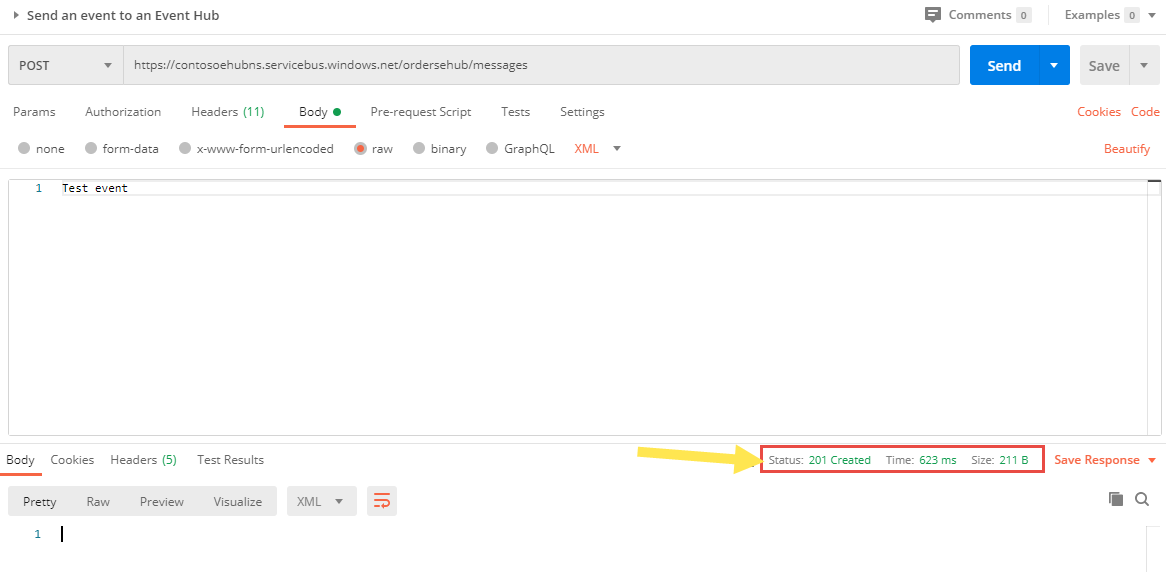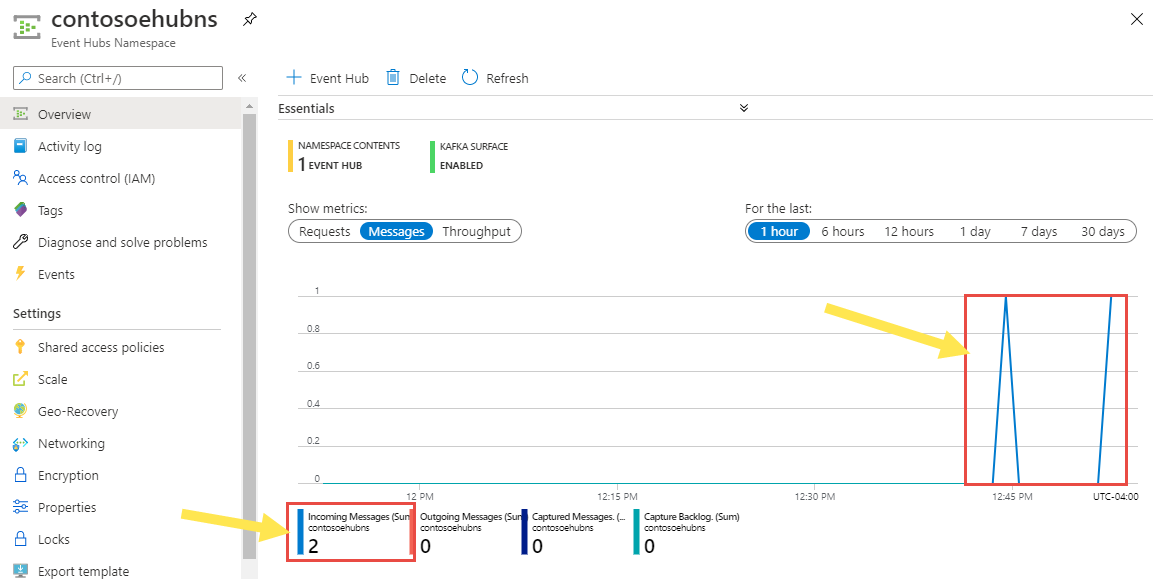Obtener un token de Microsoft Entra y usarlo para enviar eventos a un centro de eventos
Consulte Autenticación desde una aplicación para obtener información general sobre cómo obtener un token de Microsoft Entra.
En este artículo se proporciona un ejemplo de cómo obtener un token de Microsoft Entra que puede usar para enviar y recibir eventos de un espacio de nombres de Event Hubs. Usa la herramienta Postman con fines de prueba.
Requisitos previos
- Siga las instrucciones de Inicio rápido: Use Azure Portal para crear un centro de eventos en Azure para crear un espacio de nombres de Event Hubs y un centro de eventos en el espacio de nombres.
- Descargue e instale la aplicación de escritorio Postman.
Registro de la aplicación con Microsoft Entra ID
El primer paso es registrar la aplicación con el inquilino de Microsoft Entra y anotar los valores del identificador de inquilino, el identificador de cliente y el secreto de cliente. Estos valores se usan más recientes al probar la API REST mediante la herramienta Postman.
Inicie sesión en Azure Portal.
En la barra de búsqueda, busque Microsoft Entra ID y selecciónelo en la lista desplegable.
En la página Microsoft Entra ID, seleccione el vínculo Registros de aplicaciones en el menú de la izquierda y, a continuación, seleccione + Nuevo registro en la barra de herramientas.
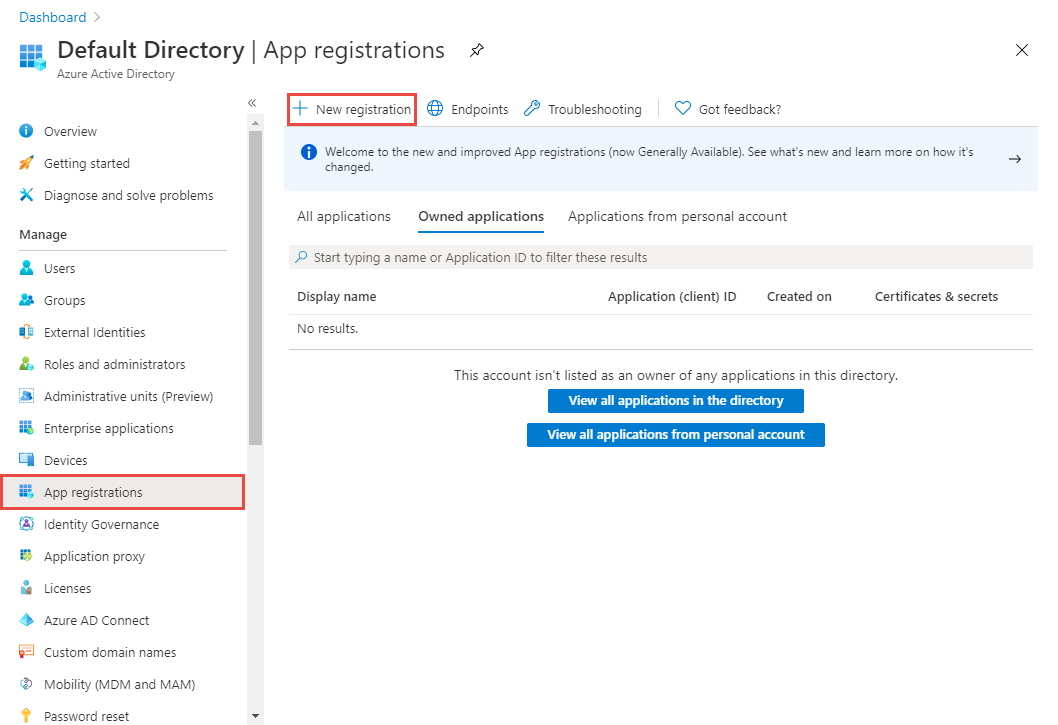
Escriba un nombre para la aplicación y seleccione Registrar.
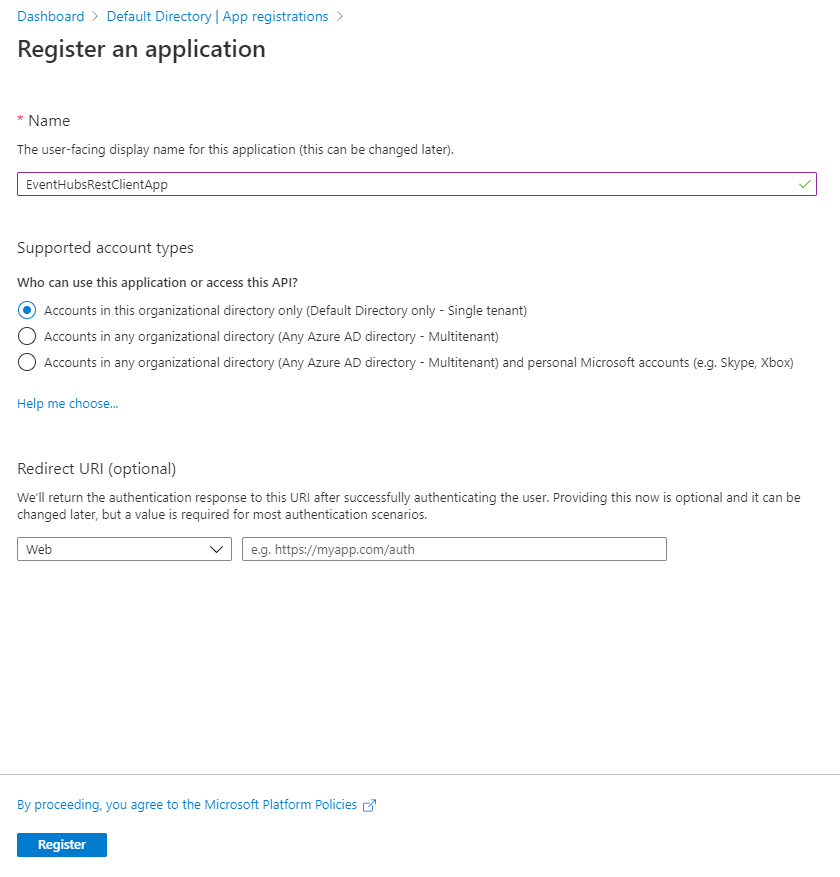
En la página principal de la aplicación, anote los valores de Id. de aplicación (cliente) e Id. de directorio (inquilino). Estos valores se usan para obtener un token de Microsoft Entra ID.
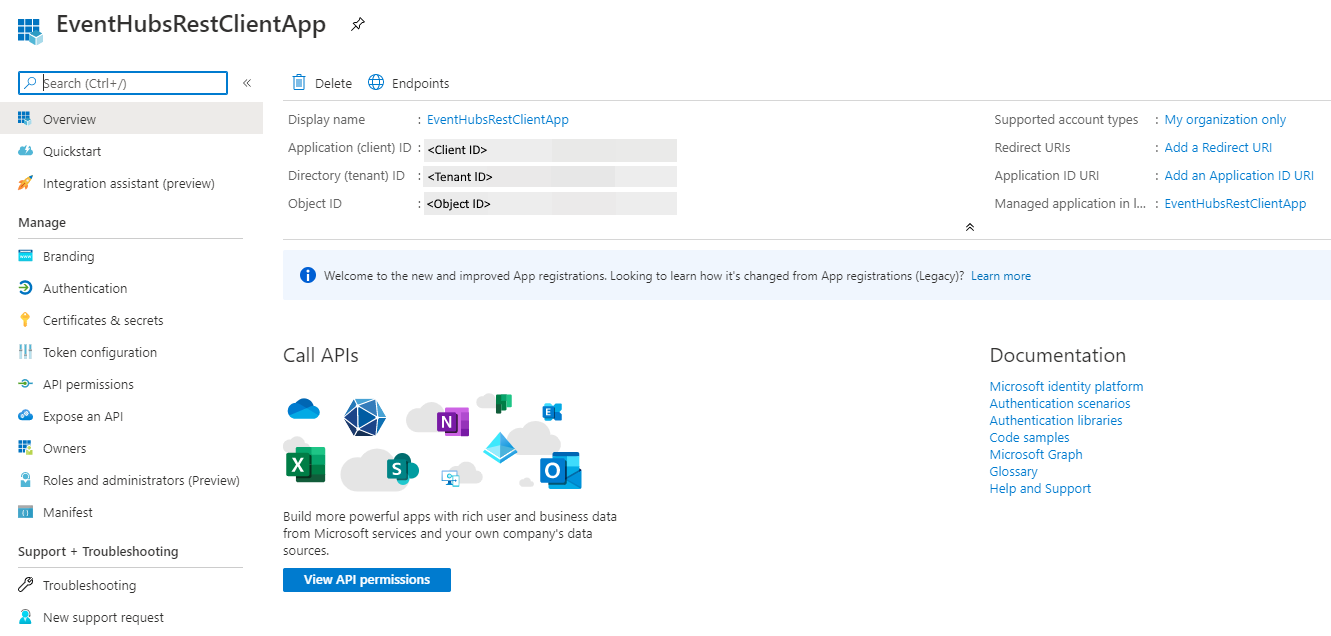
Ahora, seleccione Certificados & secretos en el menú izquierdo y seleccione + Nuevo secreto de cliente.
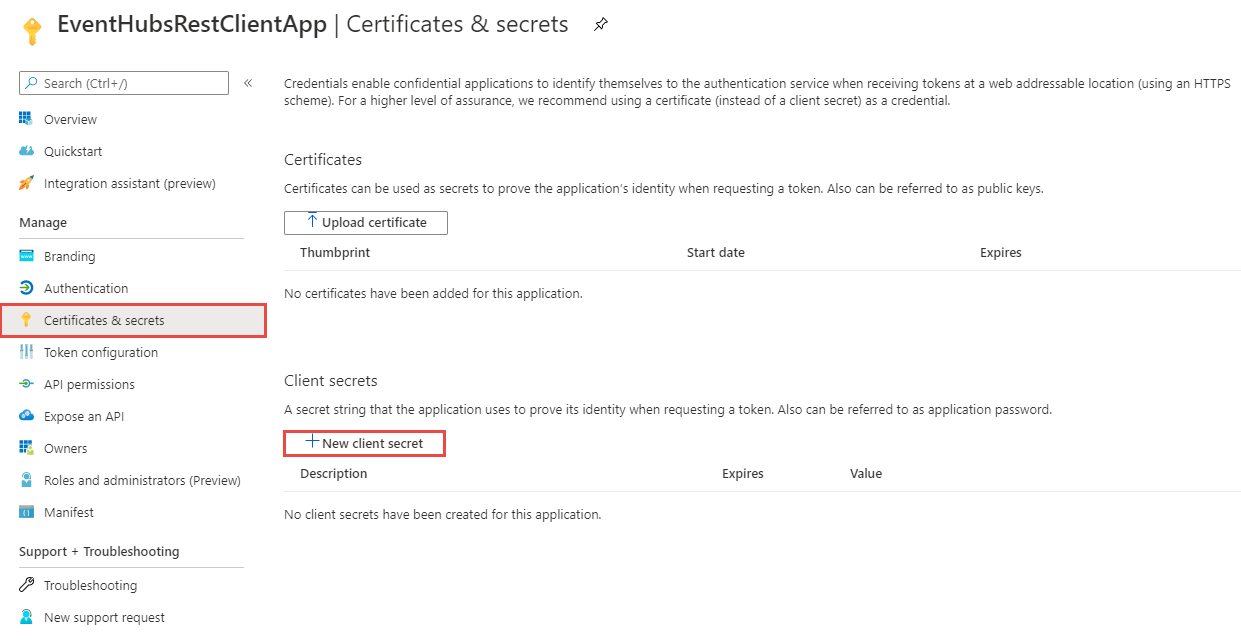
Escriba una descripción, seleccione cuándo expirará el secreto y seleccione Agregar.
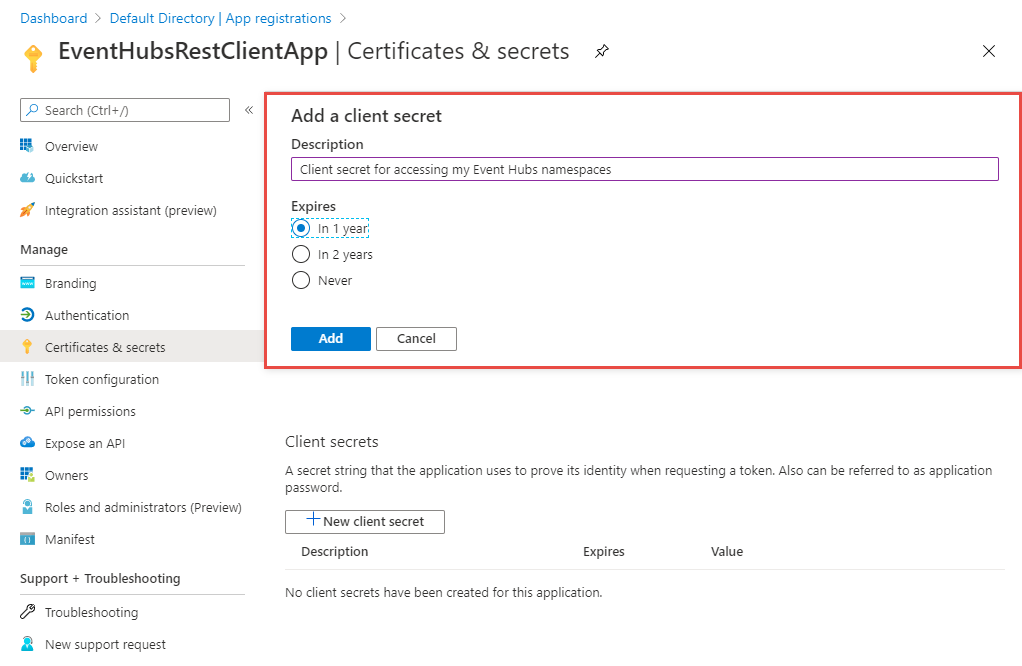
Seleccione el botón Copiar situado junto al valor secreto de la lista Secretos de cliente para copiar el valor en el Portapapeles. Péguelo en algún lugar. Lo usará más adelante para obtener un token de Microsoft Entra ID.
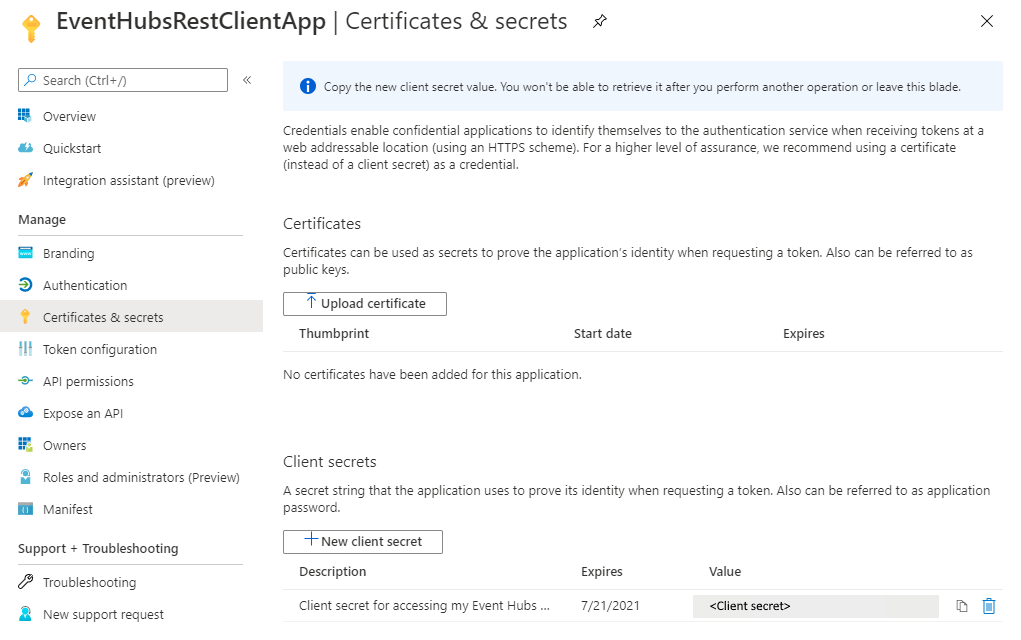
Adición de una aplicación al rol Remitente de datos de Event Hubs
En este ejemplo, solo se envía mensajería al centro de eventos, por lo que se agrega la aplicación al rol remitente de datos Azure Event Hubs.
En la página Espacio de nombres de Event Hubs, seleccione Control de acceso en el menú de la izquierda y, a continuación, seleccione Agregar en el icono Agregar una asignación de roles.
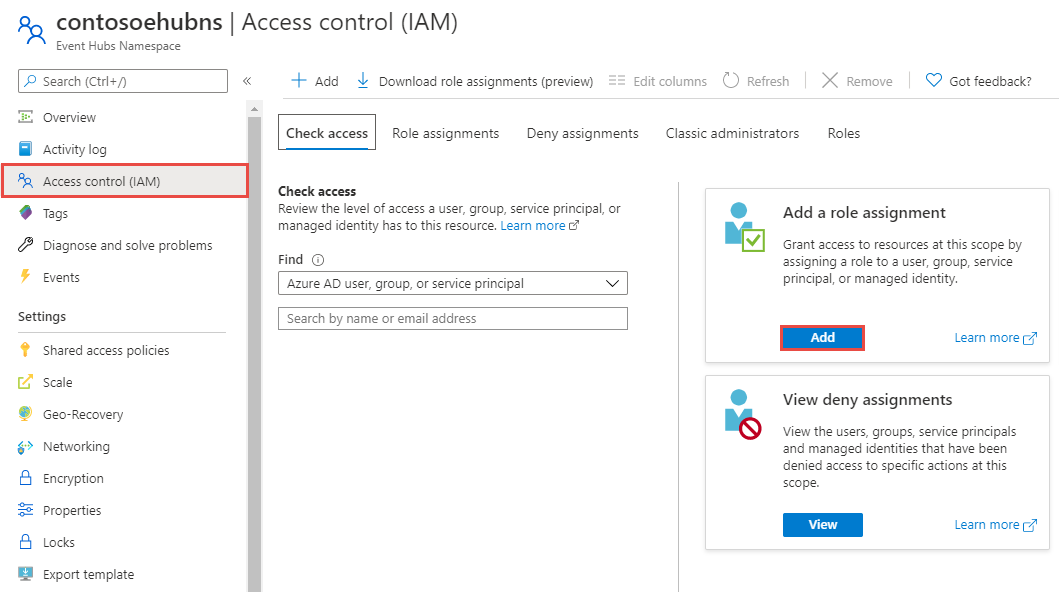
En la página Agregar asignación de roles, seleccione Azure Event Hubs Remitente de datos para Rol y seleccione la aplicación (en este ejemplo, ServiceBusRestClientApp) para la entidad de servicio.
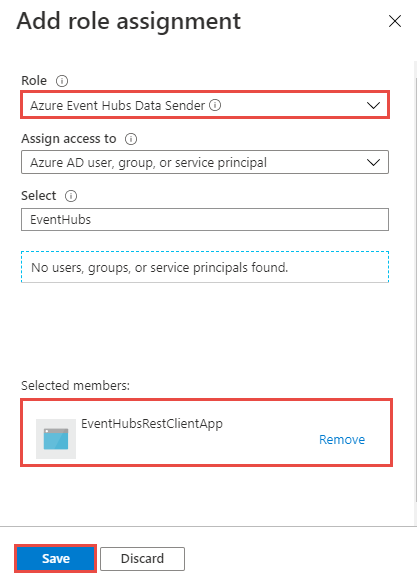
Seleccione Guardar en la página Agregar asignación de roles para guardar la asignación de roles.
Uso de Postman para obtener el token de Microsoft Entra
Inicie Postman.
Para el método , seleccione GET.
En el URI, escriba
https://login.microsoftonline.com/<TENANT ID>/oauth2/token. Reemplace por<TENANT ID>el valor del identificador de inquilino que copió anteriormente.En la pestaña Encabezados , agregue la clave Content-Type y
application/x-www-form-urlencodedpara el valor .Cambie a la pestaña Cuerpo y agregue las siguientes claves y valores.
Seleccione form-data.
Agregue
grant_typeclave y escribaclient_credentialspara el valor.Agregue
client_idla clave y pegue el valor del identificador de cliente que anotó anteriormente.Agregue
client_secretla clave y pegue el valor del secreto de cliente que anotó anteriormente.Agregue
resourceclave y escribahttps://eventhubs.azure.netpara el valor.
Seleccione Enviar para enviar la solicitud para obtener el token. Verá el token en el resultado. Guarde el token (excepto las comillas dobles). La usará más adelante.
Envío de un evento al centro de eventos
En Postman, abra una nueva pestaña.
Seleccione POST para el método .
Escriba el URI en el formato siguiente:
https://<EVENT HUBS NAMESPACE NAME>.servicebus.windows.net/<QUEUE NAME>/messages. Reemplace por<EVENT HUBS NAMESPACE NAME>el nombre del espacio de nombres de Event Hubs. Reemplace<QUEUE NAME>por el nombre de la cola.En la pestaña Encabezados , agregue los dos encabezados siguientes.
En la pestaña Cuerpo , seleccione raw para el tipo de datos y escriba
This is a messageo cualquier mensaje para el cuerpo.Seleccione Enviar para enviar el mensaje a la cola. Verá el estado como
Createdcon el código 201 como se muestra en la imagen siguiente.En la página del espacio de nombres de la Azure Portal, puede ver que los mensajes se publican en la cola.
Consulte también
Vea los artículos siguientes: