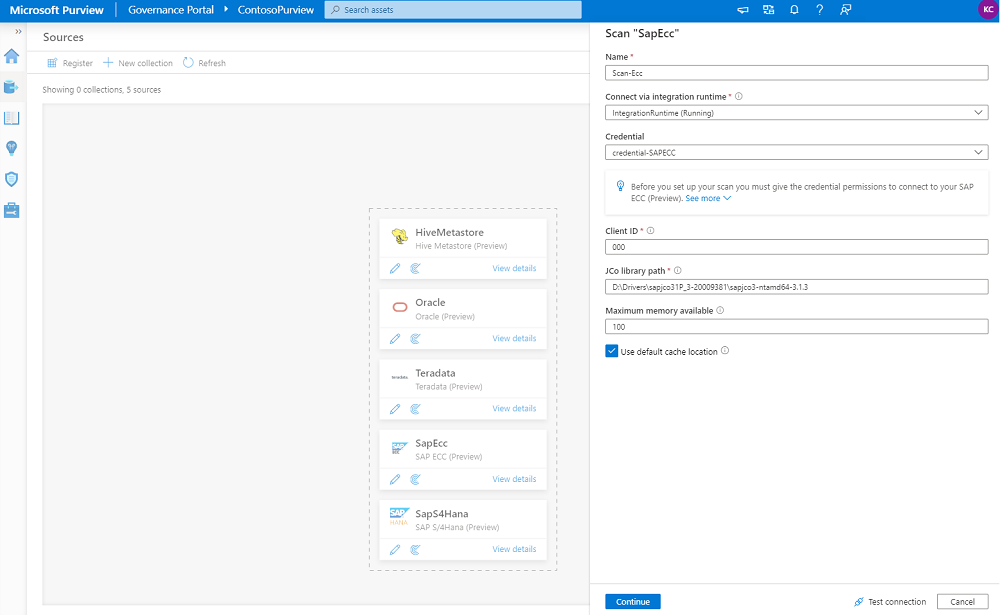Conexión y administración de SAP ECC en Microsoft Purview
En este artículo se describe cómo registrar SAP ECC y cómo autenticar e interactuar con SAP ECC en Microsoft Purview. Para obtener más información sobre Microsoft Purview, lea el artículo introductorio.
Funciones admitidas
| Extracción de metadatos | Examen completo | Examen incremental | Examen con ámbito | Clasificación | Etiquetar | Directiva de acceso | Linaje | Compartir datos | Vista en directo |
|---|---|---|---|---|---|---|---|---|---|
| Sí | Sí | No | No | No | No | No | Sí* | No | No |
* Además del linaje en los recursos del origen de datos, también se admite el linaje si el conjunto de datos se usa como origen o receptor en la canalización de Data Factory o Synapse.
Al examinar el origen de SAP ECC, Microsoft Purview admite:
Extracción de metadatos técnicos, entre los que se incluyen:
- Instancia
- Componentes de la aplicación
- Paquetes
- Tablas que incluyen los campos, las claves externas, los índices y los miembros del índice
- Vistas que incluyen los campos
- Transacciones
- Programs
- Clases
- Grupos de funciones
- Módulos de función
- Dominios incluidos los valores de dominio
- Elementos de datos
Captura del linaje estático en las relaciones de recursos entre tablas y vistas.
Limitaciones conocidas
Cuando se elimina el objeto del origen de datos, actualmente el examen posterior no quitará automáticamente el recurso correspondiente en Microsoft Purview.
Requisitos previos
Una cuenta de Azure con una suscripción activa. Cree una cuenta de forma gratuita.
Una cuenta de Microsoft Purview activa.
Necesita permisos de administrador de origen de datos y lector de datos para registrar un origen y administrarlo en el portal de gobernanza de Microsoft Purview. Para obtener más información sobre los permisos, consulte Control de acceso en Microsoft Purview.
Configure el entorno de ejecución de integración adecuado para el escenario:
-
Para usar un entorno de ejecución de integración autohospedado:
- Siga el artículo para crear y configurar un entorno de ejecución de integración autohospedado.
- Asegúrese de que JDK 11 está instalado en la máquina donde está instalado el entorno de ejecución de integración autohospedado. Reinicie la máquina después de instalar recientemente el JDK para que surta efecto.
- Asegúrese de que Visual C++ Redistributable (versión Visual Studio 2012 Update 4 o posterior) esté instalado en la máquina donde se ejecuta el entorno de ejecución de integración autohospedado. Si no tiene instalada esta actualización, descárguela ahora.
- Descargue sap connector de 64 bits para Microsoft .NET 3.0 desde el sitio web de SAP e instálelo en la máquina de Integration Runtime autohospedado. Durante la instalación, asegúrese de seleccionar la opción Instalar ensamblados en GAC en la ventana Pasos de configuración opcionales .
- El conector lee los metadatos de SAP mediante la API de SAP Java Connector (JCo) 3.0. Asegúrese de que Java Connector está disponible en la máquina virtual donde está instalado el entorno de ejecución de integración autohospedado. Asegúrese de que usa la distribución de JCo correcta para su entorno. Por ejemplo: en una máquina Microsoft Windows, asegúrese de que los archivos sapjco3.jar y sapjco3.dll están disponibles. Anote la ruta de acceso de la carpeta que usará para configurar el examen.
- El entorno de ejecución de integración autohospedado se comunica con el servidor SAP a través del puerto de distribuidor 32NN y el puerto de puerta de enlace 33NN, donde NN es el número de instancia de SAP de 00 a 99. Asegúrese de que el tráfico saliente está permitido en el firewall.
-
Para usar un entorno de ejecución de integración autohospedado compatible con kubernetes:
- Siga el artículo para crear y configurar un entorno de ejecución de integración compatible con Kubernetes.
- Descargue sap connector de 64 bits para Microsoft .NET 3.0 desde el sitio web de SAP e instálelo en la máquina de Integration Runtime autohospedado. Durante la instalación, asegúrese de seleccionar la opción Instalar ensamblados en GAC en la ventana Pasos de configuración opcionales .
- El conector lee los metadatos de SAP mediante la API de SAP Java Connector (JCo) 3.0. Asegúrese de que Java Connector está disponible en la máquina virtual donde está instalado el entorno de ejecución de integración autohospedado. Asegúrese de que usa la distribución de JCo correcta para su entorno. Por ejemplo: en una máquina Microsoft Windows, asegúrese de que los archivos sapjco3.jar y sapjco3.dll están disponibles. Anote la ruta de acceso de la carpeta que usará para configurar el examen.
- El entorno de ejecución de integración autohospedado se comunica con el servidor SAP a través del puerto de distribuidor 32NN y el puerto de puerta de enlace 33NN, donde NN es el número de instancia de SAP de 00 a 99. Asegúrese de que el tráfico saliente está permitido en el firewall.
Nota:
El examen de SAP ECC es una operación que consume mucha memoria; se recomienda instalar Integration Runtime autohospedado en una máquina con al menos 128 GB de RAM.
-
Para usar un entorno de ejecución de integración autohospedado:
Implemente el módulo de función ABAP de extracción de metadatos en el servidor SAP siguiendo los pasos mencionados en la guía de implementación de funciones de ABAP. Necesitará una cuenta de desarrollador de ABAP para crear el módulo de función RFC en el servidor SAP. Para la ejecución del examen, la cuenta de usuario requiere permisos suficientes para conectarse al servidor SAP y ejecutar los siguientes módulos de función RFC:
- STFC_CONNECTION (comprobar la conectividad)
- RFC_SYSTEM_INFO (comprobar la información del sistema)
- OCS_GET_INSTALLED_COMPS (comprobar las versiones de software)
- Z_MITI_DOWNLOAD (importación de metadatos principal, el módulo de funciones que se crea siguiendo la guía de Purview)
Las bibliotecas subyacentes de SAP Java Connector (JCo) pueden llamar a módulos de función RFC adicionales, por ejemplo, RFC_PING, RFC_METADATA_GET, etc., consulte la nota de soporte técnico de SAP 460089 para obtener más información.
Registrarse
En esta sección se describe cómo registrar SAP ECC en Microsoft Purview mediante el portal de gobernanza de Microsoft Purview.
Autenticación para el registro
La única autenticación admitida para el origen de SAP ECC es la autenticación básica.
Pasos para registrarse
Abra el portal de gobernanza de Microsoft Purview:
- Vaya directamente a https://web.purview.azure.com la cuenta de Microsoft Purview y selecciónela.
- Abra el Azure Portal, busque y seleccione la cuenta de Microsoft Purview. Seleccione el botón del portal de gobernanza de Microsoft Purview .
Seleccione Mapa de datos en el panel de navegación izquierdo.
Seleccione Registrar.
En Registrar orígenes, seleccione SAP ECC. Seleccione Continuar.
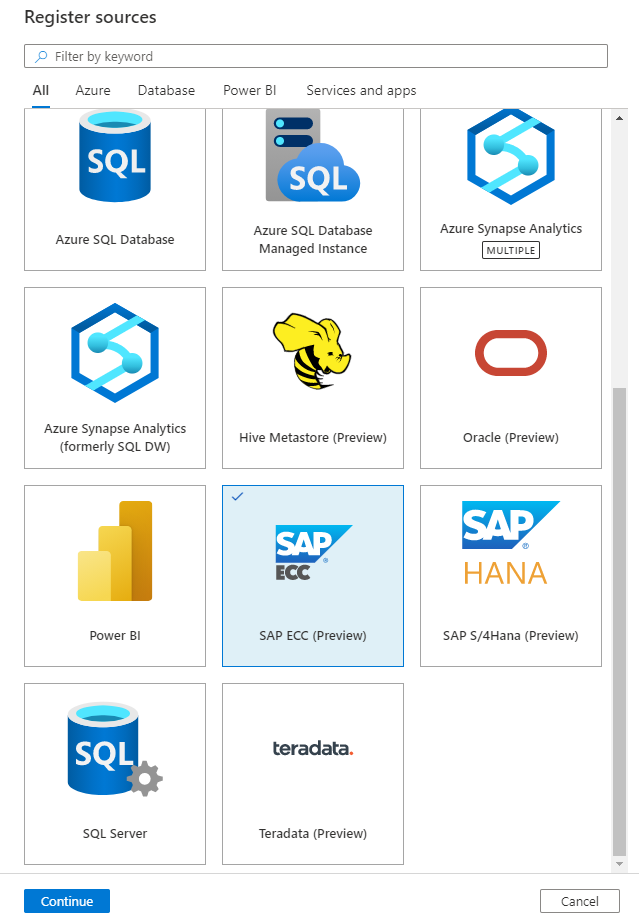
En la pantalla Registrar orígenes (SAP ECC), haga lo siguiente:
Escriba un nombre que indique que el origen de datos aparecerá en el catálogo.
Escriba el nombre del servidor de aplicaciones para conectarse al origen de SAP ECC. También puede ser una dirección IP del host del servidor de aplicaciones de SAP.
Escriba el número del sistema SAP. Se trata de un entero de dos dígitos entre 00 y 99.
Seleccione una colección de la lista.
Termine de registrar el origen de datos.
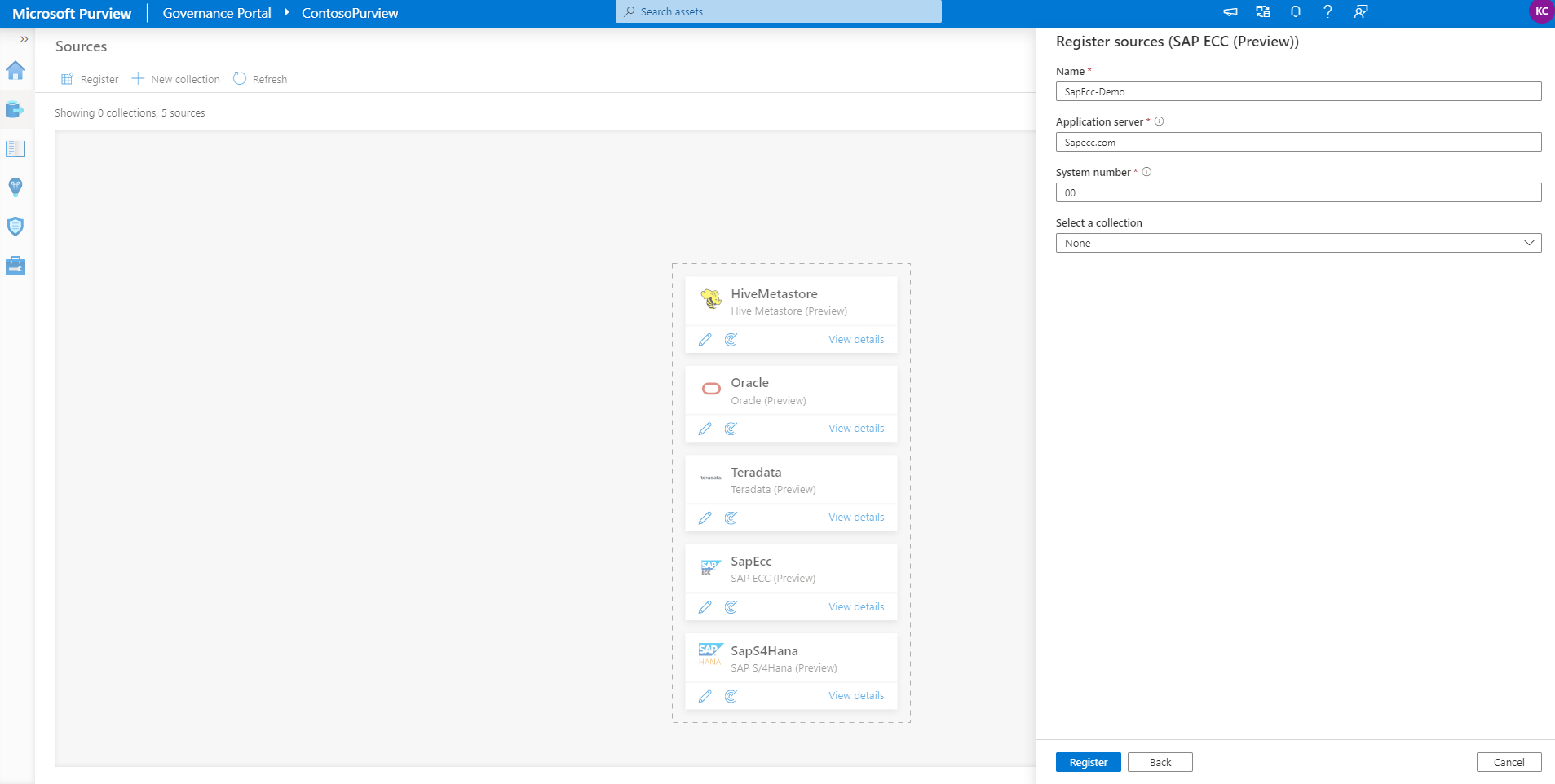
Examinar
Siga los pasos siguientes para examinar SAP ECC para identificar automáticamente los recursos. Para obtener más información sobre el examen en general, consulte nuestra introducción a los exámenes y la ingesta.
Creación y ejecución de un examen
En el Centro de administración, seleccione Entornos de ejecución de integración. Asegúrese de que está configurado un entorno de ejecución de integración autohospedado. Si no está configurado, use los pasos mencionados en los requisitos previos para crear un entorno de ejecución de integración autohospedado.
Vaya a Orígenes
Seleccione el origen de SAP ECC registrado.
Seleccionar + Nuevo examen
Proporcione los detalles siguientes:
Nombre: nombre del examen
Conectar a través de Integration Runtime: seleccione el entorno de ejecución de integración autohospedado configurado.
Credencial: seleccione la credencial para conectarse al origen de datos. Asegúrese de:
- Seleccione Autenticación básica al crear una credencial.
- Proporcione un identificador de usuario para conectarse al servidor SAP en el campo Entrada de nombre de usuario.
- Almacene la contraseña de usuario usada para conectarse al servidor SAP en la clave secreta.
Id. de cliente: escriba el identificador de cliente de SAP. Se trata de un número numérico de tres dígitos comprendido entre 000 y 999.
Ruta de acceso de la biblioteca de JCo: especifique la ruta de acceso del directorio donde se encuentran las bibliotecas de JCo, por ejemplo:
D:\Drivers\SAPJCo. Asegúrese de que el entorno de ejecución de integración autohospedado pueda acceder a la ruta de acceso, obtenga más información en la sección requisitos previos.- Para el entorno de ejecución de integración autohospedado en una máquina local:
D:\Drivers\SAPJCo. Es la ruta de acceso a la ubicación de la carpeta JAR válida. El valor debe ser una ruta de acceso de archivo absoluta válida y no contiene espacio. Asegúrese de que el entorno de ejecución de integración autohospedado pueda acceder al controlador; Obtenga más información en la sección de requisitos previos. - Para el entorno de ejecución de integración autohospedado compatible con Kubernetes:
./drivers/SAPJCo. Es la ruta de acceso a la ubicación de la carpeta JAR válida. El valor debe ser una ruta de acceso de archivo relativa válida. Consulte la documentación para configurar un examen con controladores externos para cargar controladores de antemano.
- Para el entorno de ejecución de integración autohospedado en una máquina local:
Memoria máxima disponible: Memoria máxima (en GB) disponible en el equipo de Integration Runtime autohospedado que usarán los procesos de examen. Esto depende del tamaño del origen de SAP ECC que se va a examinar. Se recomienda proporcionar memoria disponible grande, por ejemplo, 100.
Seleccione Continuar.
Elija el desencadenador de examen. Puede configurar una programación o ejecutar el examen una vez.
Revise el examen y seleccione Guardar y ejecutar.
Visualización de los exámenes y las ejecuciones de examen
Para ver los exámenes existentes:
- Vaya al portal de Microsoft Purview. En el panel izquierdo, seleccione Mapa de datos.
- Seleccione el origen de datos. Puede ver una lista de exámenes existentes en ese origen de datos en Exámenes recientes o puede ver todos los exámenes en la pestaña Exámenes .
- Seleccione el examen que tiene los resultados que desea ver. En el panel se muestran todas las ejecuciones de examen anteriores, junto con el estado y las métricas de cada ejecución de examen.
- Seleccione el identificador de ejecución para comprobar los detalles de la ejecución del examen.
Administrar los exámenes
Para editar, cancelar o eliminar un examen:
Vaya al portal de Microsoft Purview. En el panel izquierdo, seleccione Mapa de datos.
Seleccione el origen de datos. Puede ver una lista de exámenes existentes en ese origen de datos en Exámenes recientes o puede ver todos los exámenes en la pestaña Exámenes .
Seleccione el examen que desea administrar. Después, podrá:
- Edite el examen seleccionando Editar examen.
- Para cancelar un examen en curso, seleccione Cancelar ejecución del examen.
- Para eliminar el examen, seleccione Eliminar examen.
Nota:
- La eliminación del examen no elimina los recursos de catálogo creados a partir de exámenes anteriores.
Linaje
Después de examinar el origen de SAP ECC, puede examinar Catálogo unificado o buscar Catálogo unificado para ver los detalles del recurso.
Vaya a la pestaña recurso -> linaje; puede ver la relación de recursos cuando corresponda. Consulte la sección funcionalidades admitidas en los escenarios de linaje de SAP ECC admitidos. Para obtener más información sobre el linaje en general, consulte guía del usuario de linaje y linaje de datos.
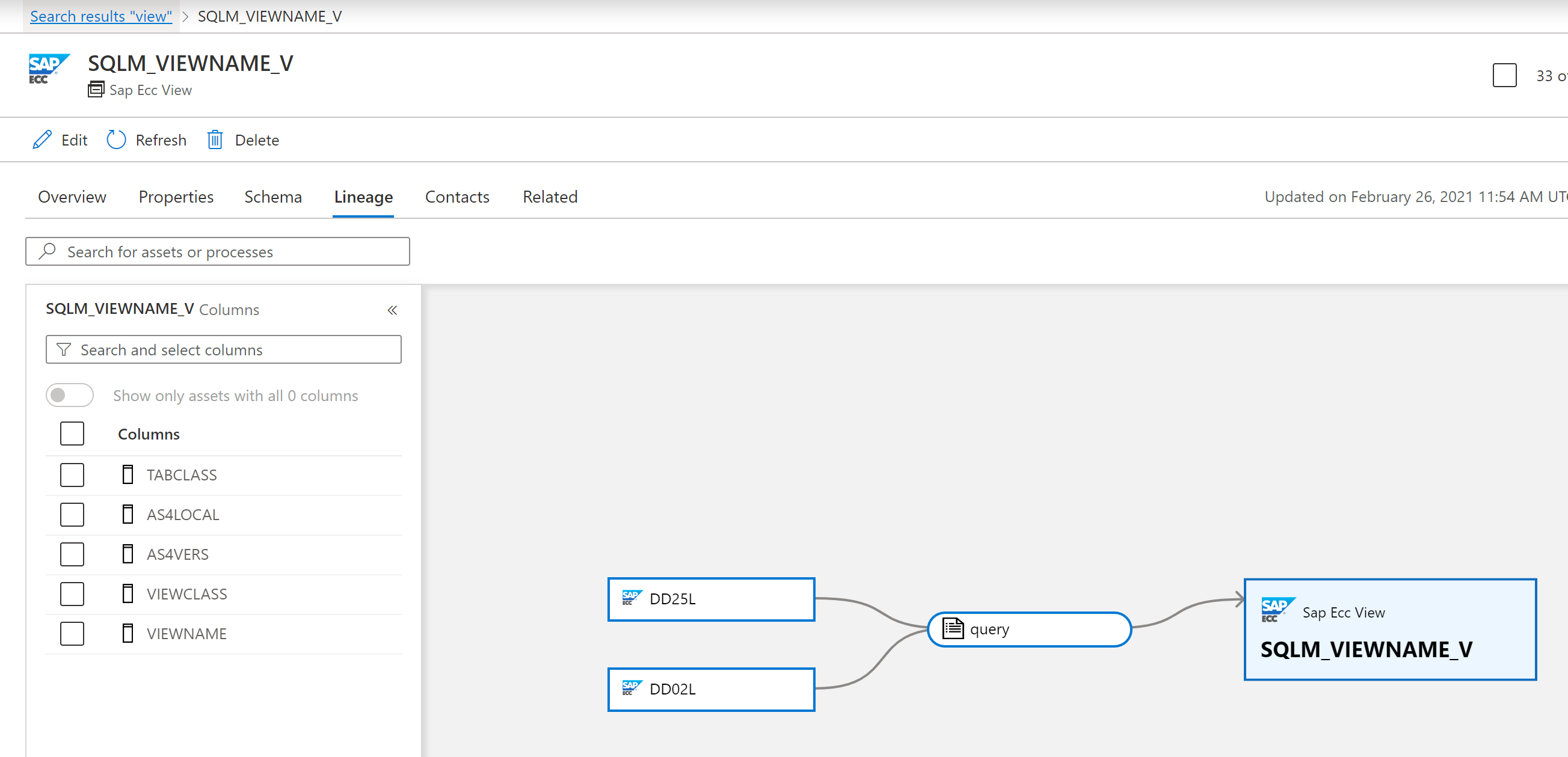
Pasos siguientes
Ahora que ha registrado su origen, siga las guías siguientes para obtener más información sobre Microsoft Purview y sus datos.