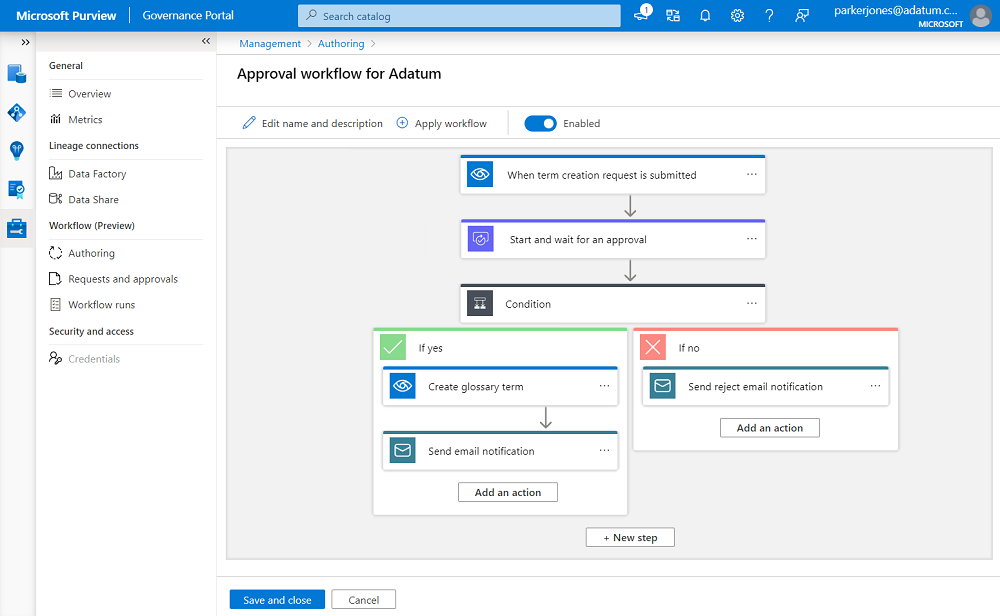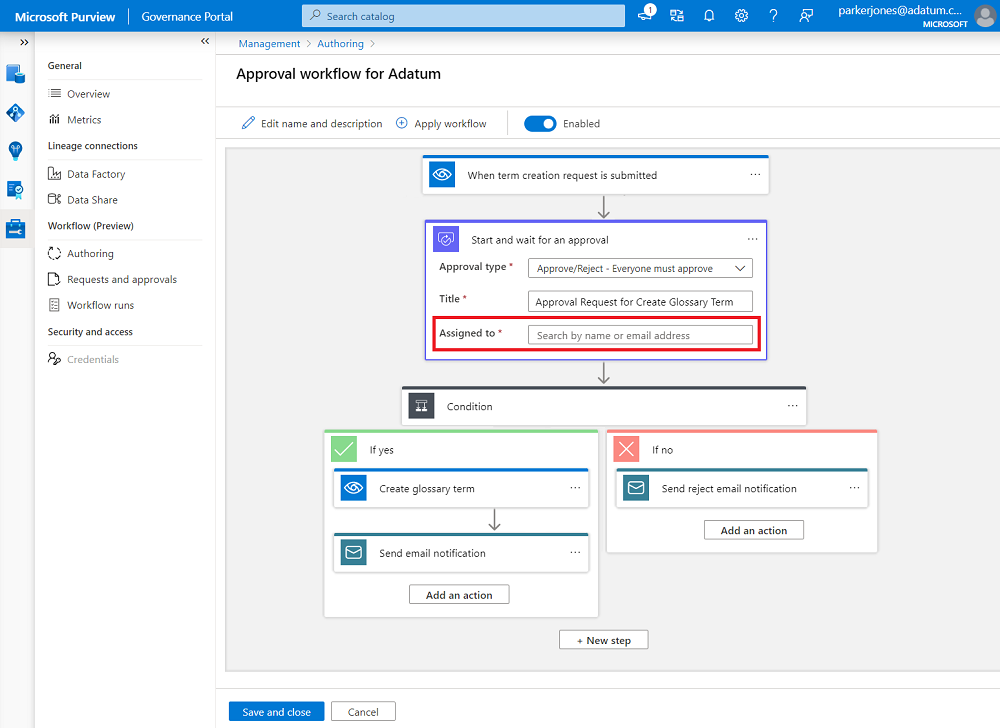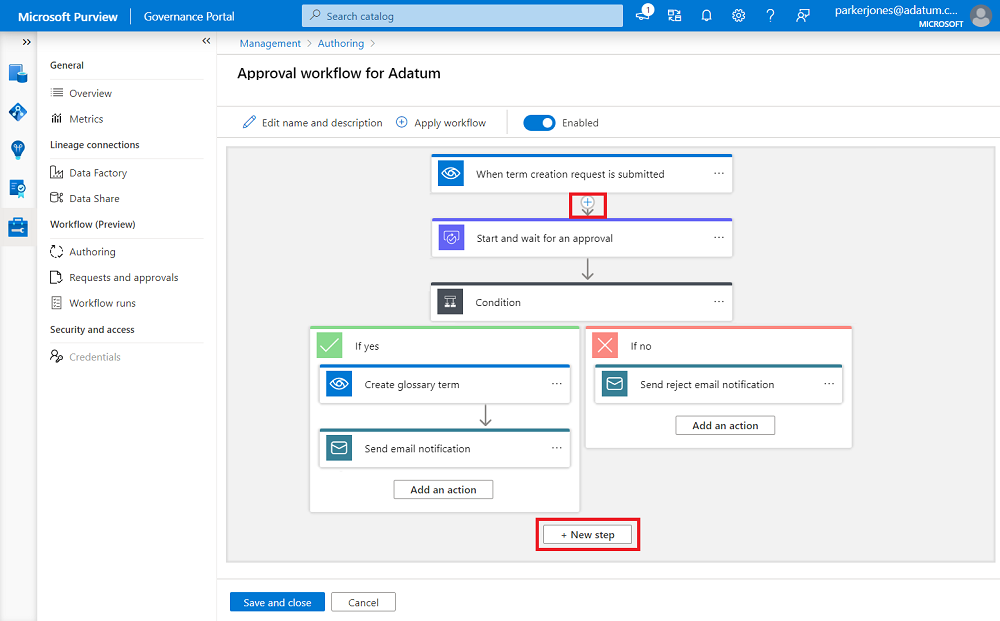Flujo de trabajo de aprobación para términos empresariales
Importante
Esta característica está actualmente en versión preliminar. Los Términos de uso complementarios para las versiones preliminares de Microsoft Azure incluyen términos legales adicionales que se aplican a las características de Azure que están en versión beta, en versión preliminar o que aún no se han publicado en disponibilidad general.
Esta guía le llevará a través de la creación y administración de flujos de trabajo de aprobación para términos empresariales.
Creación y habilitación de un nuevo flujo de trabajo de aprobación para términos empresariales
Inicie sesión en el portal de gobernanza de Microsoft Purview y seleccione el Centro de administración. Verá tres iconos nuevos en la tabla de contenido.
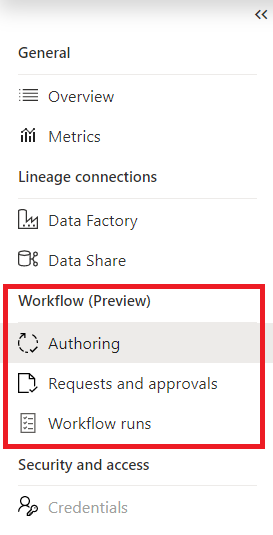
Para crear nuevos flujos de trabajo, seleccione Creación en la sección flujo de trabajo. Esto le llevará a las experiencias de creación de flujos de trabajo.
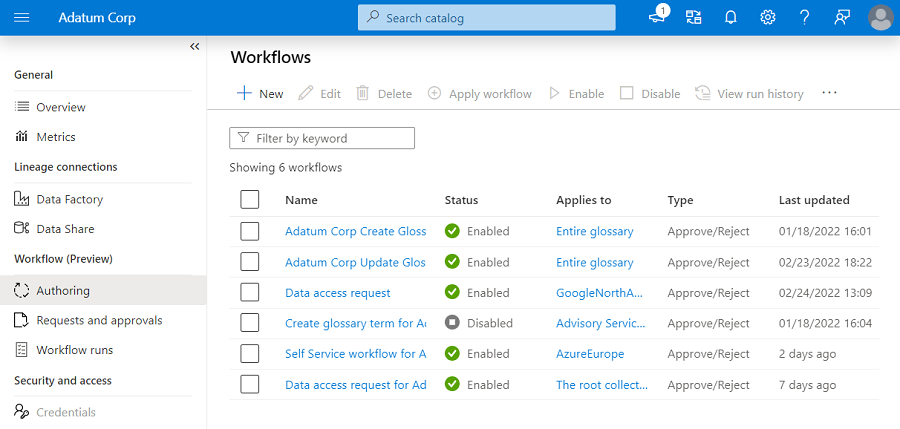
Nota:
Si la pestaña de creación está atenuada, no tiene los permisos para poder crear flujos de trabajo. Necesitará el rol de administrador de flujo de trabajo.
Para crear un nuevo flujo de trabajo, seleccione el botón +Nuevo .
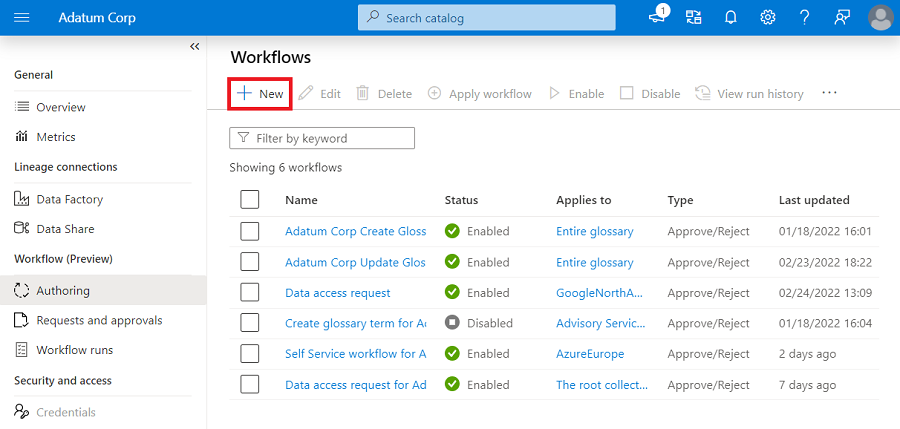
Para crear flujos de trabajo de aprobación para términos empresariales, seleccione Data Catalog y seleccione Continuar.
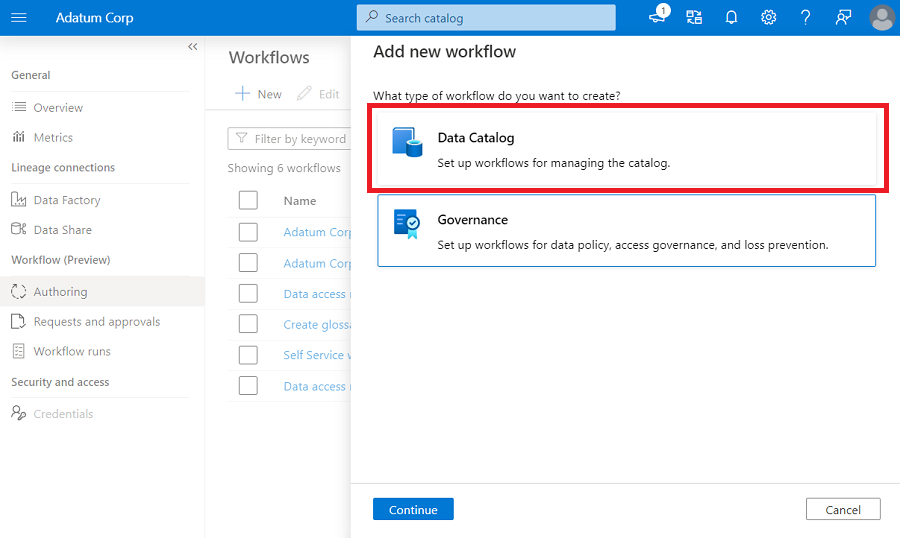
En la siguiente pantalla, verá todas las plantillas proporcionadas por Microsoft Purview para crear un flujo de trabajo. Seleccione la plantilla con la que desea iniciar las experiencias de creación y seleccione Continuar. Cada una de estas plantillas especifica el tipo de acción que desencadenará el flujo de trabajo. En la captura de pantalla siguiente hemos seleccionado Crear término de glosario. Las cuatro plantillas diferentes disponibles para el glosario empresarial son:
- Creación de un término de glosario: cuando se crea un término, se solicitará la aprobación.
- Actualizar término del glosario: cuando se actualiza un término, se solicitará la aprobación.
- Eliminar término del glosario: cuando se elimina un término, se solicitará la aprobación.
- Términos de importación: cuando se importan los términos, se solicitará la aprobación.
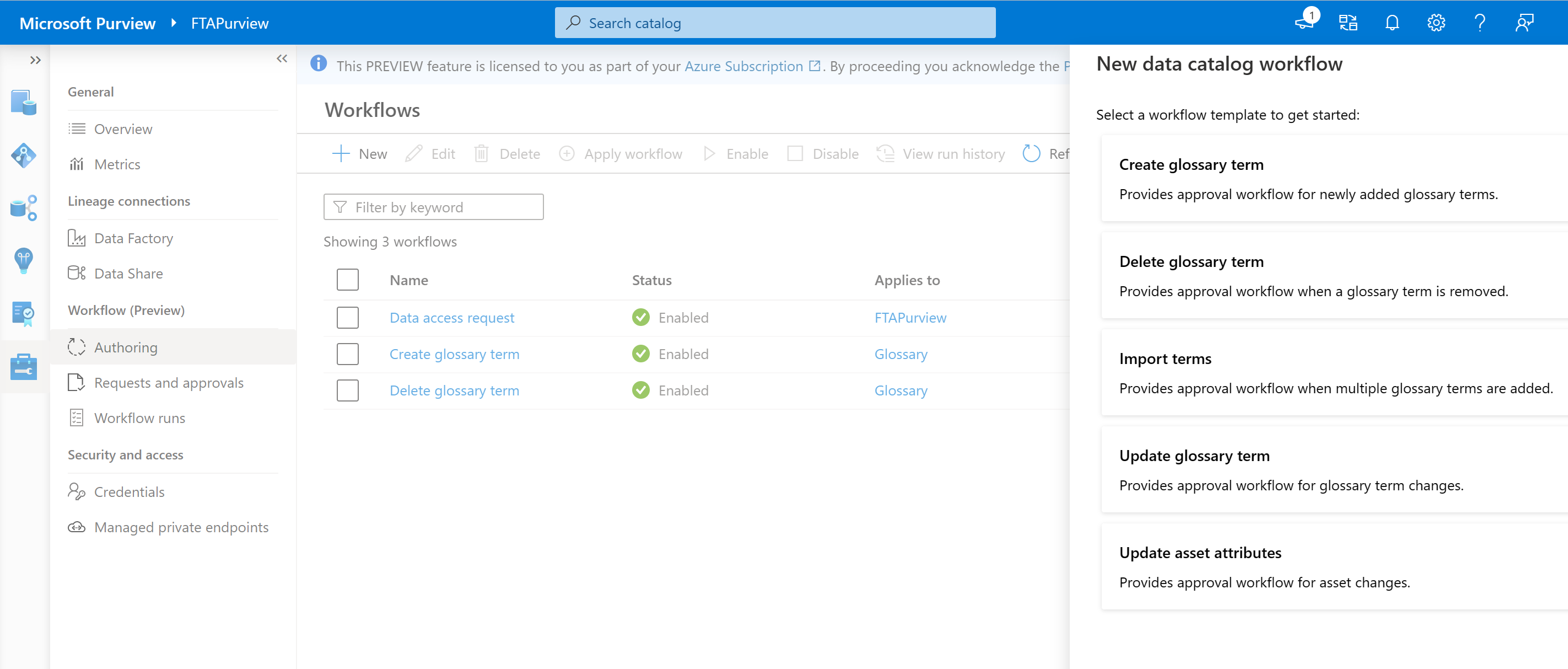
A continuación, escriba un nombre de flujo de trabajo y, opcionalmente, agregue una descripción. Luego, seleccione Continue (Continuar).
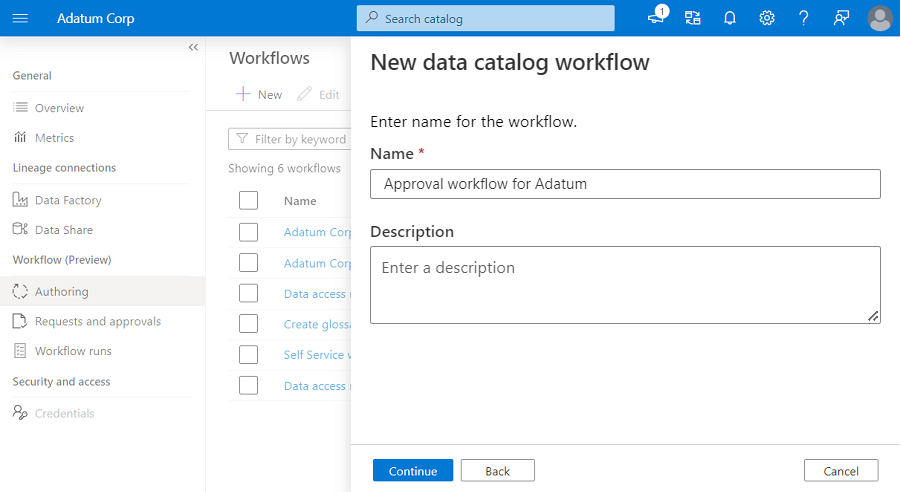
Ahora se le mostrará un lienzo donde se carga la plantilla seleccionada de forma predeterminada.
La plantilla predeterminada se puede usar tal cual rellenando la dirección de correo electrónico del aprobador en Start and Wait for approval Connector (Conector de inicio y espera de aprobación ).
La plantilla predeterminada tiene los pasos siguientes:
- Se desencadena cuando se crea, actualiza, elimina o importa un término del glosario en función de la plantilla seleccionada.
- Conector de aprobación que especifica un usuario o grupo con el que se contactará para aprobar la solicitud.
- Condición para comprobar el estado de aprobación
- Si se aprueba:
- Creación, actualización, eliminación e importación del término del glosario
- Envíe un correo electrónico al solicitante para que se apruebe su solicitud y la operación de término CUD (creación, actualización y eliminación) se realiza correctamente.
- Si se rechaza:
- Envíe un correo electrónico al solicitante para que se deniegue su solicitud.
- Si se aprueba:
También puede modificar la plantilla agregando más conectores para satisfacer sus necesidades organizativas. Para agregar un nuevo paso al final de la plantilla, seleccione el botón Nuevo paso . Para agregar pasos entre los pasos ya existentes, seleccione el icono de flecha entre los pasos.
Una vez que haya terminado de definir un flujo de trabajo, debe enlazar el flujo de trabajo a una ruta de acceso de jerarquía del glosario. El enlace implica que este flujo de trabajo se desencadena solo para las operaciones CUD dentro de la ruta de acceso de jerarquía del glosario especificada. Un flujo de trabajo solo se puede enlazar a una ruta de acceso de jerarquía. Para enlazar un flujo de trabajo o aplicar un ámbito a un flujo de trabajo, debe seleccionar "Aplicar flujo de trabajo". Seleccione los ámbitos a los que desea asociar este flujo de trabajo y seleccione Aceptar.
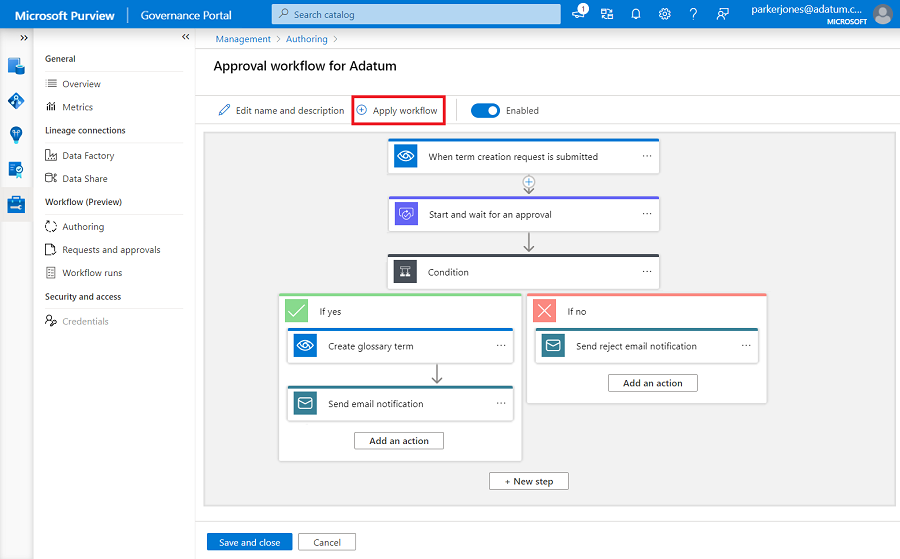
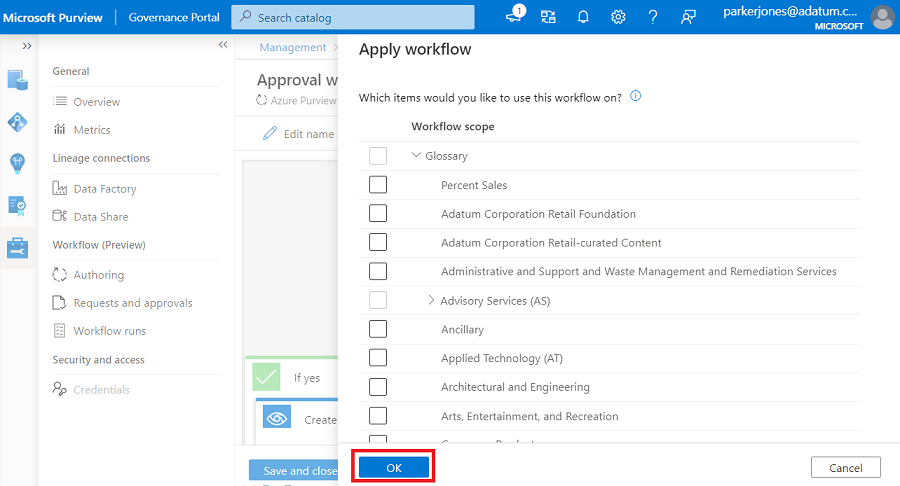
Nota:
- El motor de flujo de trabajo de Microsoft Purview siempre se resolverá en el flujo de trabajo más cercano al que está asociada la ruta de acceso de jerarquía del término. En caso de que no se encuentre un enlace directo, recorrerá el árbol para buscar el flujo de trabajo asociado al elemento primario más cercano en el árbol de glosario.
- Los términos de importación solo se pueden enlazar a la ruta de acceso del glosario raíz, ya que el .CSV puede contener términos de distintas rutas de acceso de jerarquía.
De forma predeterminada, se habilitará el flujo de trabajo. Para deshabilitarlo, cambie el botón Habilitar en el menú superior.
Por último, seleccione Guardar y cerrar para crear el flujo de trabajo.
Edición de un flujo de trabajo existente
Para modificar un flujo de trabajo existente, seleccione el flujo de trabajo y, a continuación, seleccione Editar en el menú superior. A continuación, se le presentará el lienzo que contiene la definición de flujo de trabajo. Modifique el flujo de trabajo y seleccione Guardar para confirmar los cambios.
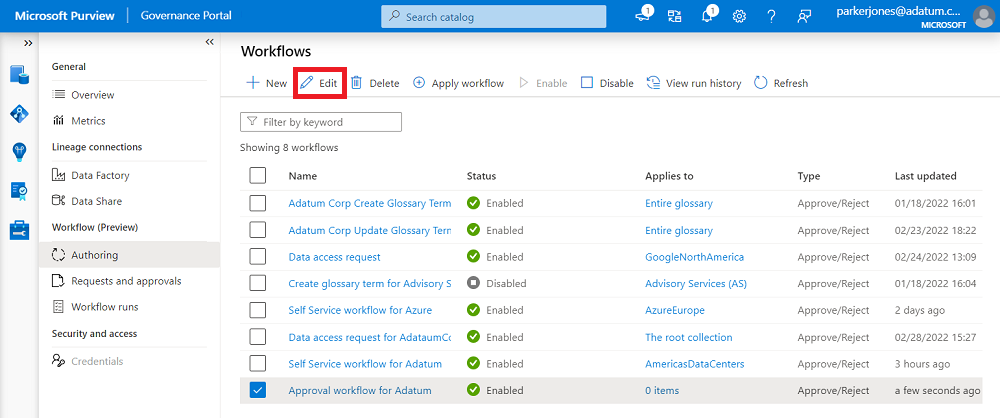
Deshabilitar un flujo de trabajo
Para deshabilitar un flujo de trabajo, seleccione el flujo de trabajo y, a continuación, seleccione Deshabilitar en el menú superior. También puede deshabilitar el flujo de trabajo seleccionando Editar y cambiando el botón de alternancia habilitar en el lienzo del flujo de trabajo.
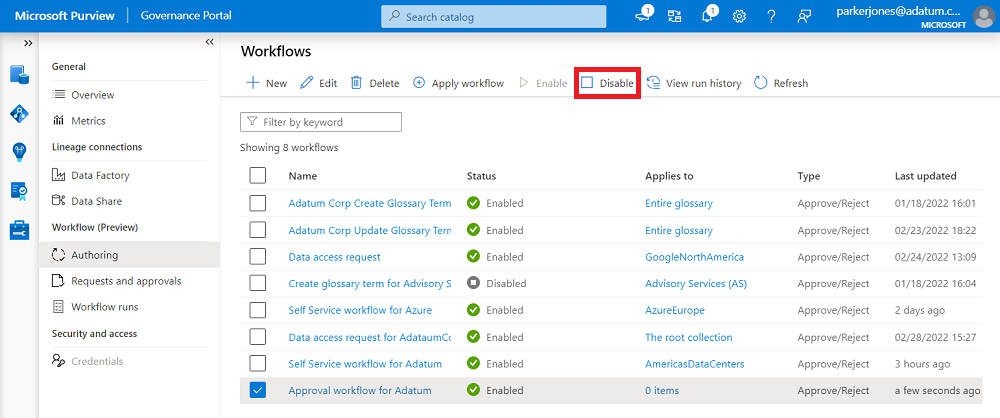
Eliminación de un flujo de trabajo
Para eliminar un flujo de trabajo, seleccione el flujo de trabajo y, a continuación, seleccione Eliminar en el menú superior.
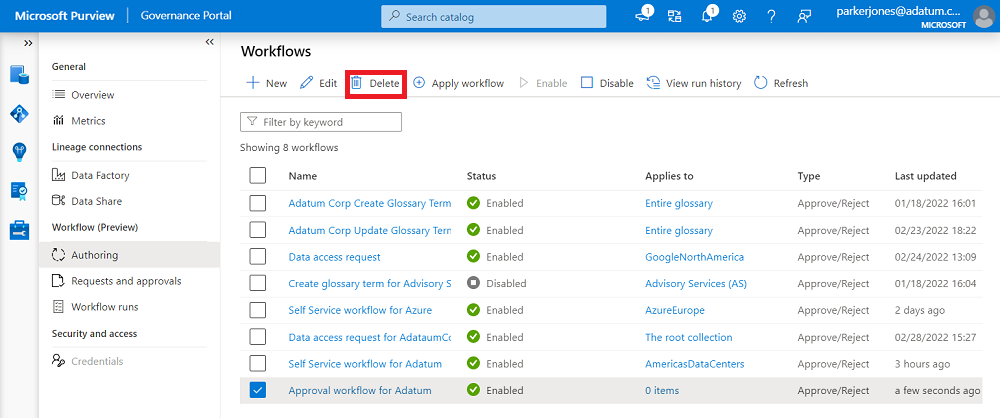
Limitaciones de los términos empresariales con el flujo de trabajo de aprobación habilitado
- Los términos del glosario no aprobados no se guardan en el catálogo de Purview.
- El comportamiento de etiquetar términos en recursos o esquemas es el mismo que hoy en día. Es decir, los términos de borrador creados anteriormente se pueden etiquetar en recursos o esquemas.
Pasos siguientes
Para obtener más información sobre los flujos de trabajo, consulte estos artículos: