Creación de un aviso de suspensión legal
Importante
Este artículo solo se aplica a la experiencia de exhibición de documentos electrónicos clásica. La experiencia de exhibición de documentos electrónicos clásica se retirará en agosto de 2025 y no estará disponible como una opción de experiencia en el portal de Microsoft Purview después de la retirada.
Se recomienda empezar a planear esta transición antes y empezar a usar la nueva experiencia de exhibición de documentos electrónicos en el portal de Microsoft Purview. Para obtener más información sobre el uso de las funcionalidades y características de eDiscovery más actuales, consulte Información sobre eDiscovery.
Con las comunicaciones de custodios de eDiscovery (Premium), las organizaciones pueden administrar su flujo de trabajo en torno a la comunicación con los custodios. A través de la herramienta de comunicaciones, los equipos legales pueden enviar, recopilar y realizar un seguimiento sistemático de las notificaciones de suspensión legal. El proceso de creación flexible también permite a los equipos personalizar el flujo de trabajo de notificación de suspensión y el contenido de los avisos enviados a los custodios.
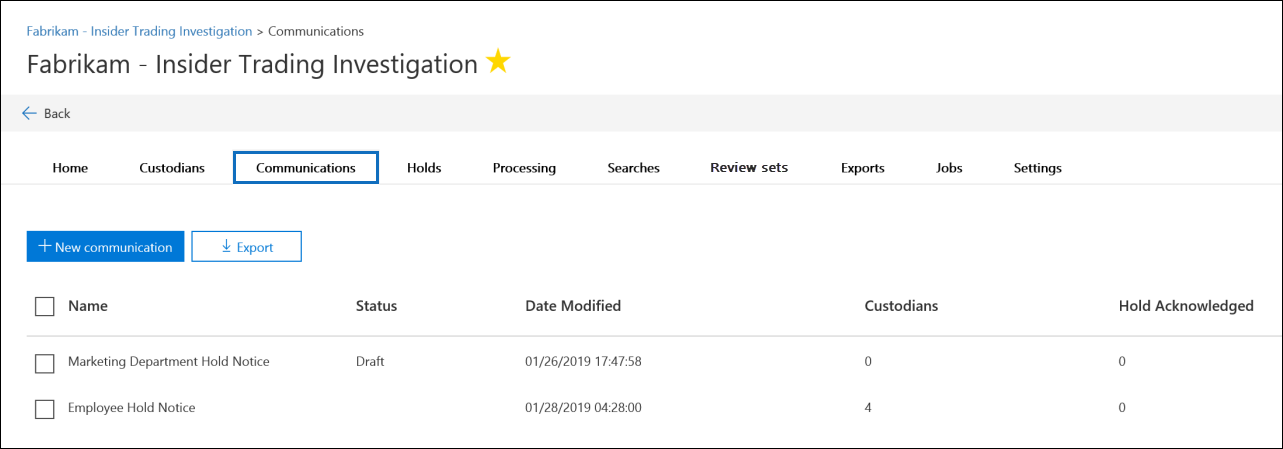
En el artículo se describen los pasos del flujo de trabajo de notificación de suspensión.
Sugerencia
Si no es cliente de E5, use la prueba de 90 días de soluciones de Microsoft Purview para explorar cómo las funcionalidades adicionales de Purview pueden ayudar a su organización a administrar las necesidades de cumplimiento y seguridad de los datos. Comience ahora en el centro de pruebas de Microsoft Purview. Obtenga más información sobre términos de suscripción y prueba.
Paso 1: Especificar detalles de comunicación
Nota:
Durante un tiempo limitado, la experiencia de exhibición de documentos electrónicos clásica está disponible en el nuevo portal de Microsoft Purview. Habilite la experiencia de exhibición de documentos electrónicos clásica del portal de Purview en la configuración de la experiencia de eDiscovery para mostrar la experiencia clásica en el nuevo portal de Microsoft Purview.
El primer paso es especificar los detalles adecuados para los avisos de suspensión legal u otras comunicaciones de custodio.
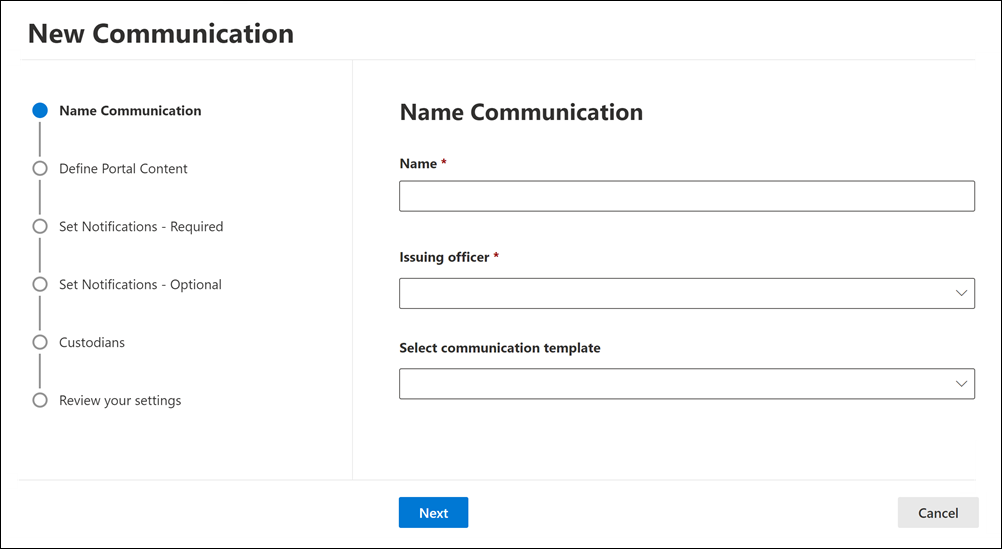
En el portal de Microsoft Purview, vaya a eDiscovery > Premium para mostrar la lista de casos de su organización.
Seleccione un caso, seleccione la pestaña Comunicaciones y, a continuación, seleccione Nueva comunicación.
En la página Comunicación de nombre , especifique la siguiente configuración de comunicación.
- Nombre: este es el nombre de la comunicación.
- Oficial emisor: en la lista desplegable se muestran los usuarios de la organización que se pueden seleccionar como responsable de emisión de la comunicación. Cada comunicación enviada a los custodios se enviará en nombre del oficial emisor seleccionado. La lista de usuarios de la lista desplegable está formada por los miembros del caso y los oficiales emisores de toda la organización. Estos oficiales emisores los agrega un administrador de exhibición de documentos electrónicos y están disponibles en todos los casos de exhibición de documentos electrónicos (Premium) de su organización. Para obtener más información, consulte Administración de oficiales emisores.
- Seleccionar plantilla de comunicación: la lista desplegable muestra las plantillas de la biblioteca de comunicaciones en la página de configuración de eDiscovery (Premium). Si selecciona una plantilla, se mostrará en Definir contenido del portal como punto de partida para el texto de la notificación que va a crear. Si no selecciona una plantilla, tendrá que crear el aviso usted mismo desde cero. Para obtener más información sobre las plantillas de comunicación, vea Administrar plantillas de comunicaciones de custodio.
Seleccione Siguiente.
Paso 2: Definir el contenido del portal
A continuación, puede crear y agregar el contenido del aviso de suspensión. En la página Definir contenido del portal del flujo de trabajo Crear comunicación , especifique el contenido del aviso de suspensión. Este contenido se anexará automáticamente a los avisos de emisión, reedición, recordatorio y escalación. Además, este contenido aparecerá en el portal de Purview del custodio. Si seleccionó una plantilla de la biblioteca de comunicaciones, se mostrará y proporcionará un punto de partida para el aviso que va a crear.
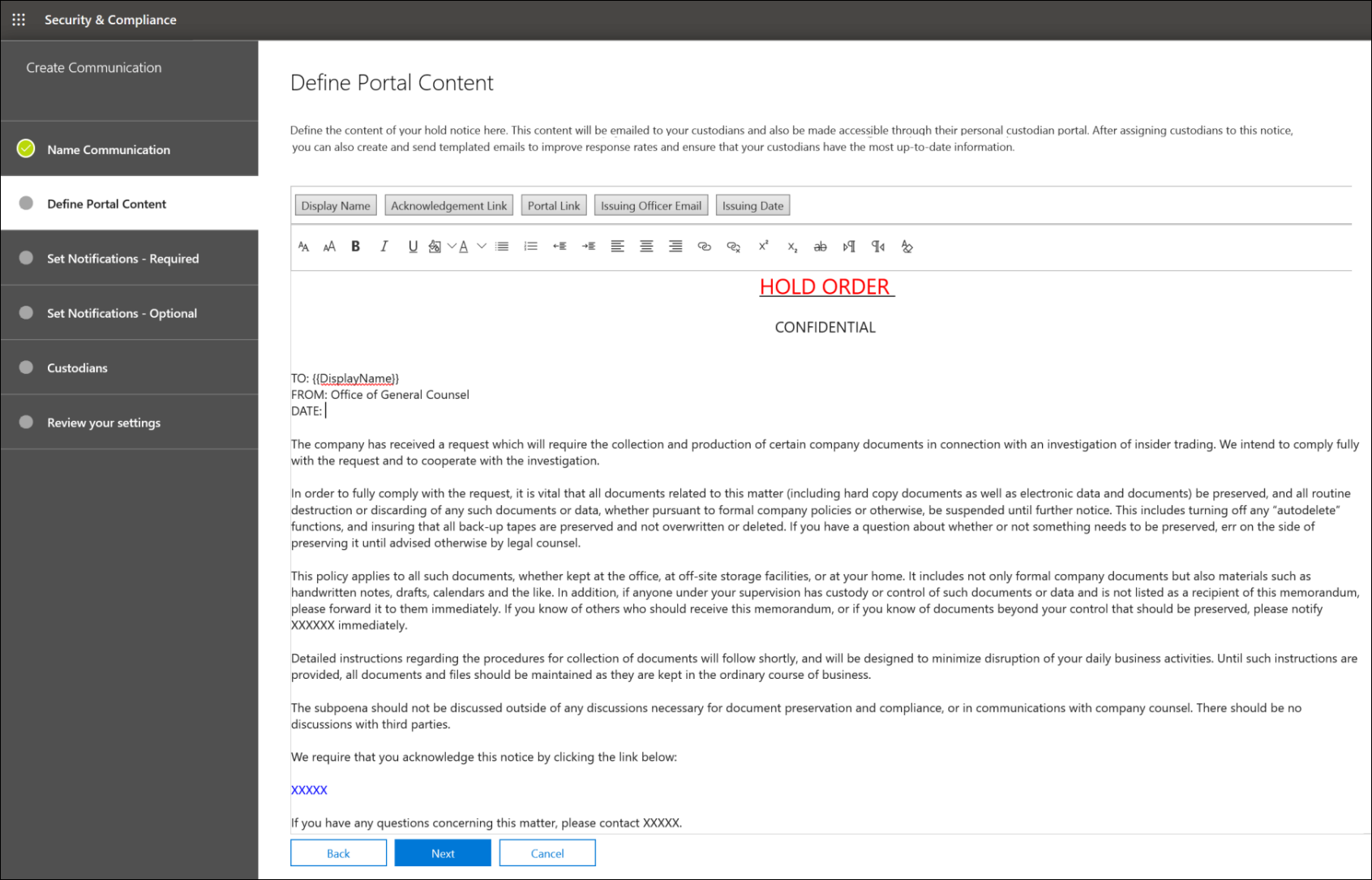
Para crear el contenido del portal:
- Escriba (o corte y pegue desde otro documento) el aviso de suspensión en el cuadro de texto del contenido del portal. Si seleccionó una plantilla de comunicaciones en la página de flujo de trabajo anterior, se muestra la plantilla. Puede editar el contenido de la plantilla según sea necesario.
- Inserte variables de combinación en el aviso para personalizar el aviso y compartir el portal de Purview del custodio.
- Seleccione Siguiente.
Sugerencia
Para más información sobre cómo personalizar el contenido y el formato del contenido del portal, consulte Uso de la Editor de comunicaciones.
Paso 3: Establecer las notificaciones necesarias
Después de definir el contenido del aviso de suspensión, puede configurar los flujos de trabajo en torno al envío y la administración del proceso de notificación. Las notificaciones son mensajes de correo electrónico que se envían para notificar y realizar un seguimiento con los custodios. Cada custodio agregado a la comunicación recibirá la misma notificación.
Para configurar y enviar un aviso de suspensión, debe incluir las notificaciones de emisión, reejeje y versión.
Notificación de emisión
Una vez creada la comunicación, el responsable de emisión especificado inicia la notificación de emisión . La notificación de emisión es la primera comunicación enviada al custodio para informarle sobre sus obligaciones de conservación.
Para crear una notificación de emisión:
Nota:
Durante un tiempo limitado, la experiencia de exhibición de documentos electrónicos clásica está disponible en el nuevo portal de Microsoft Purview. Habilite la experiencia de exhibición de documentos electrónicos clásica del portal de Purview en la configuración de la experiencia de eDiscovery para mostrar la experiencia clásica en el nuevo portal de Microsoft Purview.
- En el icono Emisión , seleccione Editar.
- Si es necesario, agregue más miembros del caso o personal a los campos Cc y CCO . Para agregar varios usuarios a estos campos, separe las direcciones de correo electrónico con un punto y coma y sin espacios entre las direcciones. Por ejemplo, user1@contoso.com;user2@contoso.com;user3@contoso.com.
- Especifique el asunto para el aviso (obligatorio).
- Especifique el contenido o las instrucciones adicionales que desea proporcionar al custodio (obligatorio). El contenido del portal que definió en el paso 2 se agrega al final del aviso de emisión.
- Haga clic en Guardar.
Re-Issuance notificación
A medida que avanza el caso, es posible que los custodios deban conservar datos adicionales o menos de los indicados anteriormente. Después de actualizar el contenido del portal, se envía la notificación de reemitimiento y alerta a los custodios sobre los cambios en sus obligaciones de conservación.
Para crear una notificación de reemitimiento:
Nota:
Durante un tiempo limitado, la experiencia de exhibición de documentos electrónicos clásica está disponible en el nuevo portal de Microsoft Purview. Habilite la experiencia de exhibición de documentos electrónicos clásica del portal de Purview en la configuración de la experiencia de eDiscovery para mostrar la experiencia clásica en el nuevo portal de Microsoft Purview.
- En el icono Reedición , seleccione Editar.
- Si es necesario, agregue más miembros del caso o personal a los campos Cc y CCO . Para agregar varios usuarios a estos campos, separe las direcciones de correo electrónico con un punto y coma y sin espacios entre las direcciones. Por ejemplo, user1@contoso.com;user2@contoso.com;user3@contoso.com.
- Especifique el asunto para el aviso (obligatorio).
- Especifique el contenido o las instrucciones adicionales que desea proporcionar al custodio (obligatorio). El contenido del portal que definió en el paso 2 se agrega al final del aviso de reemitimiento.
- Haga clic en Guardar.
Nota:
Si se modifica el contenido del portal (en la página Definir contenido del portal del flujo de trabajo Editar comunicación ), la notificación de reejeje se enviará automáticamente a todos los custodios asignados al aviso. Una vez enviada la notificación, se pedirá a los custodios que vuelvan a confirmar su notificación de suspensión. Si ha configurado flujos de trabajo de recordatorio o escalación, también se volverán a iniciar. Para obtener más información sobre qué otros eventos de administración de casos desencadenan comunicaciones, vea Eventos que desencadenan notificaciones.
Notificación de versión
Una vez resuelto un asunto o si un custodio ya no está sujeto a conservación del contenido, puede liberar al custodio de un caso. Si el custodio recibió previamente un aviso de suspensión, la notificación de liberación se puede usar para alertar a los custodios de que han sido liberados de su obligación.
Para crear una notificación de versión:
Nota:
Durante un tiempo limitado, la experiencia de exhibición de documentos electrónicos clásica está disponible en el nuevo portal de Microsoft Purview. Habilite la experiencia de exhibición de documentos electrónicos clásica del portal de Purview en la configuración de la experiencia de eDiscovery para mostrar la experiencia clásica en el nuevo portal de Microsoft Purview.
- En el icono Release (Versión), seleccione Edit (Editar).
- Si es necesario, agregue más miembros del caso o personal a los campos Cc y CCO . Para agregar varios usuarios a estos campos, separe las direcciones de correo electrónico con un punto y coma y sin espacios entre las direcciones. Por ejemplo, user1@contoso.com;user2@contoso.com;user3@contoso.com.
- Especifique el asunto para el aviso (obligatorio).
- Especifique el contenido o las instrucciones adicionales que desea proporcionar al custodio (obligatorio).
- Seleccione Guardar y vaya al paso siguiente.
(Opcional) Paso 4: Establecer las notificaciones opcionales
Opcionalmente, puede simplificar el flujo de trabajo para realizar un seguimiento con custodios que no responden mediante la creación y programación de notificaciones automatizadas de recordatorio y escalación.
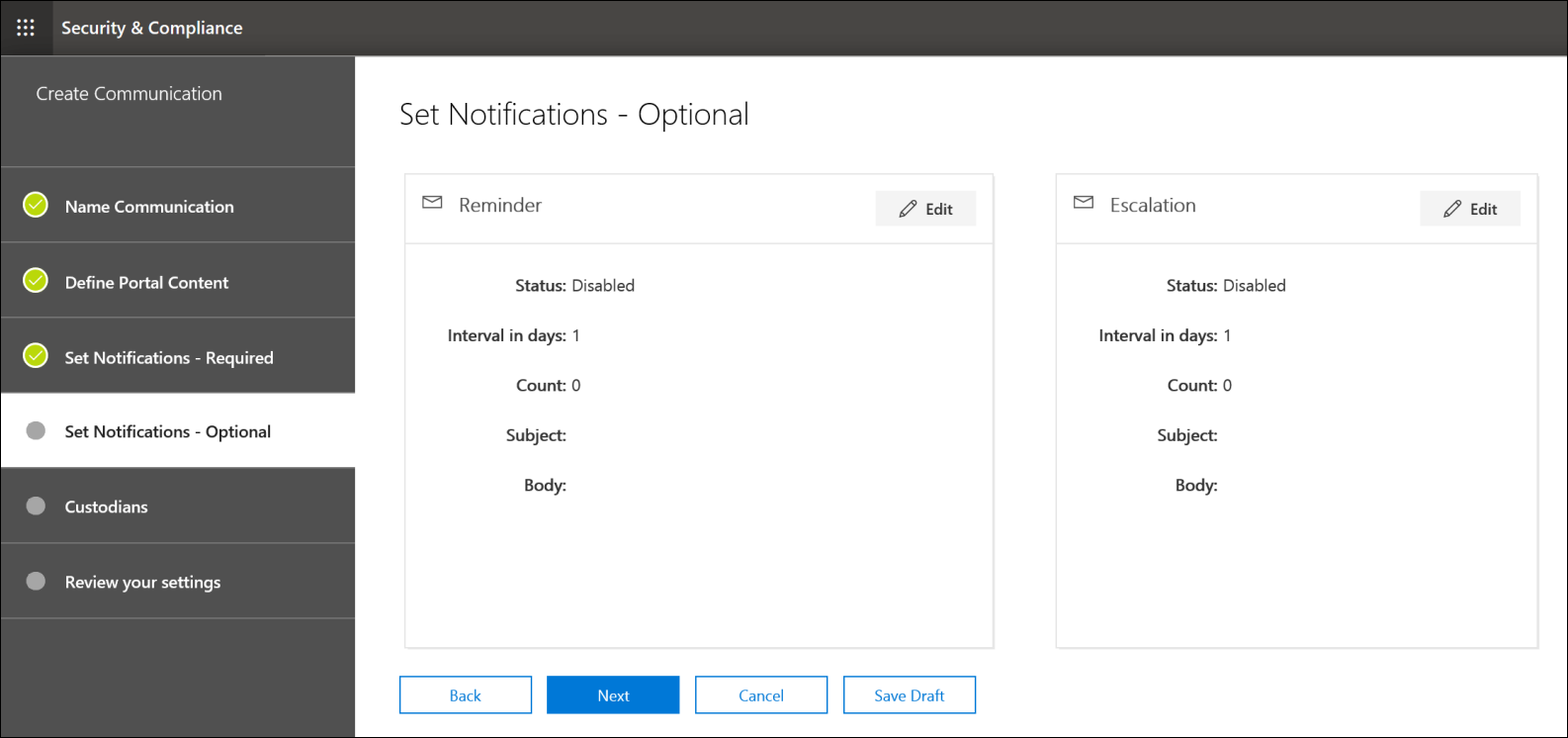
Reminders
Después de enviar una notificación de suspensión, puede realizar un seguimiento con los custodios que no responden definiendo un flujo de trabajo de recordatorio.
Para programar recordatorios:
Nota:
Durante un tiempo limitado, la experiencia de exhibición de documentos electrónicos clásica está disponible en el nuevo portal de Microsoft Purview. Habilite la experiencia de exhibición de documentos electrónicos clásica del portal de Purview en la configuración de la experiencia de eDiscovery para mostrar la experiencia clásica en el nuevo portal de Microsoft Purview.
- En el icono Recordatorio , seleccione Editar.
- Habilite el flujo de trabajo Recordatorio activando el botón de alternancia Estado (obligatorio).
- Especifique el intervalo de recordatorio (en días) (obligatorio). Este es el número de días que hay que esperar antes de enviar las primeras notificaciones de recordatorio y de seguimiento. Por ejemplo, si establece el intervalo de recordatorio en siete días, el primer aviso se enviará siete días después de que se emitiera inicialmente la notificación de suspensión. Todos los recordatorios posteriores también se enviarían cada siete días.
- Especifique el número de avisos (obligatorio). Este campo especifica cuántos recordatorios se enviarán a los custodios que no respondan. Por ejemplo, si establece el número de recordatorios en 3, un custodio recibiría un máximo de tres avisos. Después de que un custodio confirme la notificación de suspensión, los avisos ya no se enviarán a ese usuario.
- Especifique el asunto para el aviso (obligatorio).
- Especifique el contenido o las instrucciones adicionales que desea proporcionar al custodio (obligatorio). El contenido del portal que definió en el paso 2 se agrega al final del aviso.
- Seleccione Guardar y vaya al paso siguiente.
Escalamientos
En algunas situaciones, es posible que necesite formas adicionales de hacer un seguimiento con los custodios que no responden. Si un custodio no confirma una notificación de suspensión después de recibir el número especificado de avisos, el equipo legal puede especificar un flujo de trabajo para enviar automáticamente un aviso de escalación al custodio y a su administrador.
Para programar escalaciones:
Nota:
Durante un tiempo limitado, la experiencia de exhibición de documentos electrónicos clásica está disponible en el nuevo portal de Microsoft Purview. Habilite la experiencia de exhibición de documentos electrónicos clásica del portal de Purview en la configuración de la experiencia de eDiscovery para mostrar la experiencia clásica en el nuevo portal de Microsoft Purview.
- En el icono Escalación , seleccione Editar.
- Habilite el flujo de trabajo de escalación activando el botón de alternancia Estado .
- Especifique el intervalo de escalación (en días) (obligatorio).
- Especifique el número de escalaciones (obligatorio). Este campo especifica cuántas escalaciones se van a enviar a los custodios que no responden. Por ejemplo, si establece el número de escalaciones en 3, se enviará un aviso de escalación al custodio y a su administrador un máximo de tres veces. Después de que un custodio confirme la notificación de suspensión, ya no se enviarán escalaciones.
- Especifique el asunto para el aviso (obligatorio).
- Especifique el contenido o las instrucciones adicionales que desea proporcionar al custodio (obligatorio). El contenido del portal que definió en el paso 2 se agrega al final del aviso de escalación.
- Seleccione Guardar y vaya al paso siguiente.
Paso 5: Asignar custodios para recibir notificaciones
Después de finalizar el contenido de las notificaciones, seleccione los custodios a los que desea enviar notificaciones.
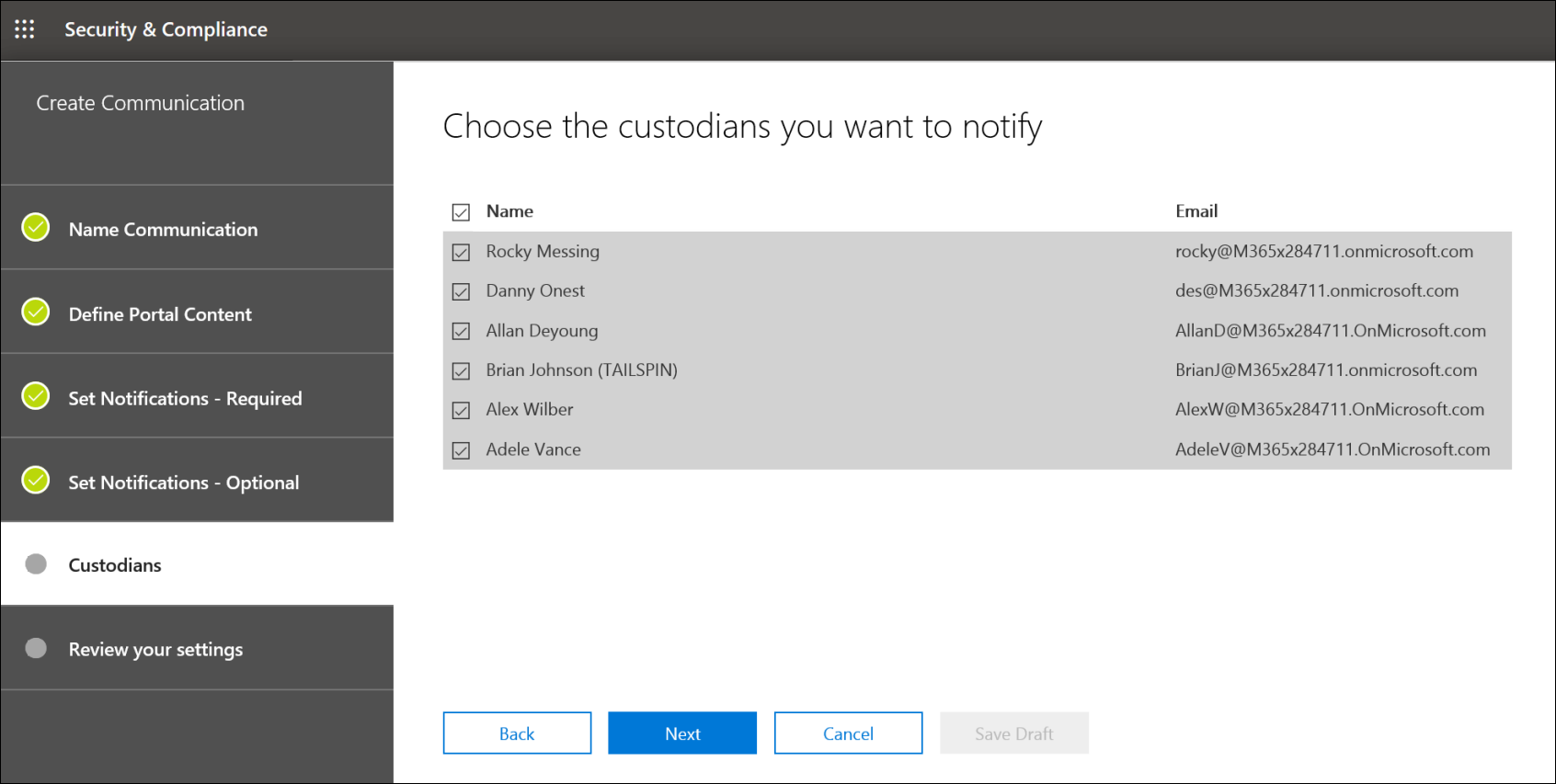
Para agregar custodios:
Asigne custodios a la comunicación seleccionando la casilla situada junto a su nombre.
Una vez creada la comunicación, el flujo de trabajo de notificación se aplicará automáticamente a los custodios seleccionados.
Seleccione Siguiente para revisar la configuración y los detalles de la comunicación.
Nota:
Solo puede agregar custodios que se hayan agregado al caso y que no hayan enviado otra notificación dentro del caso.
Paso 6: Revisar la configuración
Después de revisar la configuración y seleccionar Enviar para completar la comunicación, el sistema iniciará automáticamente el flujo de trabajo de comunicación enviando el aviso de emisión.
Eventos que desencadenan notificaciones
En la tabla siguiente se describen los eventos del proceso de administración de casos que se desencadenan cuando se envían los distintos tipos de notificaciones a los custodios.
| Tipo de comunicación | Trigger |
|---|---|
| Avisos de emisión | La creación inicial de la notificación. También puede volver a enviar manualmente una notificación de suspensión. |
| Avisos de reemitimiento | Actualizar el contenido del portal en la página Definir contenido del portal en el flujo de trabajo Editar comunicación . |
| Avisos de versión | El custodio queda libre del caso. |
| Reminders | Intervalo y número de avisos configurados para el aviso. |
| Escalamientos | Intervalo y número de avisos configurados para la escalación. |