Más información sobre la configuración de permisos y acceso en casos de eDiscovery
La configuración de permisos y acceso en eDiscovery le permite agregar o quitar usuarios a un caso, administrar la pertenencia a grupos de roles para un caso y a personas ajenas a su organización como usuarios invitados para un caso.
Sugerencia
Empiece a trabajar con Microsoft Security Copilot para explorar nuevas formas de trabajar de forma más inteligente y rápida con el poder de la inteligencia artificial. Obtenga más información sobre Microsoft Security Copilot en Microsoft Purview.
Agregar o quitar usuarios de un caso de exhibición de documentos electrónicos
Puede agregar o quitar usuarios para administrar quién puede acceder al caso. Sin embargo, antes de que un usuario pueda acceder a un caso de exhibición de documentos electrónicos (y realizar tareas en el caso), debe agregar el usuario al grupo de roles del Administrador de exhibición de documentos electrónicos en el portal de Microsoft Purview. Para más información, consulte Asignar permisos de eDiscovery.
Adición de usuarios a un caso
Complete los pasos siguientes para agregar usuarios a un caso:
Vaya al portal de Microsoft Purview e inicie sesión con las credenciales de los permisos de exhibición de documentos electrónicos asignados a una cuenta de usuario.
Seleccione la tarjeta de solución eDiscovery y, a continuación, seleccione Casos (versión preliminar) en el panel de navegación izquierdo.
Seleccione un caso, seleccione Configuración del caso.
En la página Configuración del caso , seleccione Acceso y permisos.
En Usuarios, seleccione Agregar para agregar usuarios al caso. También puede elegir agregar un grupo de roles al caso seleccionando Agregar en Grupos de roles.
En la lista de usuarios o grupos de roles que se pueden agregar al caso, active la casilla situada junto a los nombres de los usuarios o grupos de roles que desea agregar.
Nota:
Al agregar un grupo de roles a un caso, solo puede agregar los grupos de roles de los que es miembro.
Después de seleccionar las personas o grupos de roles que se van a agregar como miembros del caso, seleccione Agregar. Los usuarios seleccionados se agregan al caso.
Importante
Si se agrega o quita un rol de un grupo de roles que ha agregado como miembro de un caso, el grupo de roles se quita automáticamente como miembro del caso (o en cualquier caso, el grupo de roles es miembro). El motivo es proteger su organización de proporcionar accidentalmente permisos adicionales a los miembros de un caso. De forma similar, si se elimina un grupo de roles, se quita de todos los casos de los que era miembro. Para más información, consulte Asignar permisos de eDiscovery.
Eliminación de usuarios de un caso
Solo un administrador de eDiscovery puede quitar usuarios de un caso. Incluso si está asignado al grupo de roles del Administrador de exhibición de documentos electrónicos o ha creado inicialmente el caso, no podrá quitarse a usted mismo ni a otros miembros de un caso a menos que también sea un administrador de eDiscovery. Para quitarse a usted mismo u otros miembros de un caso, póngase en contacto con un administrador de exhibición de documentos electrónicos de su organización.
Complete los pasos siguientes para quitar usuarios de un caso:
- Vaya al portal de Microsoft Purview e inicie sesión con las credenciales de los permisos de exhibición de documentos electrónicos asignados a una cuenta de usuario.
- Seleccione la tarjeta de solución eDiscovery y, a continuación, seleccione Casos (versión preliminar) en el panel de navegación izquierdo.
- Seleccione un caso, seleccione Configuración del caso.
- En la página Configuración del caso , seleccione Acceso y permisos.
- En Usuarios, seleccione Quitar para quitar usuarios del caso. También puede quitar usuarios de un grupo de roles para el caso seleccionando Quitar en Grupos de roles.
- En la lista de usuarios o grupos de roles que se pueden quitar del caso, active la casilla situada junto a los nombres de los usuarios o grupos de roles que desea quitar.
- Después de seleccionar las personas o grupos de roles que se van a agregar como miembros del caso, seleccione Quitar. Los usuarios seleccionados se quitan del caso.
Acceso de invitado en eDiscovery
Con el acceso de invitado, puede proporcionar acceso a un caso de exhibición de documentos electrónicos a personas ajenas a su organización. Puede invitar a los usuarios invitados a casos de eDiscovery igual que puede invitar a invitados a su entorno de Teams. Los administradores de eDiscovery deben habilitar el acceso de invitado en eDiscovery para poder invitar a los usuarios como invitados.
Invitar a invitados a un caso de eDiscovery
Después de habilitar el acceso de invitado para eDiscovery, complete los pasos siguientes para invitar a los invitados a un caso de eDiscovery:
En el portal de Microsoft Purview, vaya aeDiscovery Cases (Casosde exhibición de> documentos electrónicos) y seleccione el caso al que desea invitar a invitados.
En el caso seleccionado, seleccione la pestaña Configuración del caso.
Seleccione Acceso y permisos.
En la sección Usuarios invitados de la página Acceso y permisos , seleccione Invitar.
En el panel flotante Invitar invitado , complete los campos siguientes:
- Nombre completo: escriba el nombre completo del invitado que desea invitar.
- Email dirección: escriba la dirección de correo electrónico del invitado que desea invitar.
- Organización: escriba la organización del invitado que desea invitar.
- Rol invitado: seleccione el rol que desea asignar al invitado. Actualmente, el invitado solo está limitado al permiso de grupo de roles revisor .
- Justificación: explique por qué esta persona necesita acceso al caso.
Seleccione Invitar para enviar la solicitud de invitación para su revisión y aprobación por parte de un administrador de eDiscovery.
Aprobación de solicitudes de acceso de invitado
Una vez enviadas las invitaciones de invitado, los administradores de eDiscovery deben aprobar las solicitudes para que el invitado pueda acceder al caso. Los administradores de eDiscovery reciben notificaciones de solicitudes de invitación pendientes en la página Usuarios invitados de la configuración de exhibición de documentos electrónicos en el portal de Microsoft Purview. Los administradores de eDiscovery deben tener asignado el rol Administración de roles para aprobar las solicitudes de acceso de invitado.
Para revisar y aprobar solicitudes de acceso de invitado, los administradores de eDiscovery deben completar los pasos siguientes:
- Vaya al portal de Microsoft Purview e inicie sesión con las credenciales de los permisos de exhibición de documentos electrónicos asignados a una cuenta de usuario.
- Vaya a Configuración>eDiscovery>Usuarios invitados.
- Seleccione la solicitud de invitado y seleccione Aprobar o Denegar en el panel flotante.
Si el invitado se agrega al inquilino por primera vez, los administradores de eDiscovery deben realizar un proceso de aprobación en dos pasos. Primero deben aprobar la creación de una cuenta, lo que puede tardar hasta 24 horas. Después de 24 horas, los administradores de eDiscovery pueden aprobar el acceso de invitado al caso. Para futuras solicitudes de acceso para acceder a otros casos para el mismo invitado, solo se requiere la aprobación en un paso.
Si se produce un error al aprobar el acceso de invitado a un caso, compruebe lo siguiente:
- El administrador del inquilino no deshabilita, bloquea ni elimina el correo electrónico del invitado.
- Si hay miembros en el grupo de roles revisor cuya cuenta de Microsoft Entra se elimina. Actualmente, se produce un error al agregar un nuevo miembro a un grupo de roles que tiene usuarios eliminados. Si el grupo de roles revisor tiene usuarios eliminados, quítelos del grupo de roles y vuelva a intentar la aprobación de invitado.
Aceptación de invitaciones de invitado
Una vez aprobada la solicitud por el administrador de eDiscovery, el invitado recibe un correo electrónico de bienvenida de las invitaciones de Microsoft. Este correo electrónico contiene información sobre la invitación de exhibición de documentos electrónicos y un vínculo donde el invitado puede aceptar la invitación e iniciar sesión. El invitado debe seleccionar el vínculo único proporcionado en el correo electrónico o copiar o pegar el vínculo en un explorador para iniciar sesión en la organización de eDiscovery específica.
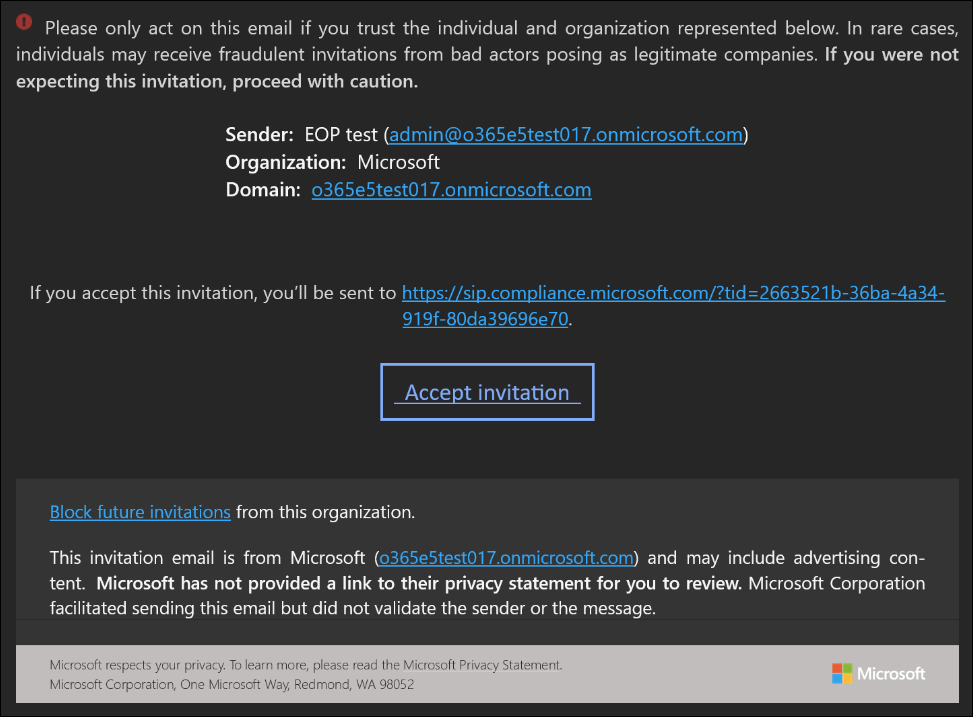
Los invitados que tengan una cuenta profesional o educativa en Microsoft Entra ID pueden aceptar la invitación y autenticarse inmediatamente. A otros usuarios se les envía un código de acceso único para validar su identidad. Debe asegurarse de que la configuración de código de acceso de un solo uso está habilitada en su organización.
Nota:
Si el invitado ha iniciado sesión en otra organización de eDiscovery en su explorador, debe cerrar la sesión de la organización y borrar la caché del explorador antes de seleccionar el vínculo en el correo electrónico de invitación.
Después de aceptar la invitación y autenticarse, el invitado puede participar en el caso de exhibición de documentos electrónicos como un revisor interno del caso y realizar actividades de revisión, como consultas, filtrado, etiquetado, censura, descarga de elementos únicos para su revisión, etc.
Eliminación del acceso de invitado
Un administrador de eDiscovery puede quitar el acceso de un invitado a un caso de la página de configuración de eDiscovery. Para quitar el acceso de invitado de un usuario, los administradores de eDiscovery deben completar los pasos siguientes:
- Vaya al portal de Microsoft Purview e inicie sesión con las credenciales de los permisos de exhibición de documentos electrónicos asignados a una cuenta de usuario.
- Vaya a Configuración>eDiscovery>Usuarios invitados.
- Seleccione el invitado y seleccione Quitar en el panel flotante.
El invitado sigue teniendo acceso a otros casos a los que se han agregado. Cuando se quita un invitado del último caso al que tiene acceso, se quita del grupo de roles Revisor y no tendrá acceso a ningún caso en eDiscovery.
El invitado sigue teniendo una cuenta de invitado Microsoft Entra en la organización. Se recomienda revisar y limpiar periódicamente las cuentas de invitado de Microsoft Entra ID.