Trabajar con iconos watchOS en Xamarin
Las soluciones de Apple Watch requieren dos conjuntos de iconos:
- Los iconos de la aplicación iOS que aparecerán en i Teléfono.
- Iconos de Apple Watch que se representarán en un círculo en el menú de inspección y en las pantallas de notificación. El icono de la aplicación de inspección también aparece en la aplicación iOS de Apple Watch .
Iconos de Apple Watch
| Icon | Descripción | Aspecto |
|---|---|---|
| Icono de aplicación de iOS | Aparece en i Teléfono e inicia la aplicación Primaria | |
| Icono de inspección de la aplicación | Aparece en la pantalla principal de Apple Watch | |
| Aparece en las notificaciones de inspección | ||
| Aparece en la aplicación Apple Watch de iOS |
Configuración de la solución
Para asegurarse de que la aplicación de iOS y la aplicación de inspección muestran el nombre y el icono correctos, siga estas instrucciones para cada proyecto:
iOS App
Consulte la guía iconos de aplicación de iOS para asegurarse de que los iconos de la aplicación iOS están configurados correctamente.
Info.plist
La cadena que aparece junto a la aplicación de inspección en la aplicación de configuración de Apple Watch está configurada en info.plist de la aplicación de iOS.
Confirme que info.plist tiene una clave y un CFBundleName valor (nota: esto es diferente a CFBundleDisplayName, puede tener ambos):
<key>CFBundleName</key>
<string>Your App Name</string>
Aplicación Apple Watch
Una vez que la aplicación primaria tiene sus iconos configurados, debe agregar un catálogo de recursos de icono de aplicación a la aplicación de inspección.
Haga clic con el botón derecho en watch app project (Ver proyecto de aplicación) y seleccione File Add New File... iOS Asset Catalog (Agregar > > nuevo archivo... > Catálogo de recursos de iOS>) para agregar un catálogo de recursos al proyecto.
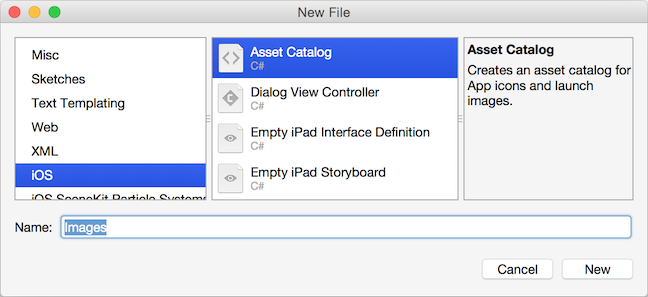
Haga doble clic en el archivo AppIcon.appiconset/Contents.json
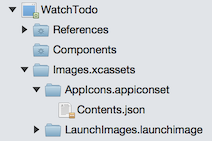
Agregue todas las imágenes watchOS, como se muestra en esta captura de pantalla:
Consulte las directrices de iconos de Apple para conocer los tamaños necesarios (las dimensiones también se muestran en la pantalla). Recuerde que estos iconos se recortarán automáticamente para representarse en un círculo.
La lista de iconos debe tener un aspecto similar al siguiente:
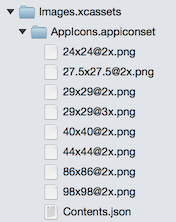
Para asegurarse de que el catálogo de activos está incluido en la aplicación, agregue la siguiente clave y valor a Info.plist de la aplicación watch:
<key>XSAppIconAssets</key> <string>Images.xcassets/AppIcon.appiconset</string>
Puedes comprobar que los iconos están configurados correctamente comprobando la aplicación de configuración de Apple Watch en el simulador de i Teléfono, o generando una notificación y confirmando que el icono aparece en la pantalla de notificación.
Nota:
Los iconos no pueden tener un canal alfa (la aplicación se rechazará durante el envío de App Store si existe un canal alfa). Puede comprobar si existe un canal alfa y quitarlo mediante la aplicación Preview en Mac OS X.