Tutorial: Enlace de una biblioteca Kotlin de Android
Importante
Estamos investigando el uso de enlaces personalizados en la plataforma Xamarin. Realice esta encuesta para informar de esfuerzos de desarrollo futuros.
Xamarin permite a los desarrolladores de dispositivos móviles crear aplicaciones móviles nativas multiplataforma con Visual Studio y C#. Puede usar los componentes del SDK de la plataforma Android de forma integrada, pero en muchos casos también preferirá usar los SDK de terceros escritos para esa plataforma: Xamarin permite hacerlo por medio de enlaces. Para incorporar un marco de Android de terceros a la aplicación de Xamarin.Android, debe crear un enlace de Xamarin.Android para poder usarlo en sus aplicaciones.
La plataforma Android, junto con sus lenguajes y herramientas nativos, están evolucionando constantemente; sirva de ejemplo la reciente introducción del lenguaje Kotlin, que se establece finalmente para reemplazar a Java. Hay varios SDK de terceros que ya se han migrado de Java a Kotlin y nos plantean nuevos desafíos. Aunque el proceso de enlace Kotlin es similar a Java, requiere pasos y ajustes de configuración adicionales para compilarse y ejecutarse correctamente como parte de una aplicación de Xamarin.Android.
El objetivo de este documento es describir un enfoque de alto nivel para abordar este escenario y brindar una exhaustiva guía paso a paso con un ejemplo sencillo.
Fondo
Kotlin se presentó en febrero 2016 y se posicionó como alternativa al compilador de Java estándar en Android Studio para 2017. Más adelante, en 2019, Google anunció que el lenguaje de programación Kotlin se convertía en su lenguaje preferido para los desarrolladores de aplicaciones Android. El enfoque de enlace de alto nivel es similar al proceso de enlace de las bibliotecas normales de Java, aunque hay unos cuantos pasos importantes específicos de Kotlin.
Requisitos previos
Para poder completar este tutorial, necesitará:
Compilación de una biblioteca nativa
El primer paso consiste en crear una biblioteca nativa de Kotlin mediante Android Studio. La biblioteca normalmente la proporciona un desarrollador de terceros o está disponible en el repositorio de Maven de Google y otros repositorios remotos. Como ejemplo, en este tutorial se crea un enlace para la biblioteca BubblePicker de Kotlin:
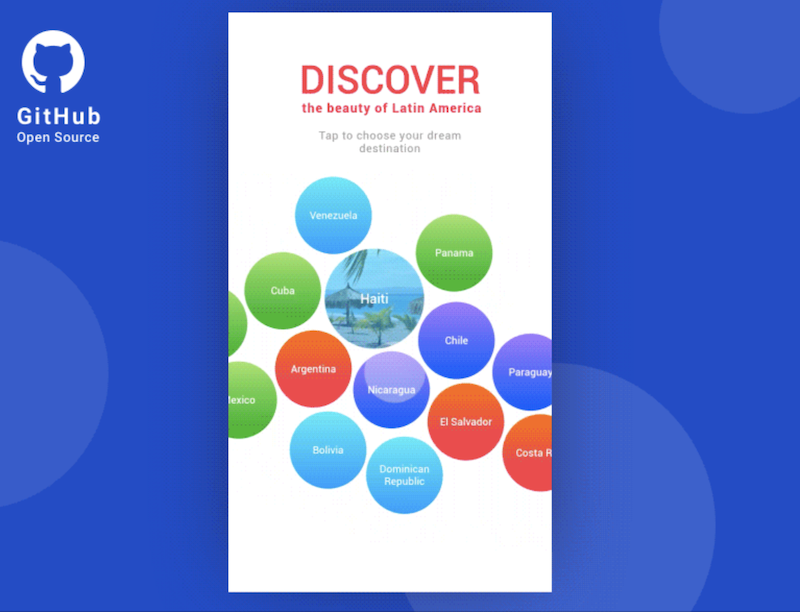
Descargue el código fuente de GitHub para la biblioteca y desempaquételo en una carpeta local Bubble-Picker.
Inicie Android Studio y seleccione la opción de menú Abrir un proyecto existente de Android Studio eligiendo la carpeta local de Bubble-Picker:
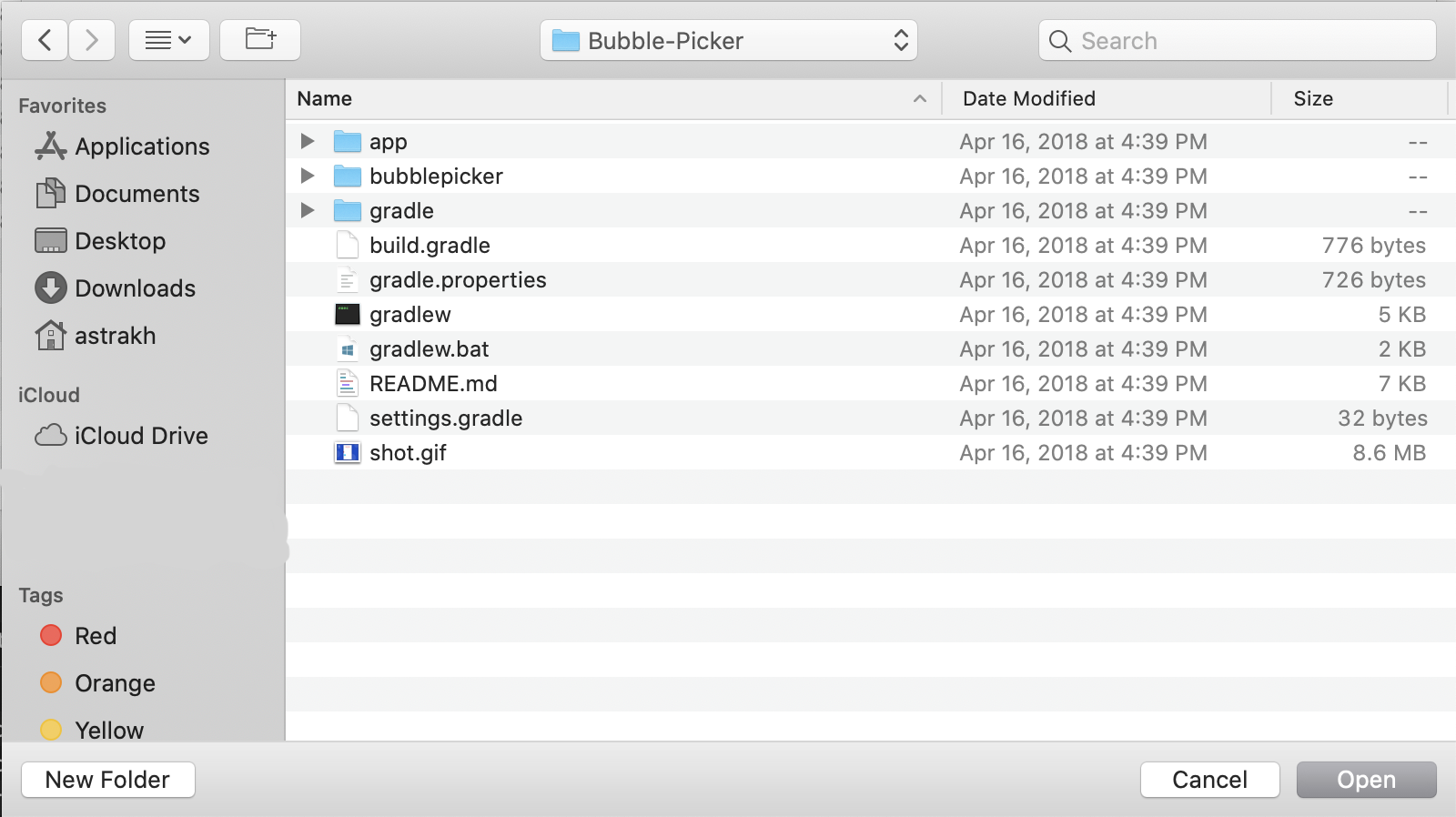
Compruebe que Android Studio esté actualizado, incluido Gradle. El código fuente se puede compilar correctamente en Android Studio v3.5.3, Gradle v5.4.1. Encontrará instrucciones sobre cómo actualizar Gradle a la versión más reciente de Gradle aquí.
Compruebe que está instalado el Android SDK requerido. El código fuente requiere Android SDK v25. Abra la opción de menú Herramientas > Administrador de SDK para instalar los componentes del SDK.
Actualice y sincronice el archivo de configuración principal build.gradle ubicado en la raíz de la carpeta del proyecto:
Configuración de la versión de Kotlin en 1.3.10
buildscript { ext.kotlin_version = '1.3.10' }Registre el repositorio de Maven de Google predeterminado para que se pueda resolver la dependencia de la biblioteca de compatibilidad:
allprojects { repositories { jcenter() maven { url "https://maven.google.com" } } }Una vez actualizado el archivo de configuración, este no está sincronizado y Gradle muestra el botón Sync Now (Sincronizar ahora). Presione y espere a que se complete el proceso de sincronización:
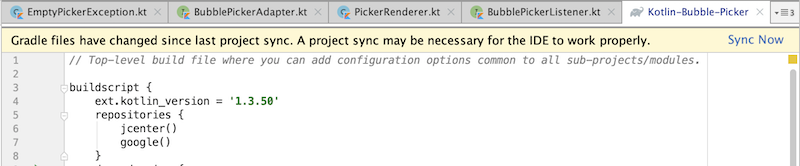
Sugerencia
La caché de dependencias de Gradle puede estar dañada, en ocasiones se produce después de un tiempo de espera de conexión de red. Vuelva a descargar las dependencias y sincronice el proyecto (requiere red).
Sugerencia
El estado de un proceso de compilación de Gradle (demonio) puede estar dañado. La detención de todos los demonios de Gradle puede resolver este problema. Detenga los procesos de compilación de Gradle (requiere reinicio). En el caso de los procesos de Gradle dañados, también puede intentar cerrar el IDE y, a continuación, terminar todos los procesos de Java.
Sugerencia
Es posible que el proyecto esté usando un complemento de terceros, que no es compatible con los demás complementos del proyecto o la versión de Gradle solicitada por el proyecto.
Abra el menú Gradle a la derecha, navegue hasta el menú Tareas del selector de burbujas>, ejecute la tarea de compilación tocándola dos veces y espere a que se complete el proceso de compilación:
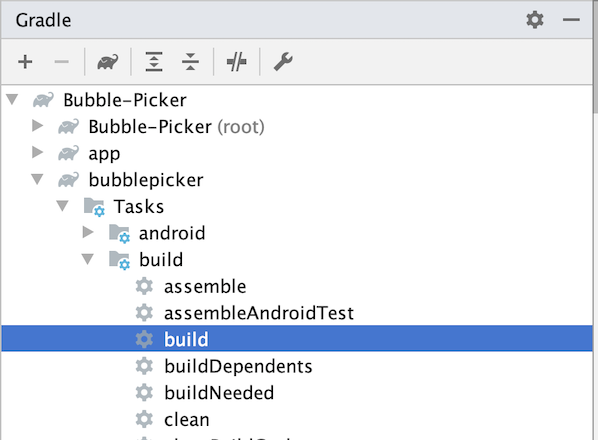
Abra el explorador de archivos de carpeta raíz y vaya a la carpeta de compilación: Bubble-Picker -> bubblepicker -> build -> salidas -> aar, guarde el bubblepicker-release.aar archivo como bubblepicker-v1.0.aar, este archivo se usará más adelante en el proceso de enlace:
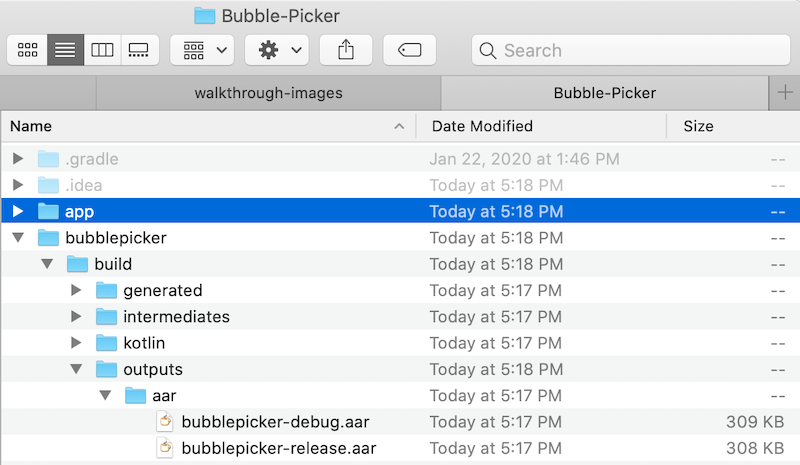
El archivo AAR es un archivo Android, que contiene el código fuente y los recursos compilados de Kotlin, requeridos por Android para ejecutar una aplicación con este SDK.
Preparación de metadatos
El segundo paso consiste en preparar el archivo de transformación de metadatos, que usa Xamarin.Android para generar las clases de C# respectivas. Un proyecto de enlace de Xamarin.Android detectará todas las clases y miembros nativos de un archivo Android determinado y, posteriormente, generará un archivo XML con los metadatos adecuados. El archivo de transformación de metadatos creado manualmente se aplica a la línea de base generada anteriormente para crear el archivo de definición XML utilizado para generar el código de C#.
Los metadatos usan sintaxis de XPath, y los utiliza el generador de enlaces para influir en la creación del ensamblado de enlace. En el artículo sobre metadatos de enlace de Java se proporciona más información sobre las transformaciones, que se podría aplicar:
Cree un archivo Metadata.xml vacío:
<?xml version="1.0" encoding="UTF-8"?> <metadata> </metadata>Defina las transformaciones XML:
La biblioteca nativa de Kotlin tiene dos dependencias, que no desea exponer al mundo C#, defina dos transformaciones para ignorarlas por completo. Es importante decir que los miembros nativos no se eliminarán del archivo binario resultante, únicamente no se generarán las clases de C#. El descompilador de Java se puede usar para identificar las dependencias. Ejecute la herramienta y abra el archivo AAR creado anteriormente; como resultado, se mostrará la estructura del archivo Android, que refleja todas las dependencias, los valores, los recursos, el manifiesto y las clases:
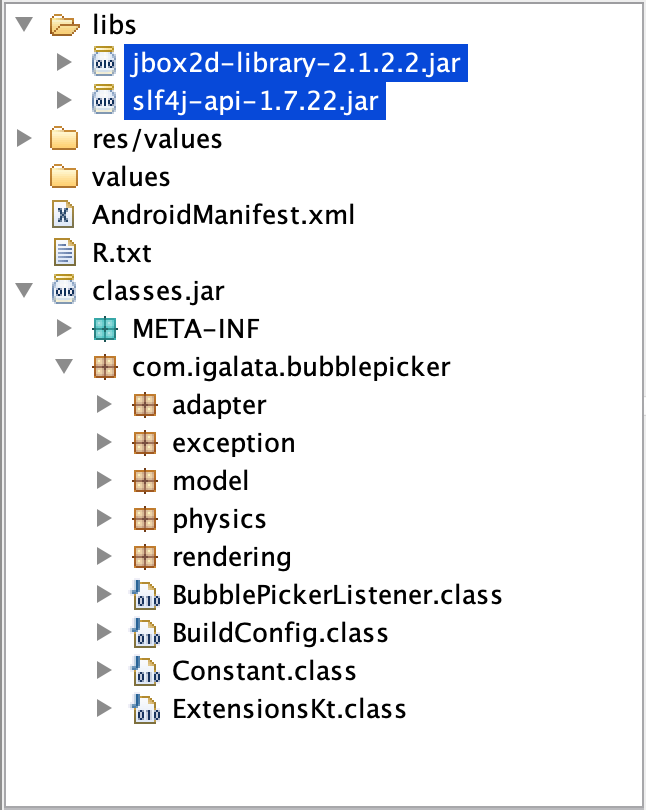
Las transformaciones para omitir el procesamiento de estos paquetes se definen mediante instrucciones de XPath:
<remove-node path="/api/package[starts-with(@name,'org.jbox2d')]" /> <remove-node path="/api/package[starts-with(@name,'org.slf4j')]" />La clase
BubblePickernativa tiene dos métodosgetBackgroundColorysetBackgroundColor, y la transformación siguiente la cambiará a una propiedadBackgroundColorde C#:<attr path="/api/package[@name='com.igalata.bubblepicker.rendering']/class[@name='BubblePicker']/method[@name='getBackground' and count(parameter)=0]" name="propertyName">BackgroundColor</attr> <attr path="/api/package[@name='com.igalata.bubblepicker.rendering']/class[@name='BubblePicker']/method[@name='setBackground' and count(parameter)=1 and parameter[1][@type='int']]" name="propertyName">BackgroundColor</attr>Los tipos
UInt, UShort, ULong, UBytesin signo requieren tratamiento especial. Para estos tipos, Kotlin cambia los nombres de método y los tipos de parámetros automáticamente, lo cual se refleja en el código generado:public open fun fooUIntMethod(value: UInt) : String { return "fooUIntMethod${value}" }Este código se compila en el siguiente código de bytes de Java:
@NotNull public String fooUIntMethod-WZ4Q5Ns(int value) { return "fooUIntMethod" + UInt.toString-impl(value); }Además, los tipos relacionados como
UIntArray, UShortArray, ULongArray, UByteArraytambién se ven afectados por Kotlin. El nombre del método se cambia para incluir un sufijo adicional y los parámetros se cambian a una matriz de elementos de versiones firmadas de los mismos tipos. En el ejemplo siguiente, se convierte automáticamente un parámetro de tipoUIntArrayenint[]y el nombre del método cambia defooUIntArrayMethodafooUIntArrayMethod--ajY-9A. El último lo detectan las herramientas de Xamarin.Android y se genera como un nombre de método válido:public open fun fooUIntArrayMethod(value: UIntArray) : String { return "fooUIntArrayMethod${value.size}" }Este código se compila en el siguiente código de bytes de Java:
@NotNull public String fooUIntArrayMethod--ajY-9A(@NotNull int[] value) { Intrinsics.checkParameterIsNotNull(value, "value"); return "fooUIntArrayMethod" + UIntArray.getSize-impl(value); }Para darle un nombre descriptivo, se pueden agregar los siguientes metadatos a Metadata.xml, que actualizará el nombre de nuevo al definido originalmente en el código Kotlin:
<attr path="/api/package[@name='com.microsoft.simplekotlinlib']/class[@name='FooClass']/method[@name='fooUIntArrayMethod--ajY-9A']" name="managedName">fooUIntArrayMethod</attr>En el ejemplo BubblePicker, no hay ningún miembro que use tipos sin signo, por lo que no se requiere ningún cambio adicional.
Los miembros de Kotlin con parámetros genéricos se transforman de forma predeterminada en parámetros de Java.Tipo
Lang.Object. Por ejemplo, un método Kotlin tiene un parámetro genérico <T>:public open fun <T>fooGenericMethod(value: T) : String { return "fooGenericMethod${value}" }Una vez que se genera un enlace de Xamarin.Android, el método se expone a C# como se indica a continuación:
[Register ("fooGenericMethod", "(Ljava/lang/Object;)Ljava/lang/String;", "GetFooGenericMethod_Ljava_lang_Object_Handler")] [JavaTypeParameters (new string[] { "T" })] public virtual string FooGenericMethod (Java.Lang.Object value);Los genéricos de Java y Kotlin no son compatibles con los enlaces de Xamarin.Android, por lo que se crea un método generalizado de C# para acceder a la API genérica. Como solución alternativa, puede crear una biblioteca de Kotlin de contenedor y exponer las API necesarias con establecimiento inflexible de tipos sin genéricos. Como alternativa, puede crear aplicaciones auxiliares en el lado C# para solucionar el problema de la misma manera a través de las API con establecimiento inflexible de tipos.
Sugerencia
Al transformar los metadatos, se pueden aplicar los cambios al enlace generado. En el artículo sobre el enlace de la biblioteca de Java se explica en detalle cómo se generan y procesan los metadatos.
Compilación de una biblioteca de enlaces
El siguiente paso consiste en crear un proyecto de enlace de Xamarin.Android con la plantilla de enlace de Visual Studio, agregar los metadatos necesarios y las referencias nativas y luego compilar el proyecto para generar una biblioteca consumible:
Abra Visual Studio para Mac y cree un nuevo proyecto de biblioteca de enlaces de Xamarin.Android, asígnele un nombre, en este caso testBubblePicker.Binding, y complete el asistente. La plantilla de enlace de Xamarin.Android se encuentra mediante la siguiente ruta de acceso: Android > Biblioteca > Biblioteca de enlaces:
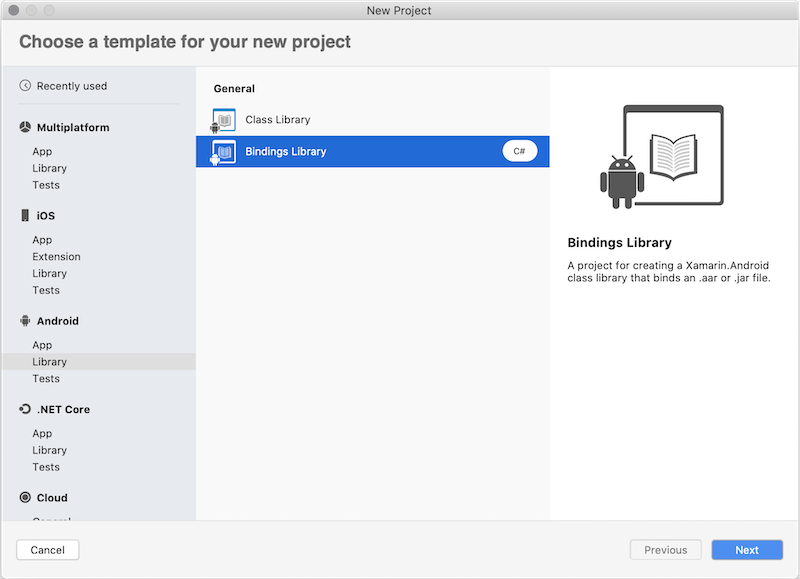
En la carpeta de transformaciones hay tres archivos de transformación principales:
- Metadata.xml: permite realizar cambios en la API final, como modificar el espacio de nombres del enlace generado.
- EnumFields.xml: contiene la asignación entre las constantes int de Java y las enumeraciones de C#.
- EnumMethods.xml: permite cambiar los parámetros de método y los tipos de valor devueltos de las constantes int de Java a las enumeraciones de C#.
Mantenga vacíos los archivos EnumFields.xml y EnumMethods.xml y actualice Metadata.xml para definir las transformaciones.
Reemplace el archivo Transformations/Metadata.xml existente por el archivo Metadata.xml creado en el paso anterior. En la ventana de propiedades, compruebe que la acción de compilación está establecida en TransformationFile:
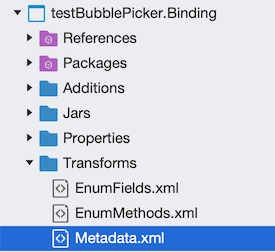
Agregue el archivo bubblepicker-v1.0.aar que creó en el paso 1 al proyecto de enlace como una referencia nativa. Para agregar referencias de biblioteca nativa, abra el buscador y navegue hasta la carpeta con el archivo Android. Arrastre y coloque el archivo en la carpeta de archivos jar del Explorador de soluciones. Como alternativa, puede usar la opción del menú contextual Agregar de la carpeta de archivos jar y elegir Archivos existentes.... Elija copiar el archivo en el directorio para los fines de este tutorial. Asegúrese de comprobar que la acción de compilación está establecida en LibraryProjectZip:
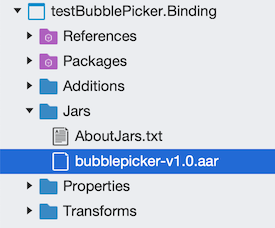
Agregue una referencia al paquete de NuGet Xamarin.Kotlin.StdLib. Este paquete es un enlace para la biblioteca estándar de Kotlin. Sin este paquete, el enlace solo funcionará si la biblioteca de Kotlin no usa ningún tipo específico de Kotlin; de lo contrario, no se expondrán todos estos miembros a C# y cualquier aplicación que intente consumir el enlace se bloqueará en el tiempo de ejecución.
Sugerencia
Debido a una limitación de Xamarin.Android, las herramientas de enlace solo se puede agregar en cada proyecto de enlace un solo archivo Android (AAR). Si es necesario incluir varios archivos AAR, se necesitan varios proyectos de Xamarin.Android, uno por cada AAR. Si este es el caso de este tutorial, las cuatro acciones anteriores de este paso tendrían que repetirse para cada archivo. Como opción alternativa, es posible combinar manualmente varios archivos Android como un solo archivo y, como resultado, podría usar un solo proyecto de enlace Xamarin.Android.
La acción final es compilar la biblioteca y no tener ningún error de compilación. En caso de que se produzcan errores de compilación, se pueden solucionar y controlar mediante el archivo Metadata.xml, que se ha creado anteriormente mediante la adición de metadatos de transformación xml, que agregan o quitan miembros de la biblioteca o les cambian el nombre.
Consumo de la biblioteca de enlaces
El último paso consiste en usar la biblioteca de enlaces de Xamarin.Android en una aplicación de Xamarin.Android. Cree un nuevo proyecto de Xamarin.Android, agregue una referencia a la biblioteca de enlaces y la interfaz de usuario y represente la interfaz de usuario de Bubble Picker:
Cree el proyecto de Xamarin.Android. Use Android > Aplicación > Aplicación de Android como punto de partida y seleccione Más reciente y más grande como opción Plataformas de destino para evitar problemas de compatibilidad. Todos los pasos siguientes se destinan a este proyecto:
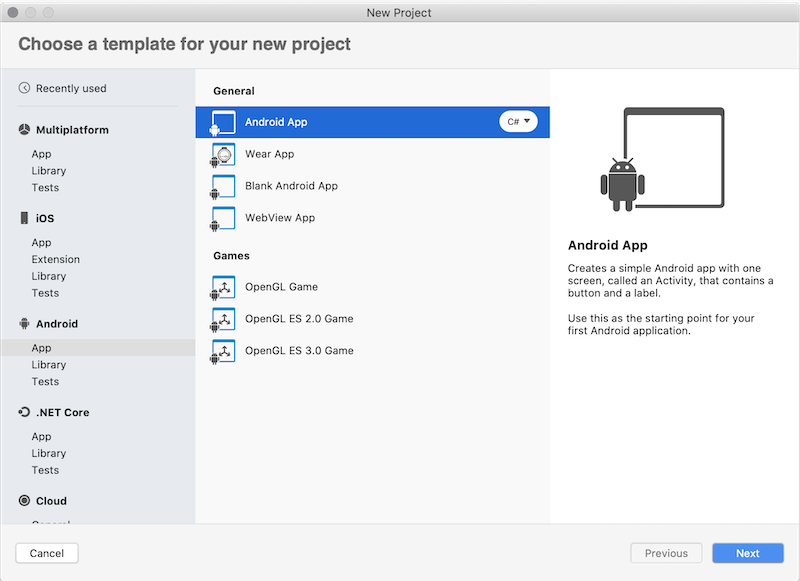
Agregue una referencia de proyecto al proyecto de enlace o agregue una referencia al archivo DLL creado previamente:
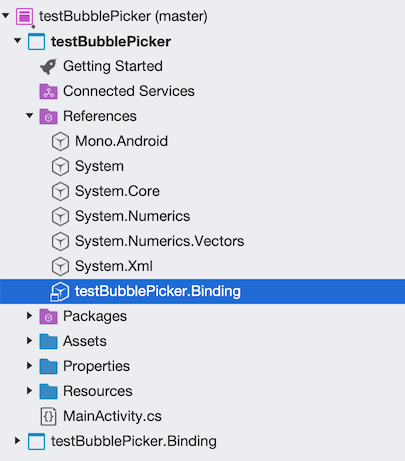
Agregue una referencia al paquete de NuGet Xamarin. Kotlin.StdLib, que ha agregado anteriormente al proyecto de enlace de Xamarin.Android. Agrega compatibilidad con cualquier tipo específico de Kotlin que necesite entregarse en el tiempo de ejecución. Sin este paquete, la aplicación se puede compilar, pero se bloqueará en el tiempo de ejecución:
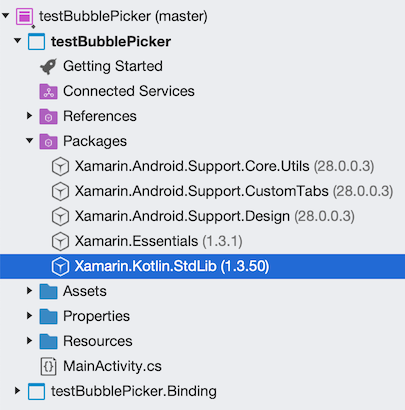
Agregue el control
BubblePickeral diseño de Android paraMainActivity. Abra el archivo testBubblePicker/Resources/layout/content_main.xml y anexe el nodo de control de BubblePicker como el último elemento del control RelativeLayout raíz:<?xml version="1.0" encoding="utf-8"?> <RelativeLayout …> … <com.igalata.bubblepicker.rendering.BubblePicker android:id="@+id/picker" android:layout_width="match_parent" android:layout_height="match_parent" app:backgroundColor="@android:color/white" /> </RelativeLayout>Actualice el código fuente de la aplicación y agregue la lógica de inicialización a
MainActivity, que activa el SDK de Bubble Picker:protected override void OnCreate(Bundle savedInstanceState) { ... var picker = FindViewById<BubblePicker>(Resource.Id.picker); picker.BubbleSize = 20; picker.Adapter = new BubblePickerAdapter(); picker.Listener = new BubblePickerListener(picker); ... }BubblePickerAdapteryBubblePickerListenerson dos clases que se van a crear de cero, que controlan los datos de las burbujas y controlan la interacción:public class BubblePickerAdapter : Java.Lang.Object, IBubblePickerAdapter { private List<string> _bubbles = new List<string>(); public int TotalCount => _bubbles.Count; public BubblePickerAdapter() { for (int i = 0; i < 10; i++) { _bubbles.Add($"Item {i}"); } } public PickerItem GetItem(int itemIndex) { if (itemIndex < 0 || itemIndex >= _bubbles.Count) return null; var result = _bubbles[itemIndex]; var item = new PickerItem(result); return item; } } public class BubblePickerListener : Java.Lang.Object, IBubblePickerListener { public View Picker { get; } public BubblePickerListener(View picker) { Picker = picker; } public void OnBubbleDeselected(PickerItem item) { Snackbar.Make(Picker, $"Deselected: {item.Title}", Snackbar.LengthLong) .SetAction("Action", (Android.Views.View.IOnClickListener)null) .Show(); } public void OnBubbleSelected(PickerItem item) { Snackbar.Make(Picker, $"Selected: {item.Title}", Snackbar.LengthLong) .SetAction("Action", (Android.Views.View.IOnClickListener)null) .Show(); } }Ejecute la aplicación, que debe representar la interfaz de usuario de Bubble Picker:
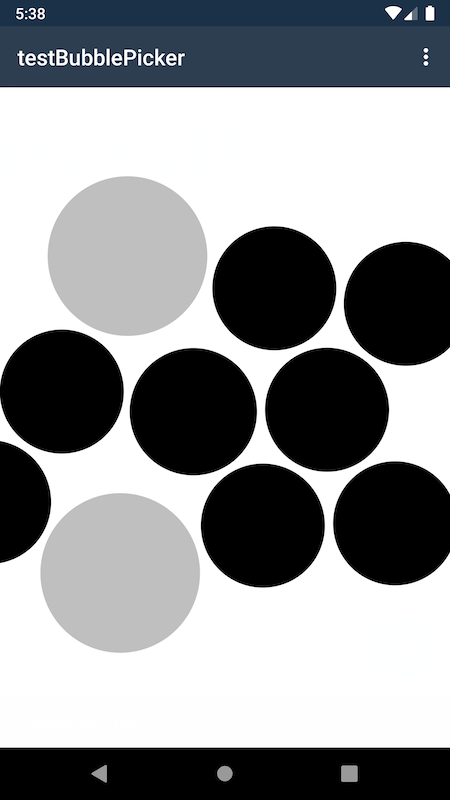
El ejemplo requiere código adicional para representar el estilo de los elementos y controlar las interacciones, aunque el control de
BubblePickerse ha creado y activado correctamente.
Felicidades. Ha creado correctamente una aplicación Xamarin.Android y una biblioteca de enlaces, que consume una biblioteca de Kotlin.
Ahora debería tener una aplicación de Xamarin.Android básica que use una biblioteca de Kotlin nativa a través de una biblioteca de enlaces de Xamarin.Android. En este tutorial se usa intencionadamente un ejemplo básico para resaltar mejor los conceptos clave que se introducen. En escenarios reales, es probable que tenga que exponer un número mayor de API y aplicarle transformaciones de metadatos.