How to: Create load test performance reports using Microsoft Excel
Applies to: ![]() Visual Studio
Visual Studio ![]() Visual Studio for Mac
Visual Studio for Mac
Note
This article applies to Visual Studio 2017. If you're looking for the latest Visual Studio documentation, see Visual Studio documentation. We recommend upgrading to the latest version of Visual Studio. Download it here
You can generate Microsoft Excel load test reports that are based on two or more test results.
Note
Web performance and load test functionality is deprecated. Visual Studio 2019 is the last version where web performance and load testing will be fully available. For more information, see the Cloud-based load testing service end of life blog post. To reduce the impact on users some minimum support is still available in Visual Studio 2022 Preview 3 or later. Users should also note web performance and load test functionality only supports Internet Explorer which is not available on Windows 11 and some versions of Windows 10. Read more on Internet Explorer Lifecycle policy.
Two types of load test reports are available:
Run comparison This creates a set of reports that compares the data from two load test results using tables and bar charts.
Trend You can generate trend analysis on two or more load test results. The results are displayed using line charts, but the data is available in pivot tables.
Tip
You can also manually create Microsoft Word reports by copying and pasting data from the summary view, graphs view, and tables view. See How to: Manually create a load test performance report using Microsoft Word.
Either report can be used to share performance data with stakeholders and convey whether the overall performance and health of the system is getting better or worse.
Report definitions are stored in the load test database. When a report is saved, the definition for the report is saved in the database and can be re-used later.
Also, the Excel workbook can be shared with stakeholders so that stakeholders do not have to connect to the database to see the report.
Note
You can share the Excel workbook; however, only users who have Visual Studio installed on their machine will be able to modify any of the spreadsheets. Other users will not see the Load Test Report option in the Office ribbon, but they will be able to view the workbook.
The following illustration is an example of a report that shows a correlation between a decline in transaction (Update Cart) speed and the degeneration of the (% Processor) counter. This points to a potential problem in the application code, instead of the database or network, and is a good candidate to diagnose by using the ASP.NET Profiler.
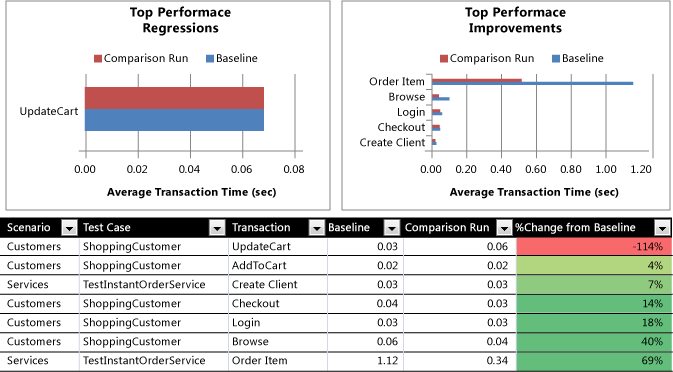
Excel reports can either be generated in the Load Test Analyzer, by using the Create Excel Report button in the toolbar, or from Excel by using the Load Test Report option in the Load Test tab of the Office ribbon.
Note
If you add comments to a load test, they appear in the Excel report.
To generate load test comparison reports using Excel
Before you generate a report, you must first run a load test.
You can create Excel load test reports in two ways:
After you complete a load test, in the Load Test Results page, choose the Create Excel Report button in the toolbar.
Note
If the Create Excel Report button is disabled in the Web Performance Test Results Viewer toolbar, you may need to run Microsoft Excel one time before it is enabled. When Visual Studio Enterprise is installed, the Visual Studio Enterprise load test add-in is copied to your computer for Microsoft Excel; however, Microsoft Excel must be run to complete the installation process for the add-in.
Microsoft Excel opens with the Generate a Load Test Report Wizard.
OR
Open Microsoft Excel, select the Load Test tab in the Office ribbon and then choose Load Test Report.
The Generate a Load Test Report Wizard appears.
In the Select database which contains load tests page, under Server name, type the name of the server containing the load test results.
In the Database name drop-down list, select the database containing the load test results.
In the How do you want to generate your report page, verify that Create a report is selected and choose Next.
In the What type of report do you want to generate page, verify that Run comparison is selected and choose Next.
In the Enter load test report details page, type a name for your report in Report Name.
Select the load test you want to generate the report for and choose Next.
In the Select the runs for your report page, under Select one or more runs to add to the report, select two load test results that you want to compare in the report and choose Next.
Note
You can only generate a comparison report on two load test results. If you select either one load test result or more than two load test results, a warning message will appear.
In the Select the counters for your report page, under Select one or more counters to add to the report an expandable list of counters is available to customize your report. Select the counters that you want to compare from the two selected test runs in the report and choose Finish.
The Excel workbook report is generated with the following spreadsheet tabs:
Table of Contents - Displays the load test report name and provides a table of contents with links to the various tabs in the report.
Runs - Provides details on which two runs are being compared in the report.
Test Comparison - Provides bar graph details on performance regressions and improvements between the two runs being compared.
Page Comparison - Provides bar graph and percentage performance comparison data between the two runs on the various pages in the test runs.
Machine Comparison - Provides comparison data between the two runs based on the machines that were used.
Error Comparison - Compares the error types encountered between the two runs and the number of occurrences.
Tip
For better reports several properties are available in load tests and web performance tests that enable richer reports. The page request has two properties that are presented in the reports: Goal and Reporting Name. Page response times will be reported against goal, and the reporting name will be used instead of the URL in the reports. In a load test Run Settings, under Manage Counter Sets, the Computer Tags property is presented in the report machine names. This is very useful to describe the role of a particular machine in the report.
To generate load test trend reports using Excel
Before you generate a report, you must run a load test.
You can create Excel load test reports in two ways:
After you complete a load test, in the Load Test Results page, choose the Create Excel Report button in the toolbar.
Note
If the Create Excel Report button is disabled in the Web Performance Test Results Viewer toolbar, you may need to run Microsoft Excel one time before it is enabled. When Visual Studio Enterprise is installed, the Visual Studio Enterprise load test add-in is copied to your computer for Microsoft Excel; however, Microsoft Excel must be run to complete the installation process for the add-in.
Microsoft Excel opens with the Generate a Load Test Report Wizard.
OR
Open Microsoft Excel, select the Load Test tab in the Office ribbon and then choose Load Test Report.
The Generate a Load Test Report Wizard appears.
In the Select database which contains load tests page, under Server name, type the name of the server containing the load test results.
In the Database name drop-down list, select the database containing the load test results.
In the How do you want to generate your report page, verify that Create a report is selected and choose Next.
In the What type of report do you want to generate page, verify that Trend is selected and choose Next.
In the Enter load test report details page, type a name for your report in Report Name.
Select the load test you want to generate the report for and choose Next.
In the Select the runs for your report page, under Select one or more runs to add to the report, select the load test results that you want to compare in the report and choose Next.
In the Select the counters for your report page, under Select one or more counters to add to the report, an expandable list of counters is available to customize your report. Select the counters that you want to compare for trend analysis and choose Finish.
The report is generated with a table of contents that has links to the various Excel workbook tabs generated in the report. The links are based on the counters selected for the trend report. For example, if you left the default counters selected in step 7, then the report will generate data which is presented in separate tabs in Excel for each counter listed in step 7. The data that is generated for each counter is presented in trend-style graphs.
Tip
For better reports several properties are available in load tests and web performance tests that enable richer reports. The page request has two properties that are presented in the reports: Goal and Reporting Name. Page response times will be reported against goal, and the reporting name will be used instead of the URL in the reports. In a load test Run Settings, under Manage Counter Sets, the Computer Tags property is presented in the report machine names. This is very useful to describe the role of a particular machine in the report.
.NET security
Load test results and reports contain potentially sensitive information that might be used to build an attack against your computer or your network. Load test results and reports contain computer names and connection strings. You should be aware of this when you share load test reports with other people.